Kdenlive ir bezmaksas, atvērtā koda un daudzplatformu video redaktors. Tas var atbalstīt MP4, MKV un citus manus formātus. Izmantojot Kdenlive, videoklipam varat pievienot efektus un pārejas. Turklāt tas arī ļauj mums renderēt videoklipu jebkurā formātā.
Mēs varam instalēt Kdenlive Linux Mint 20, izmantojot programmatūras pārvaldnieka utilītu, PPA repozitoriju un snap lietojumprogrammu pārvaldnieku.
Kdenlive instalēšana Linux Mint 20 no programmatūras pārvaldnieka
Tā kā Kdenlive ir atvērtā koda lietojumprogramma, tā ir iekļauta Linux Mint 20 programmatūras pārvaldniekā.
Lietojumprogrammas izvēlnē meklējiet lietojumprogrammu Software Manager.
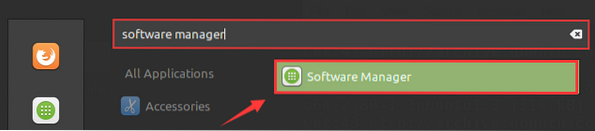
Parādīsies programmatūras pārvaldnieka informācijas paneļa ekrāns. Meklēšanas lodziņā ierakstiet “Kdenlive” un nospiediet taustiņu Enter.
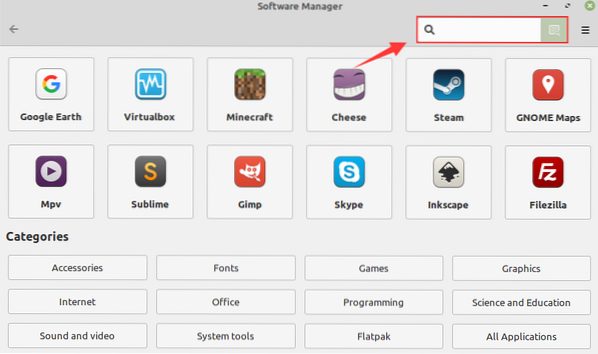
Parādīsies Kdenlive lietojumprogramma. Atlasiet lietojumprogrammu Kdenlive.

Noklikšķiniet uz “Instalēt”, lai instalētu to savā Linux Mint 20 sistēmā.
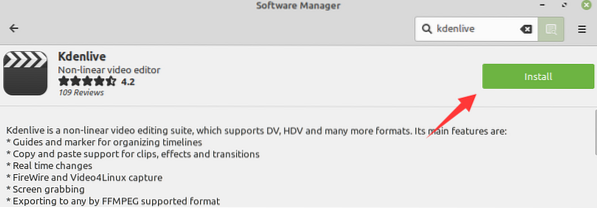
Lai instalētu Kdenlive, nepieciešama autentifikācija. Norādītajā laukā ievadiet paroli un noklikšķiniet uz Autentificēt."

Instalēšana tiks sākta nekavējoties, jo jūs nodrošināsiet autentifikāciju.

Kad Kdenlive ir veiksmīgi instalēts, noklikšķiniet uz Sākt, lai to sāktu.
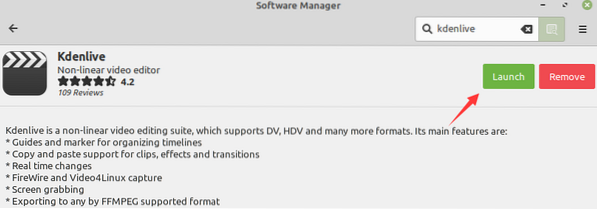
Kdenlive instalēšana Linux Mint 20 no PPA krātuves
Kdenlive ir pieejams PPA repozitorijā. PPA krātuves nodrošina jaunāko stabilo lietojumprogrammas versiju. Lai instalētu jaunāko Kdenlive versiju, veiciet tālāk norādītās darbības:
1. darbība: pievienojiet Kdenlive PPA repozitoriju un atjauniniet apt-cache
Atveriet termināli un pievienojiet Kdenlive krātuvi:
$ sudo add-apt-repository ppa: kdenlive / kdenlive-stabils

Pēc tam atjauniniet apt sarakstu, izmantojot tālāk norādīto komandu:
$ sudo apt atjauninājums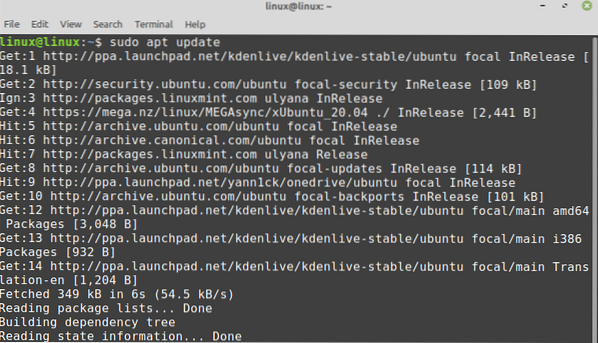
3. darbība: instalējiet Kdenlive
Pēc tam instalējiet Kdenlive, izmantojot komandu:
$ sudo apt instalējiet kdenlive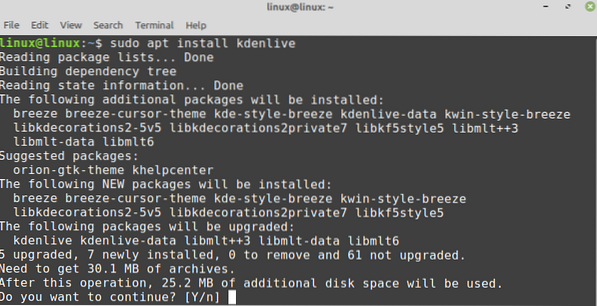
4. darbība. Pārbaudiet Kdenlive instalāciju
Pēc veiksmīgas Kdenlive instalēšanas pārbaudiet instalēšanu, ierakstot komandu:
$ kdenlive --versija
Izeja apstiprina veiksmīgu Kdenlive instalēšanu Linux Mint 20.
Kdenlive instalēšana Linux Mint 20 no snap lietojumprogrammu pārvaldnieka
Snap ir atspējots Linux Mint 20. Tomēr mēs varam iespējot un instalēt snap Linux Mint 20. Apskatiet šo rokasgrāmatu (https: // linuxhint.com / enable-snap-applications-support-linux-mint /), lai saņemtu snap atbalstu Linux Mint 20. Kad esat iespējojis un instalējis papildinājumu Linux Mint 20, terminālā ierakstiet šādu komandu, lai instalētu Kdenlive no snap:
$ sudo snap install kdenlive
Pārbaudiet Kdenlive instalēšanu no snap ar komandu:
$ snap info kdenlive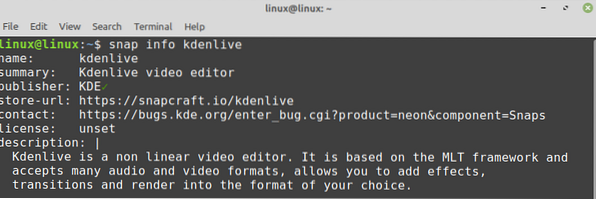
Darba sākšana ar Kdenlive Linux Mint 20
Pēc veiksmīgas Kdenlive instalēšanas atveriet lietojumprogrammu izvēlni un meklējiet Kdenlive. Noklikšķiniet uz lietojumprogrammas ikonas 'Kdenlive', un tā tiks atvērta.
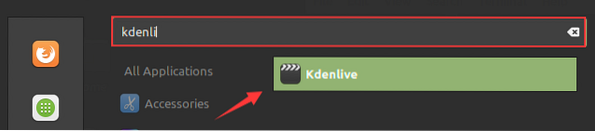
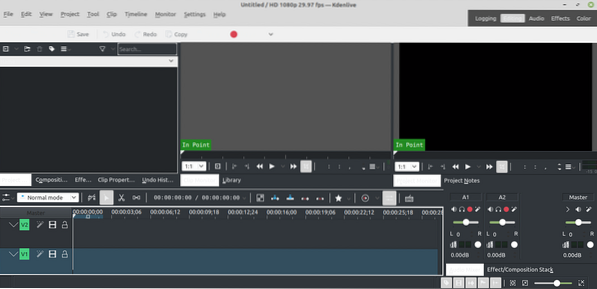
Noņemiet vai atinstalējiet Kdenlive no Linux Mint 20
Ja esat instalējis Kdenlive no programmatūras pārvaldnieka vai PPA repozitorija, izmantojiet tālāk sniegto komandu, lai to noņemtu no Linux Mint 20:
$ sudo apt remove --autoremove kdenlive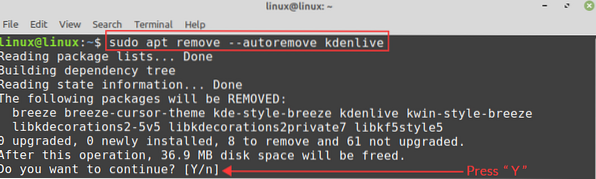
Lai noņemtu Kdenlive snap lietojumprogrammu, ierakstiet komandu:
$ sudo snap noņemt kdenlive
Secinājums
Kdenlive ir vairāku platformu lietojumprogramma videoklipu rediģēšanai. Tas ir pieejams Linux Mint 20 no programmatūras pārvaldnieka lietojumprogrammas, PPA krātuves un snap. Šis ieraksts koncentrējas uz lietojumprogrammas Kdenlive instalēšanu Linux Mint 20.
 Phenquestions
Phenquestions


