Katoolin ir Python skripts, kas ļauj automātiski vai manuāli pa vienam instalēt Kali Linux rīkus. Šajā apmācībā mēs parādīsim, kā Ubuntu instalēt Kali Linux rīkus, izmantojot Katoolin.
Kali Linux rīku instalēšana, izmantojot Katoolin uz Ubuntu
Priekšnoteikumi
Lai instalētu Kali Linux Tools, mums vispirms ir jāinstalē šādi:
- Git
- Python 2.7
- Katoolins
1. solis - instalējiet Git
Palaidiet termināli un ievadiet šādu komandu, lai instalētu Git.
sudo apt-get install git
Pārbaudiet Git versiju. No šodienas tā ir 2. versija.17.1.
sudo git - versija

2. solis - instalējiet Python
Pārbaudiet pieejamo Python versiju.
sudo apt-cache politikas pitons
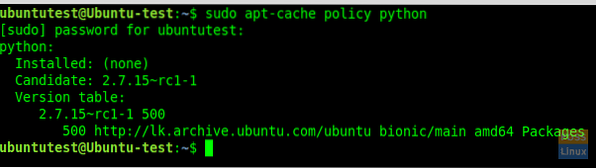
Sāciet instalēt Python 2.7.
sudo apt-get install python
Tagad pārbaudiet instalēto versiju:
sudo pitons -V
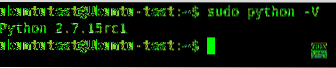
3. solis - instalējiet Katoolin
Pirms Katoolin instalēšanas klonējiet git repozitoriju mūsu pašreizējā atrašanās vietā. Šeit mēs klonēsim git direktorijā “/ opt”.
sudo git klons https: // github.com / LionSec / katoolin.git
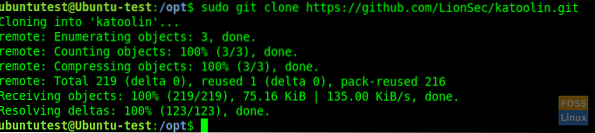
Kopējiet Katoolin bināro failu uz savu ceļu:
sudo cp katoolin / katoolin.py / usr / bin / katoolin
Dodiet izpildāmu atļauju katoolin:
sudo chmod + x / usr / bin / katoolin
Tieši tā. Katoolin tagad ir instalēts. Sāksim to izmantot.
4. solis - pārbaudiet Katoolin interfeisu un opcijas
Palaidiet katoolin.
sudo katoolin
Tagad jūs varat redzēt Katoolin galveno saskarni un četras iespējas:
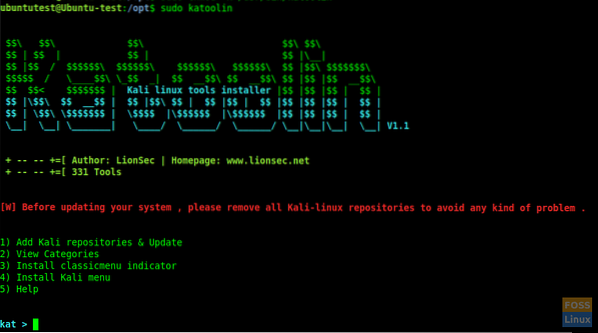
Jūs redzēsiet virkni iespēju:
- Pievienojiet Kali krātuves un atjauniniet
- Skatīt kategorijas
- Instalējiet klasiskās izvēlnes indikatoru
- Instalējiet Kali izvēlni
- Palīdzība
Ļaujiet mums padziļināti apspriest katru no iepriekš uzskaitītajām iespējām no 1 līdz 4.
5. solis - pievienojiet Kali krātuves un atjauniniet
Šī opcija pievienos Kali Linux krātuves jūsu Ubuntu sistēmai. 1. tips un nospiediet taustiņu Enter. Tad tas parādīs apakšizvēlni. Vēlreiz ierakstiet 1. laukā “Pievienot kali linux repositories”
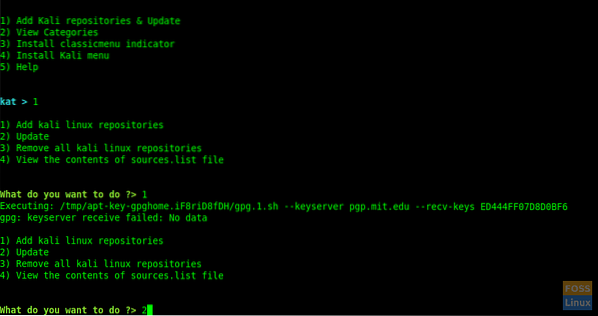
Dažreiz var rasties šāda kļūda:
gpg: atslēgas servera saņemšana neizdevās: nav datu
Pēc tam noklikšķiniet uz “CTRL + c”, lai izietu no Katoolin un izpildītu šādas komandas.
Pievienojiet atslēgas un atjauniniet sistēmu.
wget -q -O - arhīvs.kali.org / archive-key.asc | sudo apt-key pievienot
sudo apt-get atjauninājums
Pēc tam turpiniet lietot katoolin un pārejiet uz iepriekšējo soli.
Ievadiet 2, lai atjauninātu krātuves.
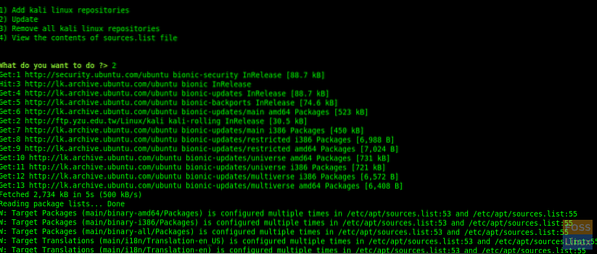
Ievadot 3. un 4., jūs varat noņemt krātuves un apskatīt “avotu” saturu.saraksts ”fails.
Tagad ievadiet “back”, lai pārietu uz galveno izvēlni.
Ierakstiet “gohome” un nospiediet taustiņu Enter, lai atvērtu galveno izvēlni.
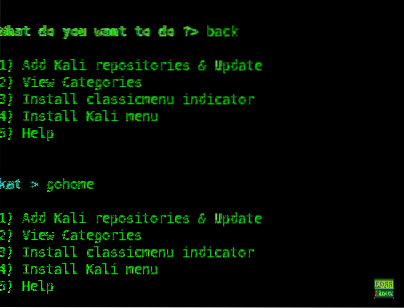
6. solis - kategoriju skatīšana
Galvenajā izvēlnē ierakstiet 2. veidu, un tajā būs visas kategorijas.
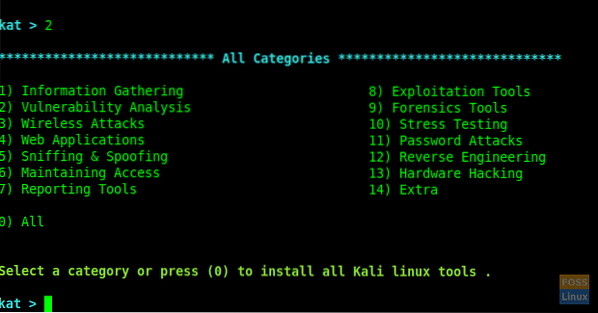
Rīku instalēšanai varat izmantot noteiktu numuru vai, ja vēlaties, lai visi ievadītu 0 (nulle).
Pēc uzvednē ierakstīšanas 2 atlasījām “Vulnerability Analysis”.
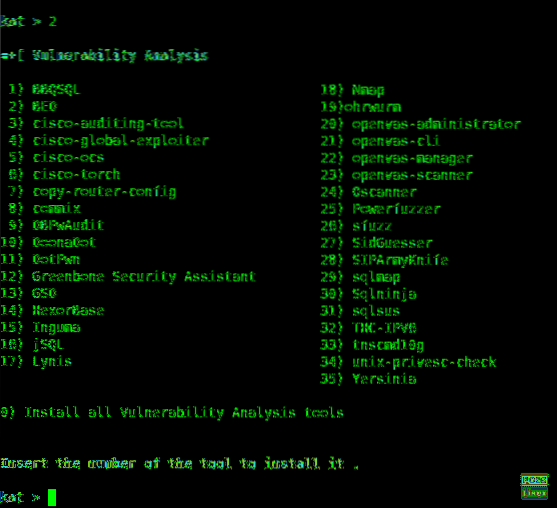
Jūs varat instalēt jebkura veida rīku, ierakstot tā numuru, un, ja vēlaties tos visus instalēt, ierakstiet “Nulle” 0.
Šeit mēs instalējam “Greenbone Security Assistant” pēc ievadīšanas 12.
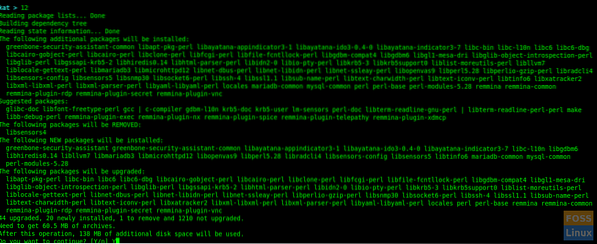
Instalēšanas laikā tā lūgs restartēt pakalpojumus. Lai turpinātu, varat izvēlēties “jā”.
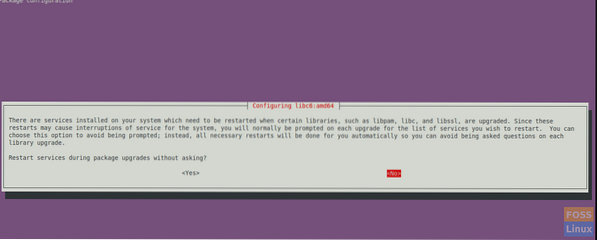
Instalēšana tiks pabeigta, un jūs saņemsiet izvēlni “Neaizsargātības analīze”.
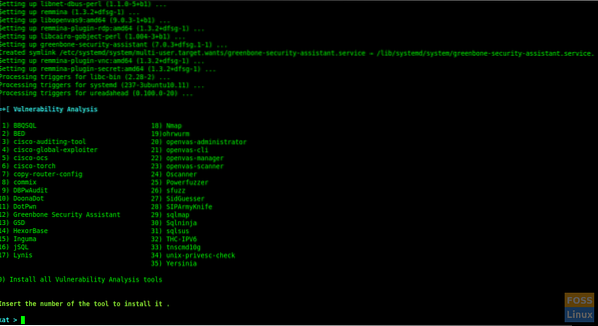
Šeit mēs veiksmīgi instalējām “Greenbone Security Assistant”, un jūs varat izpildīt to pašu procedūru, lai instalētu jebkuru citu jūsu izvēlētu rīku.
7. solis - instalējiet ClassicMenu indikatoru
3. tips un nospiediet taustiņu Enter. Tad tā lūgs apstiprināt. Ierakstiet y, lai to apstiprinātu un instalētu.
Šis ir paziņojumu apgabala sīklietotne Ubuntu darbvirsmas vides augšējam panelim. Tas dod vienkāršu veidu, kā iegūt klasisku lietojumprogrammu izvēlni.
Pēc instalēšanas izvēlni var redzēt šādi:
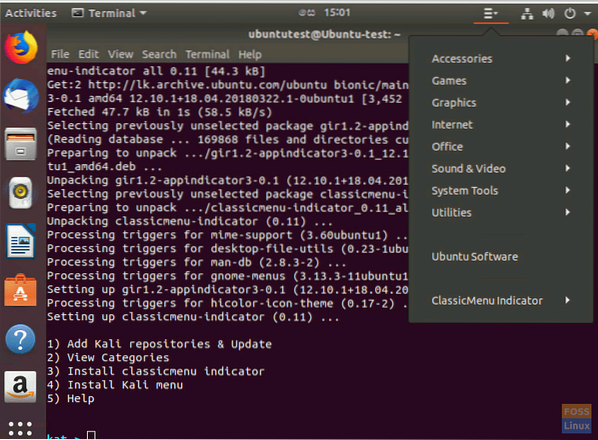
8. solis - instalējiet Kali izvēlni
Ja vēlaties instalēt Kali Menu, ierakstiet 4 un ierakstiet “y”, lai apstiprinātu instalēšanu.
Tas ir viss. Izmantojot Katoolin, mēs tikko iemācījāmies kā automātiski instalēt Kali Linux rīkus, izmantojot. Ja jums šī apmācība šķita noderīga, palīdziet izplatīt mīlestību, daloties tajā ar draugiem sociālajās platformās.
 Phenquestions
Phenquestions



