Programmatūras Ruby instalēšana:
Lai palaistu Ruby programmas RubyMine, datorā jābūt instalētai Ruby programmēšanas valodai.
Ubuntu programmā Ruby varat instalēt programmēšanas valodu ar šādu komandu:
$ sudo apt instalējiet ruby-full
Tagad nospiediet y un pēc tam nospiediet
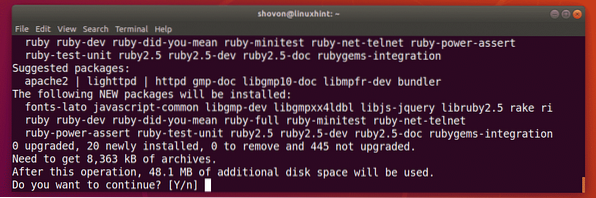
Jāinstalē rubīns.
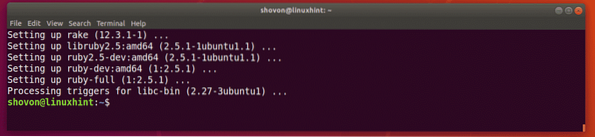
RubyMine instalēšana:
Ubuntu 16.04 LTS un vēlāk RubyMine ir pieejama kā SNAP pakotne. Tātad, jūs varat instalēt jaunāko RubyMine versiju Ubuntu 16.04 LTS un vēlāk no Ubuntu oficiālās SNAP pakotņu krātuves.
Lai instalētu RubyMine SNAP pakotni Ubuntu 16.04 LTS un jaunākās versijās palaidiet šādu komandu:
$ sudo snap install rubymine --classic
Tagad ierakstiet sava pieteikšanās lietotāja paroli un nospiediet

Notiek RubyMine snap pakotnes lejupielāde.

RubyMine ir instalēts.

Sākotnējā RubyMine konfigurācija:
Tagad jūs varat sākt RubyMine no Lietojumprogrammu izvēlne Ubuntu, kā redzat zemāk redzamajā ekrānuzņēmumā.
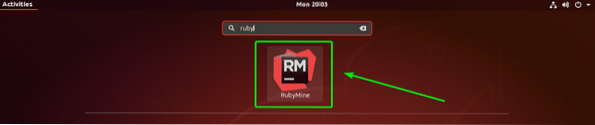
Pirmo reizi palaižot RubyMine, iespējams, jums nav importējamu iestatījumu. Vienkārši atlasiet Neimportējiet iestatījumus un noklikšķiniet uz labi.
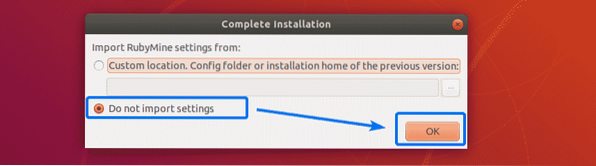
Tagad jums jāpieņem JetBrains lietotāja līgums. Lai to izdarītu, pārbaudiet Es apstiprinu, ka esmu izlasījis un piekrītu šī lietotāja līguma noteikumiem izvēles rūtiņu un noklikšķiniet uz Turpināt.
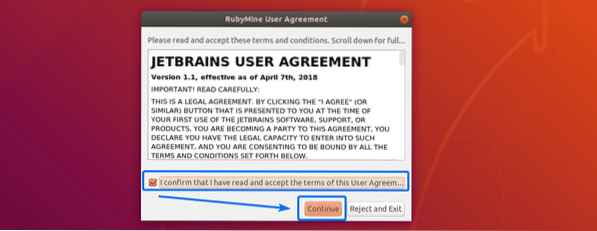
Tagad atlasiet lietotāja saskarnes tēmu un noklikšķiniet uz Nākamais: taustiņu kartes.
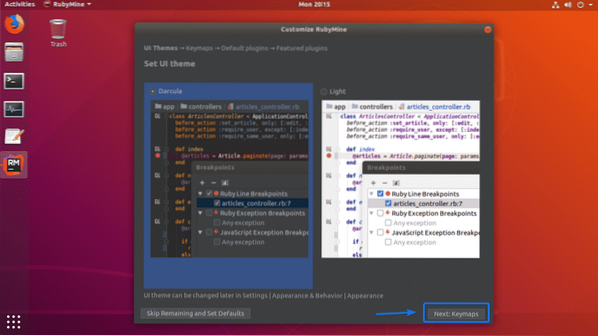
Tagad atlasiet taustiņu karti, kas jums patīk, un noklikšķiniet uz Nākamais: noklusējuma spraudņi.
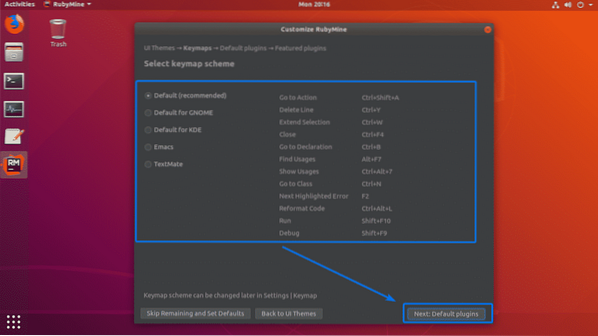
Tagad varat iespējot / atspējot noteiktas funkcijas, lai pielāgotu RubyMine savām vajadzībām. Kad esat pabeidzis, noklikšķiniet uz Nākamais: Piedāvātie spraudņi.
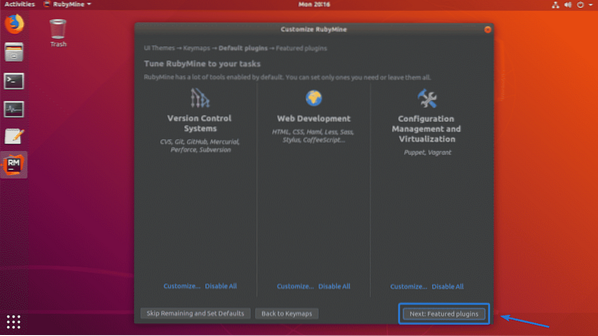
Tagad JetBrains jums ieteiks dažus populārus spraudņus RubyMine. Ja jums patīk / nepieciešams kāds no tiem, vienkārši noklikšķiniet uz Uzstādīt lai to instalētu. Kad esat pabeidzis, noklikšķiniet uz Sāciet lietot RubyMine.
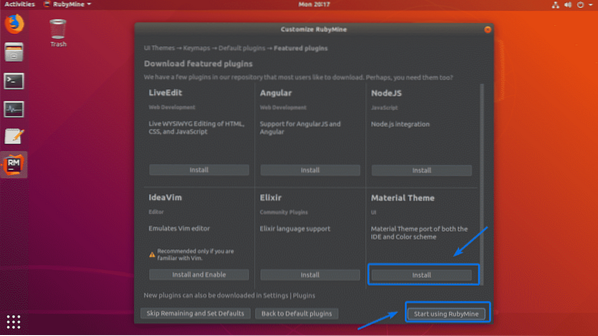
Tagad jums ir jāaktivizē RubyMine. RubyMine nav bezmaksas. Lai izmantotu RubyMine, jums jāpērk JetBrains licence. Kad esat ieguvis akreditācijas datus, varat šeit aktivizēt RubyMine.
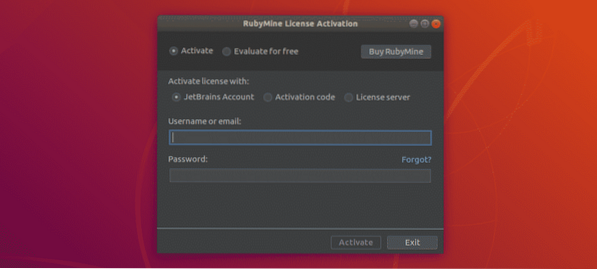
Ja vēlaties izmēģināt RubyMine pirms licences iegādes, rakstīšanas laikā to varat izdarīt 30 dienas. Lai to izdarītu, atlasiet Novērtējiet bez maksas un noklikšķiniet uz Novērtējiet.
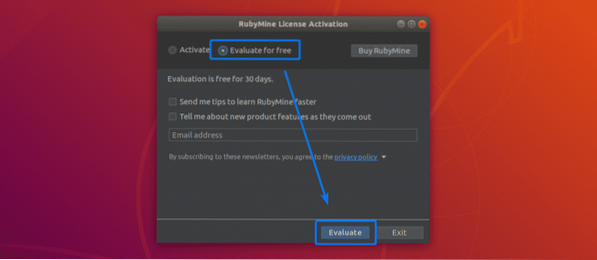
Notiek RubyMine ielāde.
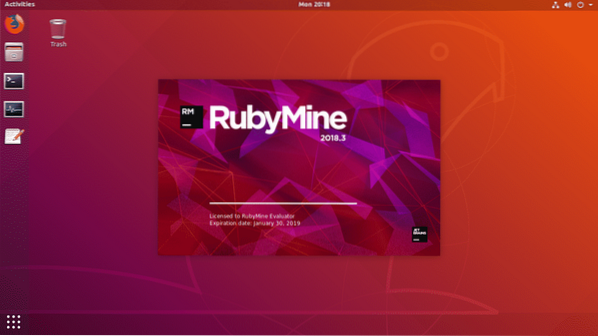
Šis ir RubyMine informācijas panelis. No šejienes jūs varat izveidot jaunus projektus un pārvaldīt esošos projektus.
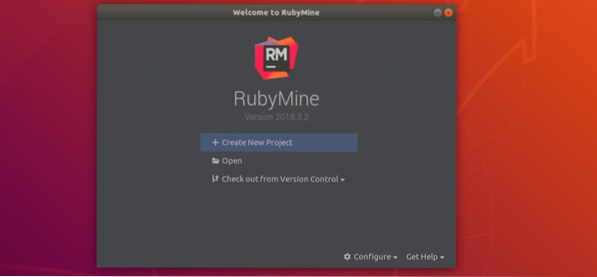
Rubīna projekta izveide ar RubyMine:
Šajā sadaļā es jums parādīšu, kā izveidot jaunu Ruby projektu ar RubyMine un palaist vienkāršu Ruby programmu. Tātad, sāksim darbu.
Vispirms sāciet RubyMine un noklikšķiniet uz Izveidot jaunu projektu.
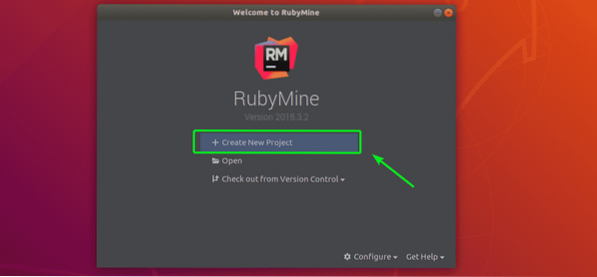
Tagad izvēlieties projekta veidu. Es izvēlējos Tukšs projekts. Tagad iestatiet projekta atrašanās vietu (kur RubyMine saglabās šī projekta failus) un pārliecinieties, vai Ruby SDK ir pareizs. Kad esat pabeidzis, noklikšķiniet uz Izveidot.
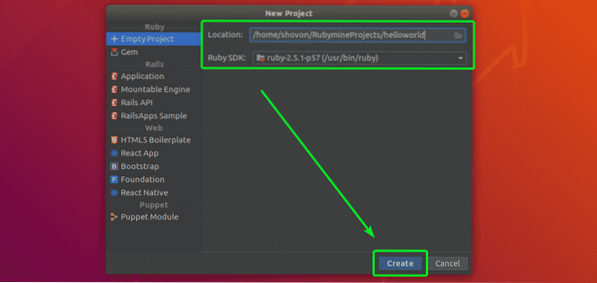
Būtu jāizveido jauns projekts.
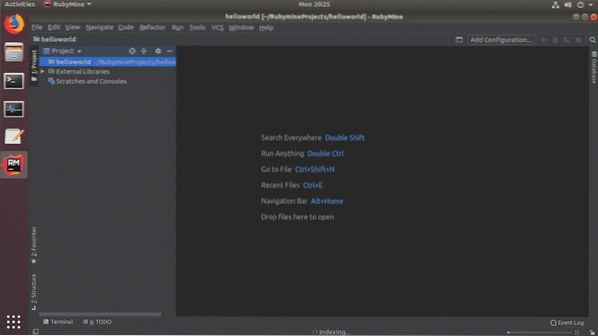
Tagad izveidojiet jaunu failu Sveiki.rb un ierakstiet nākamajās rindās, kā parādīts zemāk esošajā ekrānuzņēmumā.

Kad esat pabeidzis, noklikšķiniet uz Atskaņošanas poga kā norādīts zemāk esošajā ekrānuzņēmumā, lai palaistu Sveiki.rb Rubīna programma.

Dažreiz poga Atskaņot, kuru jums parādīju agrāk, var būt pelēka. Neuztraucieties. Jūs varat arī palaist savu iecienīto Ruby programmu no Berzēt> Palaist .. kā redzat zemāk redzamajā ekrānuzņēmumā.
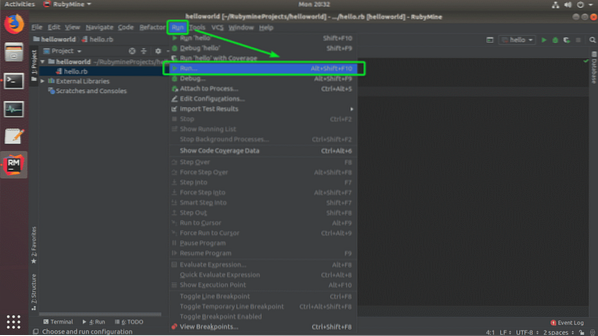
Tagad sarakstā atlasiet savu Ruby programmu.
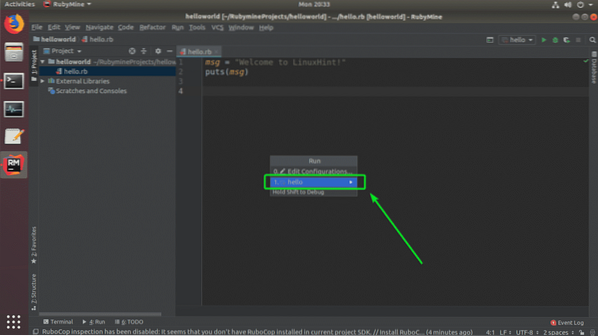
Jāizpilda vēlamā programma Ruby un jāparāda pareizā izeja, kā redzat zemāk esošajā ekrānuzņēmumā.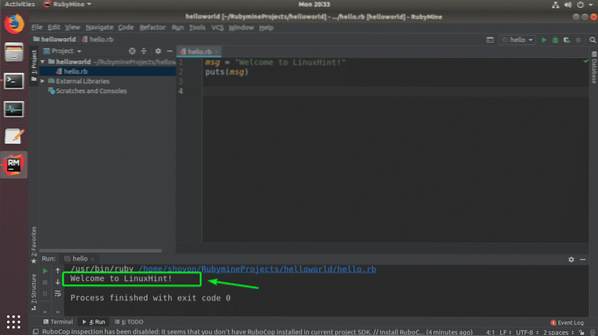
Tātad, tā jūs instalējat RubyMine Ruby IDE no JetBrains uz Ubuntu. Paldies, ka izlasījāt šo rakstu.
 Phenquestions
Phenquestions

