Šajā rakstā es parādīšu, kā instalēt PyCharm Ubuntu. Šeit parādītā procedūra darbosies ar Ubuntu 16.04 LTS un vēlāk. Es izmantošu Ubuntu 18.04 LTS par demonstrāciju šajā rakstā. Tātad, sāksim darbu.
Sagatavošanās Ubuntu PyCharm:
Pirms PyCharm instalēšanas Ubuntu, jums jāinstalē daži priekšnosacījumu pakotnes. Pretējā gadījumā PyCharm nedarbosies pareizi.
Jums ir jāinstalē Python tulki, kurus vēlaties izmantot kopā ar PyCharm, lai palaistu projektu. Jums jāinstalē arī PIP tulkotājiem, kurus vēlaties izmantot.
Ja vēlaties izmantot Python 2.x ar PyCharm, tad visus nepieciešamos pakotnes varat instalēt ar šādu komandu:
$ sudo apt instalējiet python2.7 python-pip
Tagad nospiediet y un pēc tam nospiediet
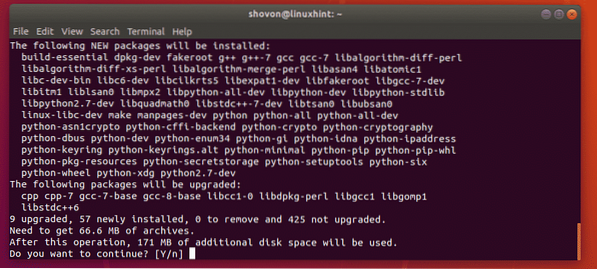
Visas nepieciešamās paketes darbam ar Python 2.x PyCharm ir jāinstalē.
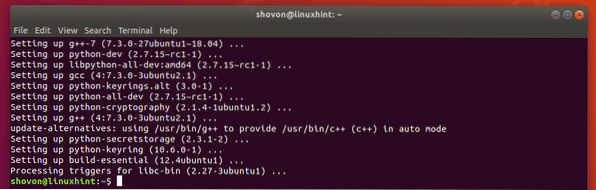
Ja vēlaties izmantot Python 3.x ar PyCharm, pēc tam instalējiet visus nepieciešamos pakotnes ar šādu komandu:
$ sudo apt instalējiet python3-pip python3-distutils
Tagad nospiediet y un pēc tam nospiediet
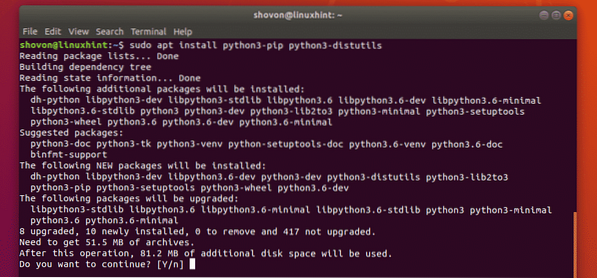
Visas nepieciešamās paketes darbam ar Python 3.x PyCharm ir jāinstalē.
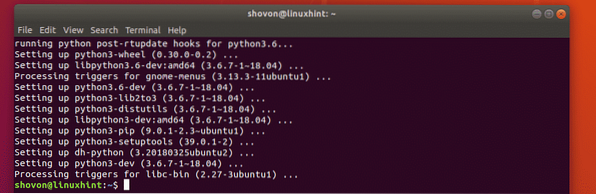
PyCharm instalēšana:
PyCharm ir divas versijas. The Kopiena versija un Profesionāls versijas. The Kopiena versiju var bez maksas lejupielādēt un izmantot. The Profesionāls versija nav bezmaksas. Lai izmantotu programmu, jums jāiegādājas licence Profesionāls versija. The Kopiena versija ir labi galvenokārt. Bet tam trūkst dažu iepriekšēju iezīmju Profesionāls versija. Tātad, ja jums ir nepieciešamas šīs funkcijas, tad iegādājieties licenci un instalējiet Profesionāls versija.
Ubuntu 16.04 LTS un jaunākas versijas, PyCharm Community un Professional abas versijas ir pieejamas kā papildpakete oficiālajā papildpakotņu repozitorijā.
Lai instalētu PyCharm Kopienas versijas snap pakotni Ubuntu 16.04 LTS un jaunākās versijās palaidiet šādu komandu:
$ sudo snap instalējiet pycharm-community --classicLai instalētu PyCharm Professional versijas snap pakotni Ubuntu 16.04 LTS un jaunākās versijās palaidiet šādu komandu:
$ sudo snap instalējiet pycharm-professional --classicŠajā rakstā es aplūkošu PyCharm kopienas versiju.

Kā redzat, tiek lejupielādēta PyCharm kopienas versijas papildpakete.

Ir instalēta PyCharm kopienas versija.

PyCharm sākotnējā konfigurēšana:
Tagad, kad PyCharm ir instalēts, varat to sākt no Lietojumprogrammu izvēlne Ubuntu. Vienkārši meklējiet pycharm iekš Lietojumprogrammu izvēlne un jums vajadzētu redzēt PyCharm ikonu, kā norādīts zemāk esošajā ekrānuzņēmumā. Vienkārši noklikšķiniet uz tā.
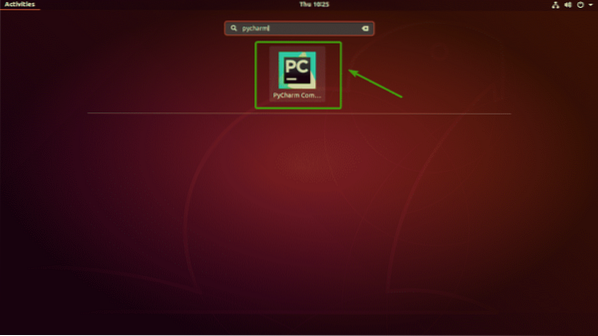
Pirmo reizi palaižot PyCharm, jums būs jāveic sākotnējā konfigurācija. Kad esat redzējis šādu logu, noklikšķiniet uz Neimportējiet iestatījumus un noklikšķiniet uz labi.
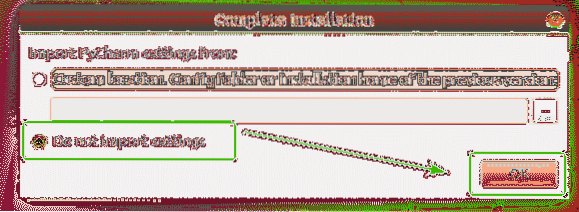
Tagad jūs redzēsiet JetBrains licences līguma logu.
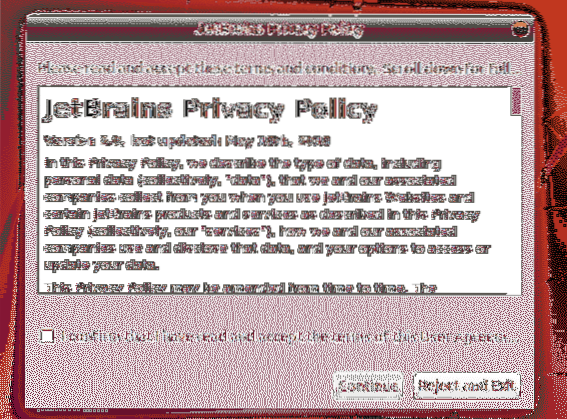
Tagad noklikšķiniet uz Es apstiprinu, ka esmu izlasījis un piekrītu šī lietotāja līguma noteikumiem un noklikšķiniet uz Turpināt pieņemt licences līgumu.
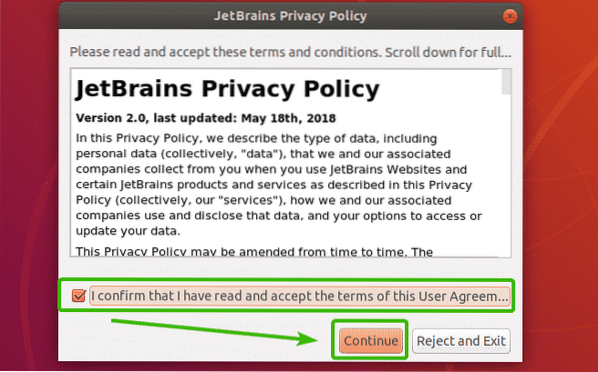
Tagad PyCharm ir jāizvēlas lietotāja saskarnes tēma. Varat izvēlēties vai nu tumšo motīvu - Darcula vai Gaisma tēma.
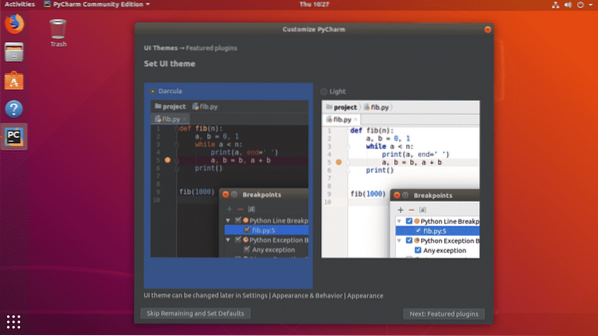
Kad esat izvēlējies motīvu, varat noklikšķināt uz Izlaist atlikušos un iestatīt noklusējumus atstāt visu pārējo pēc noklusējuma un sākt PyCharm.
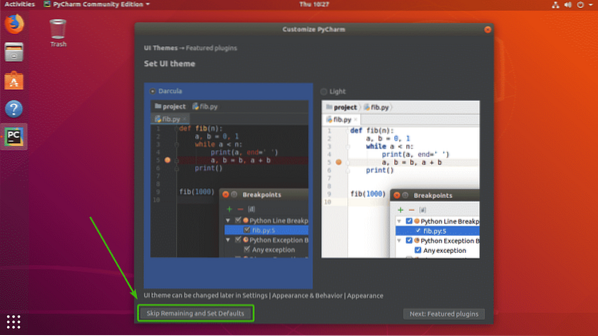
Pretējā gadījumā noklikšķiniet uz Nākamais: Piedāvātie spraudņi.
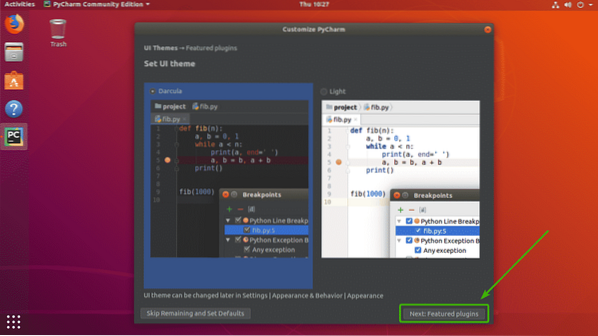
Kad esat noklikšķinājis uz Nākamais: Piedāvātie spraudņi, PyCharm jums ieteiks dažus izplatītākus spraudņus, kurus, iespējams, vēlēsities instalēt. Ja vēlaties šeit instalēt spraudņus, noklikšķiniet uz Uzstādīt.
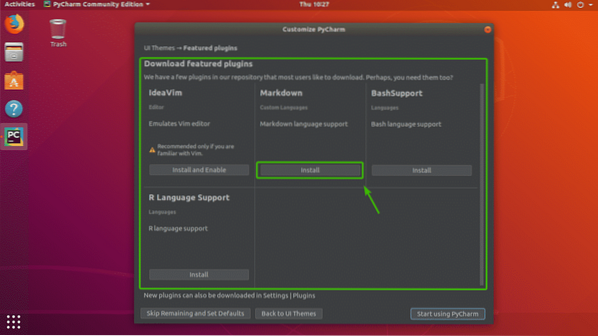
Tagad noklikšķiniet uz Sāciet izmantot PyCharm.
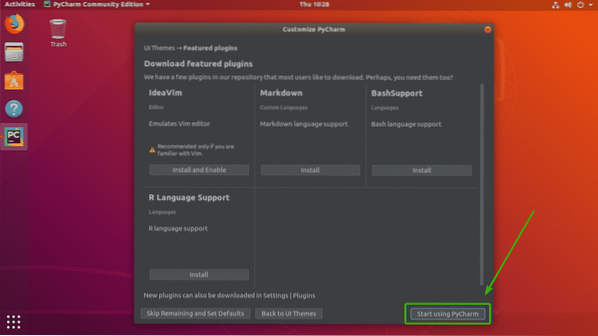
Kā redzat, PyCharm sākas.
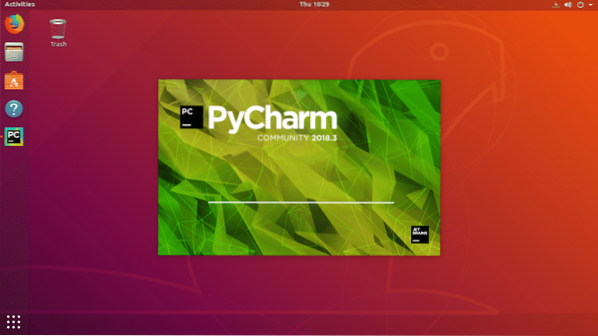
PyCharm ir sācies. Šis ir PyCharm informācijas panelis.
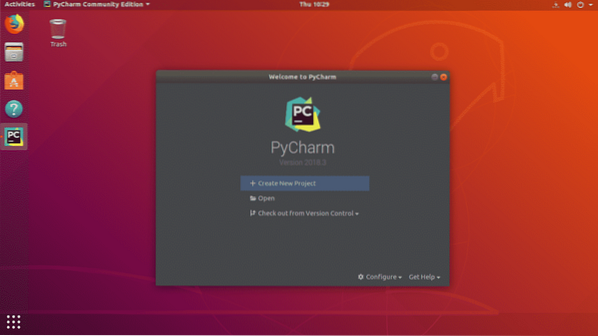
Projekta izveide PyCharm:
Šajā sadaļā es jums parādīšu, kā izveidot Python projektu PyCharm.Vispirms atveriet PyCharm un noklikšķiniet uz Izveidot jaunu projektu.
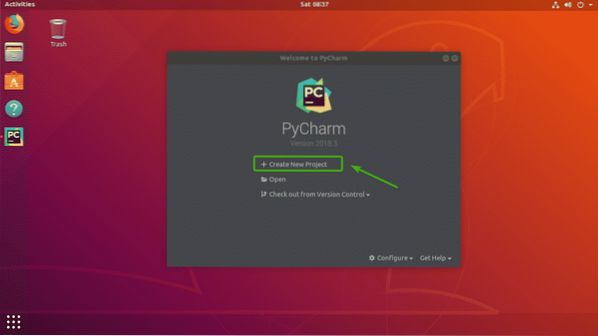
Tagad atlasiet sava jaunā projekta atrašanās vietu. Šeit tiks saglabāti visi šī projekta faili.
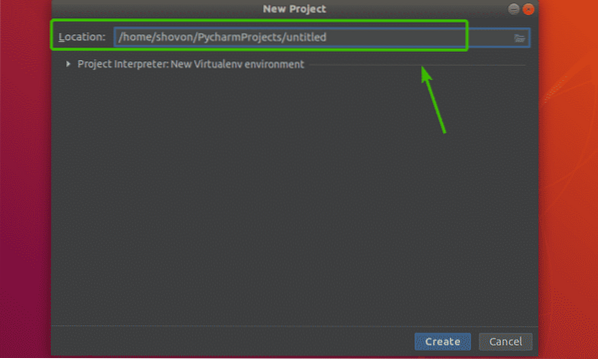
Ja vēlaties, varat arī mainīt projekta noklusējuma Python versiju. Lai to izdarītu, noklikšķiniet uz Projekta tulks sadaļu, lai to paplašinātu.
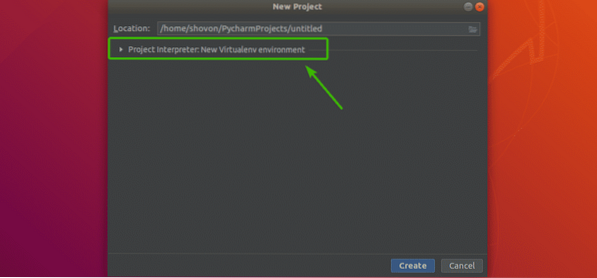
Šeit jūs varat redzēt Bāzes tulks sadaļa, Python 3.Pēc noklusējuma ir atlasīts 6. Tā ir jaunākā Python 3 versija, kas instalēta manā Ubuntu 18.04 LTS mašīna. Lai mainītu Python versiju, noklikšķiniet uz Bāzes tulks nolaižamā izvēlne.
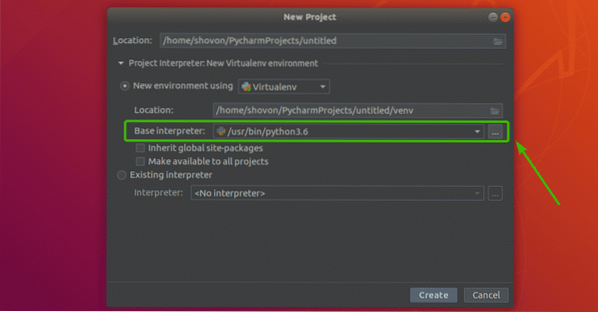
Kā redzat, visas manā Ubuntu 18 instalētās Python versijas.04 LTS mašīna ir norādīta šeit. Sarakstā varat izvēlēties vajadzīgo. Ja vēlaties kādu Python versiju, kas šeit nav norādīta, vienkārši instalējiet to savā datorā, un PyCharm jāspēj to atklāt.
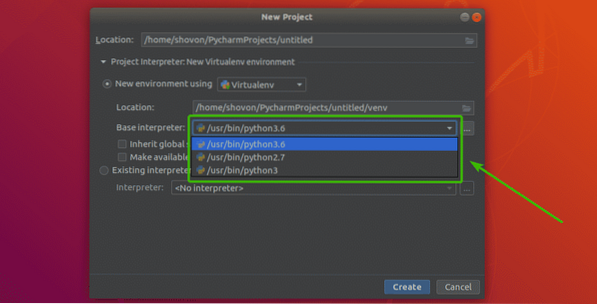
Kad esat apmierināts ar visiem iestatījumiem, noklikšķiniet uz Izveidot.
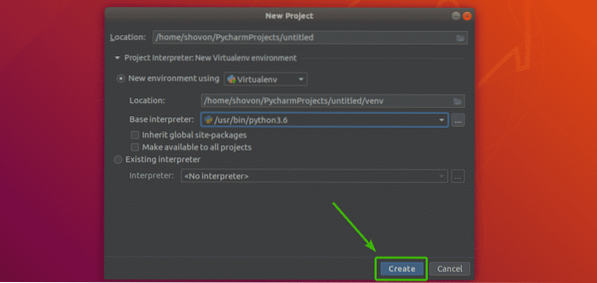
Būtu jāizveido projekts.
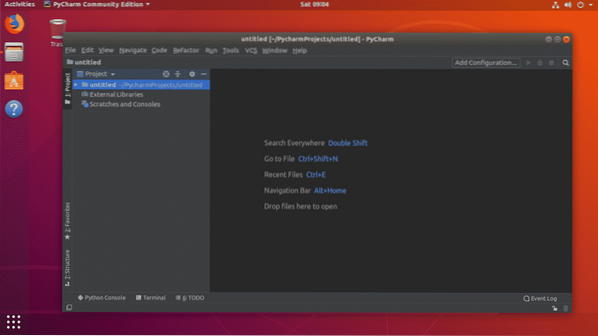
Tagad, lai izveidotu jaunu Python skriptu, ar peles labo pogu noklikšķiniet uz projekta un dodieties uz Jauns > Python fails kā norādīts zemāk redzamajā ekrānuzņēmumā.
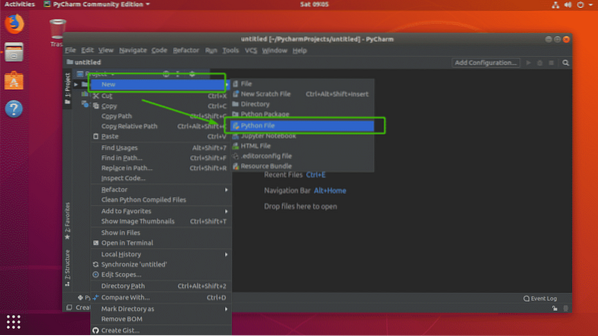
Tagad ierakstiet sava Python skripta faila nosaukumu un noklikšķiniet uz labi.
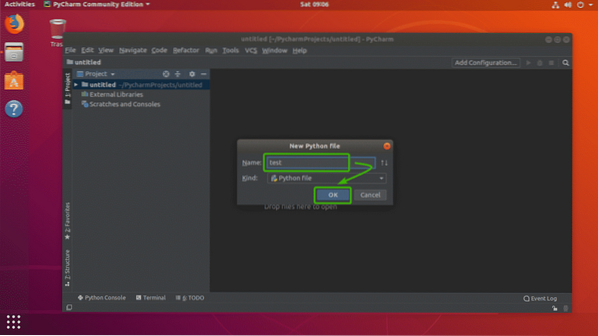
Kā redzat, pārbaudiet.Py fails tiek izveidots un atvērts PyCharm redaktora sadaļā.
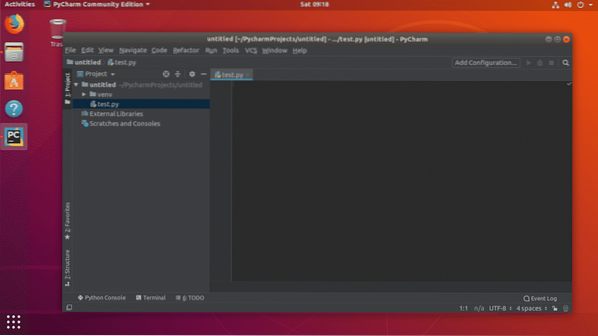
Es uzrakstīju ļoti vienkāršu Python skriptu, kā jūs varat redzēt.
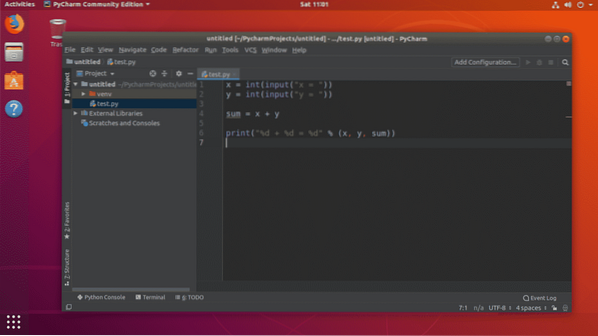
Tagad, lai palaistu redaktorā pašlaik atvērto Python skriptu, nospiediet
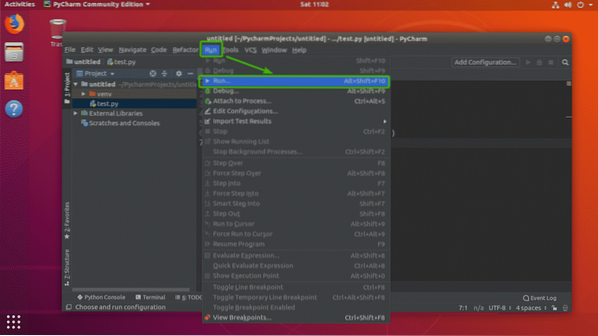
Kā redzat, šeit tiek parādīts Python skripts, kas pašlaik tiek atvērts redaktorā. Vienkārši nospiediet
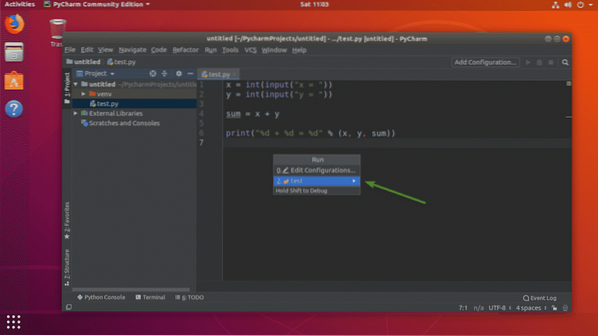
Kā redzat, skripts darbojas.
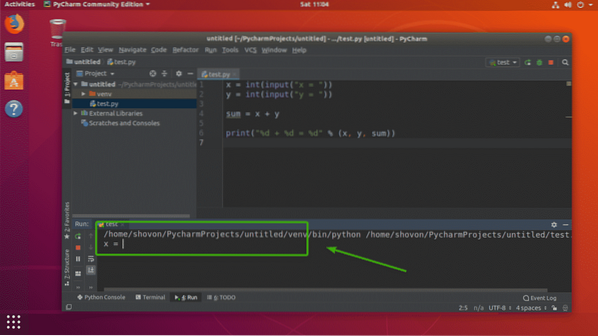
Kad visi ievadi ir ierakstīti, es saņemu arī vēlamo rezultātu.
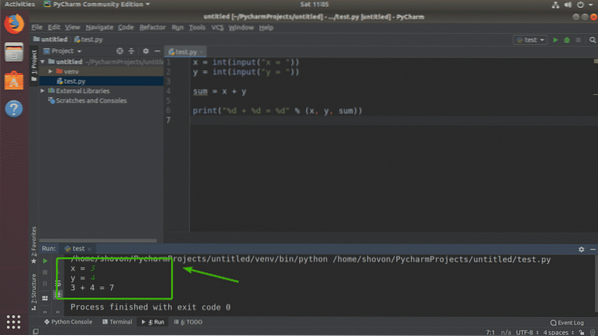
Tātad, šādi jūs instalējat un izmantojat PyCharm Ubuntu. Paldies, ka izlasījāt šo rakstu.
 Phenquestions
Phenquestions


