Šajā rakstā es parādīšu, kā instalēt un konfigurēt CLion C / C ++ IDE Ubuntu. Tātad, sāksim darbu.
Lejupielādē CLion:
Lai lejupielādētu CLion, apmeklējiet JetBrains oficiālo vietni vietnē https: // www.strūklas.com no iecienītākās tīmekļa pārlūkprogrammas un dodieties uz Rīki > CLion.
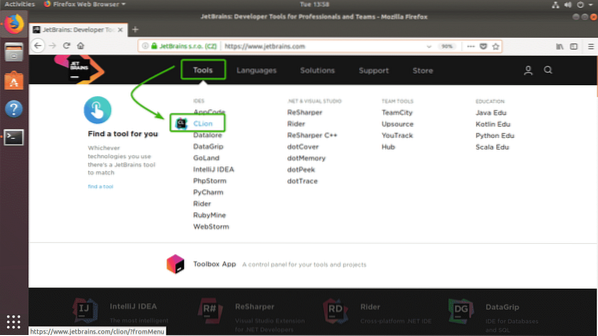
Tagad noklikšķiniet uz Lejupielādēt.
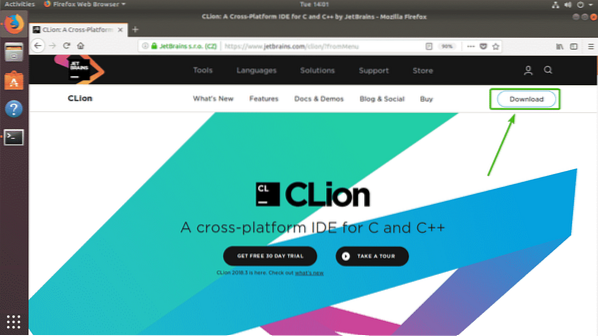
Tagad pārliecinieties Linux ir atlasīts. Pēc tam noklikšķiniet uz LEJUPIELĀDĒT.
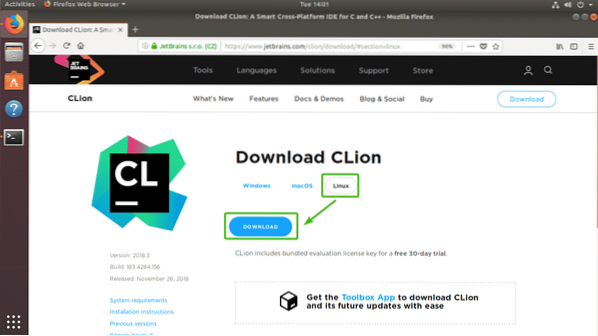
Pārlūkprogrammai vajadzētu pamudināt jūs saglabāt failu. Vienkārši atlasiet Saglabāt failu un noklikšķiniet uz labi.
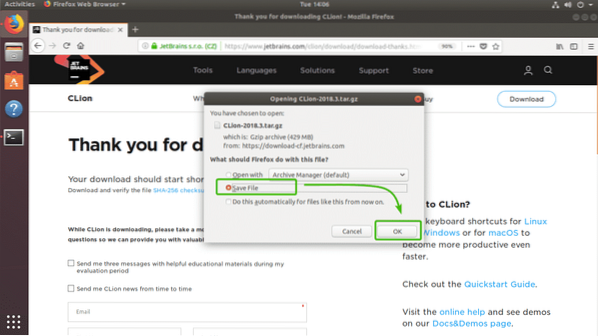
Kā redzat, CLion arhīvs tiek lejupielādēts.
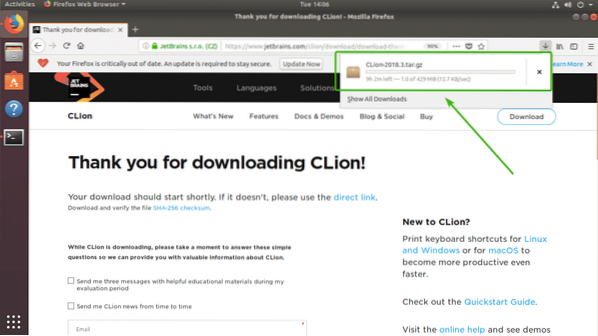
C / C ++ būvēšanas rīku instalēšana:
Šajā sadaļā es jums parādīšu, kā instalēt C / C ++ būvēšanas rīkus Ubuntu. Tātad, mēs varēsim apkopot C / C ++ programmas CLion, tiklīdz būsim to instalējuši.
Vispirms atjauniniet APT pakotnes krātuves kešatmiņu ar šādu komandu:
$ sudo apt atjauninājums
Būtu jāatjaunina APT pakotnes krātuves kešatmiņa.
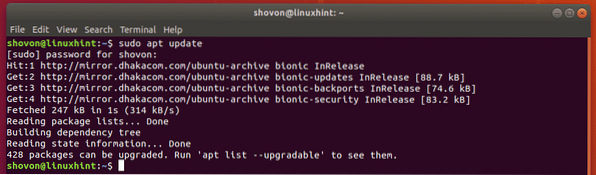
Tagad instalējiet C / C ++ izstrādes rīkus ar šādu komandu:
$ sudo apt install build-essential
Tagad nospiediet y un pēc tam nospiediet
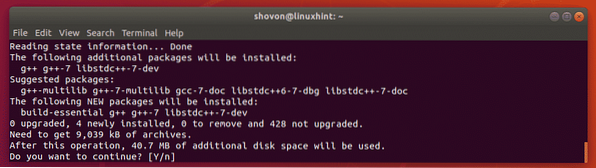
Jāinstalē C / C ++ būvēšanas rīki.
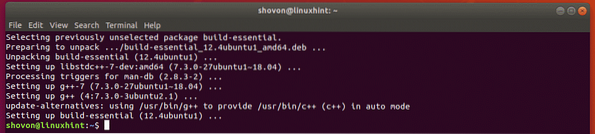
CLion instalēšana:
Šajā sadaļā es jums parādīšu, kā instalēt CLion uz Ubuntu. Sāksim.
Vispirms dodieties uz ~ / Lejupielādes direktoriju ar šādu komandu:
$ cd ~ / Lejupielādes
Kā redzat, tikko lejupielādētais CLion arhīva fails ir šeit. Atcerieties faila nosaukumu.

Tagad, izpildiet šo komandu, lai izvilktu arhīva saturu /izvēlēties direktorijā.
$ sudo tar xzf CLion-2018.3.darva.gz -C / opt
Kad arhīvs ir izvilkts, iekšpusē jāizveido jauns direktorijs /izvēlēties direktoriju, kā redzat zemāk redzamajā ekrānuzņēmumā. Ievērojiet direktorija nosaukumu.

Tagad palaidiet CLion ar šādu komandu:
$ / opt / clion-2018.3 / bin / clion.sh
Pirmo reizi darbinot CLion, jums būs jāveic sākotnējā konfigurācija. Kad esat redzējis šādu logu, noklikšķiniet uz Neimportējiet iestatījumus un noklikšķiniet uz labi.
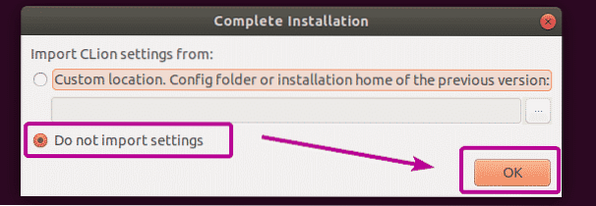
Tagad atlasiet vai nu tumšo tēmu Darcula vai Gaisma tēma. Pēc tam noklikšķiniet uz Nākamais: Toolchains kā norādīts zemāk redzamajā ekrānuzņēmumā.
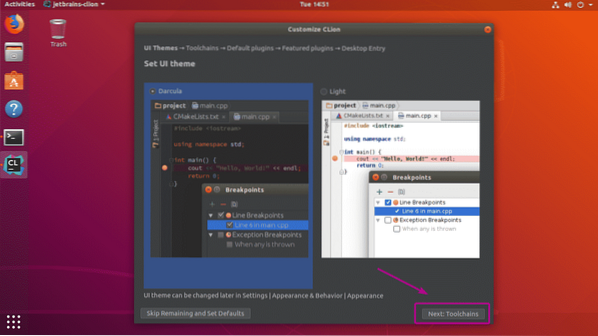
Kā redzat, visi C / C ++ izstrādes rīki tiek automātiski noteikti. Tagad noklikšķiniet uz Nākamais: noklusējuma spraudņi.
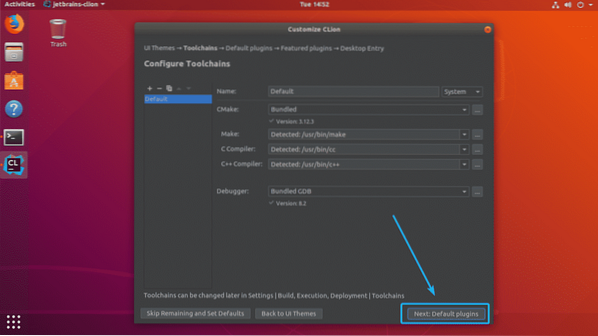
Tagad jums tiks lūgts noskaņot CLion atkarībā no tā, ko jūs darāt. Piemēram, ja veicat tīmekļa izstrādi kopā ar C / C ++, varat saglabāt tīmekļa izstrādes rīkus. Ja jums tas nav nepieciešams, vienkārši noklikšķiniet uz Atspējot visu, un tīmekļa attīstības funkcijas tiks atspējotas.
Kad esat pabeidzis, noklikšķiniet uz Nākamais: Piedāvātie spraudņi.
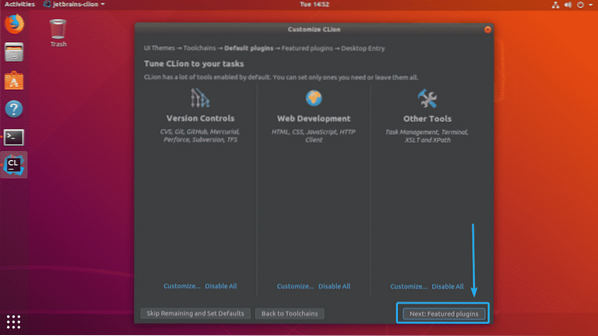
Tagad CLion ieteiks jums dažus populārus spraudņus, kurus varat instalēt, lai pievienotu CLion vairāk funkcionalitātes. Piemēram, ja jūs strādājat ar GitHub, tad jums ir ļoti svarīgs spraudnis Markdown. Tātad, jūs varat noklikšķināt uz Uzstādīt lai to instalētu kā spraudni CLion. Kad esat pabeidzis, noklikšķiniet uz Nākamais: darbvirsmas ieraksts.
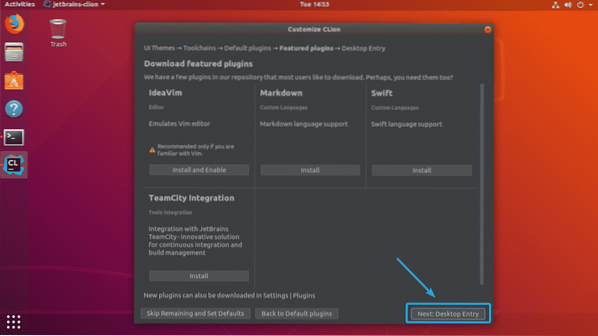
Tagad pārliecinieties, vai abas izvēles rūtiņas ir atzīmētas. Pēc tam noklikšķiniet uz Sāciet lietot CLion kā norādīts zemāk redzamajā ekrānuzņēmumā.
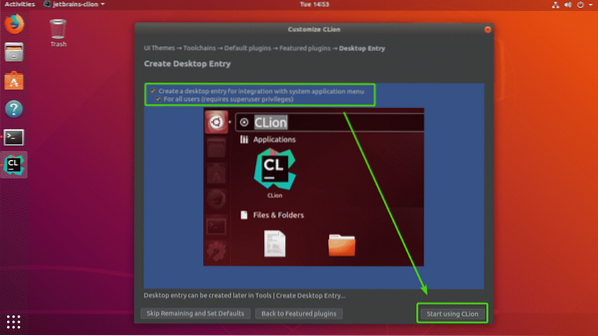
Tagad ierakstiet sava pieteikšanās lietotāja paroli un noklikšķiniet uz Autentificēt.
CLion izveidos darbvirsmas ikonas, lai jūs varētu palaist CLion no Lietojumprogrammu izvēlne Ubuntu. Jums tas vairs nekad nav jāsāk no komandrindas.
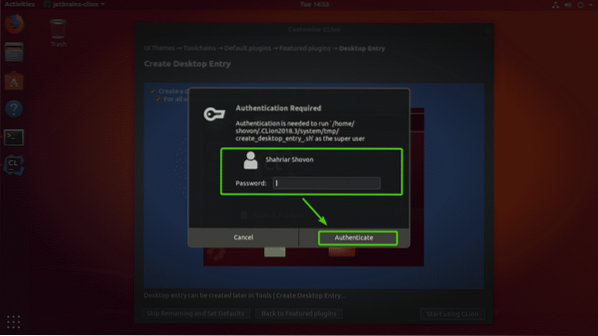
Tagad jums ir jāaktivizē CLion. CLion nav brīvi lietojams. Lai izmantotu CLion, jums būs jāpērk licence no JetBrains. Šeit varat aktivizēt CLion, ja jums ir derīga licence.
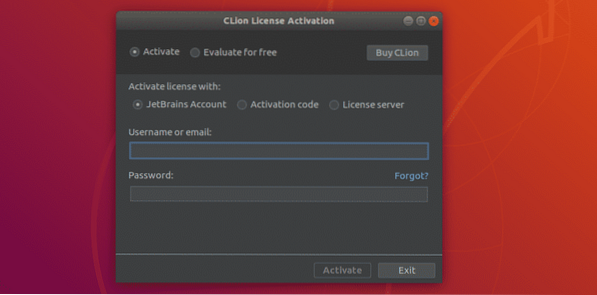
Ja pirms licences iegādes vēlaties izmēģināt CLion, atlasiet Novērtējiet bez maksas un noklikšķiniet uz Novērtējiet.
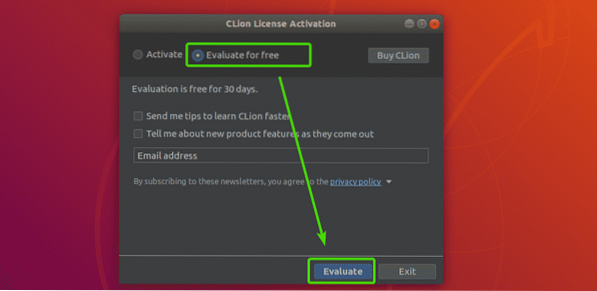
Parādīsies CLion uzplaiksnījuma ekrāns.
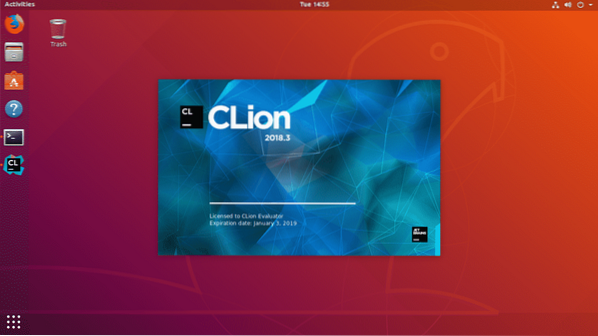
Pēc kāda laika jūs redzēsiet CLion informācijas paneli. Šeit jūs varat izveidot, importēt un pārvaldīt esošos projektus. Sākotnējā konfigurēšana ir pabeigta.
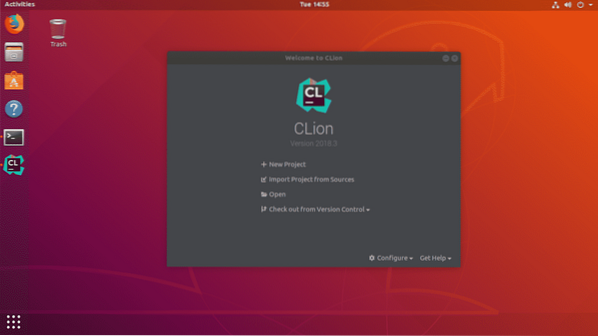
Tagad jūs varat viegli sākt CLion no Lietojumprogrammu izvēlne gada Ubuntu.
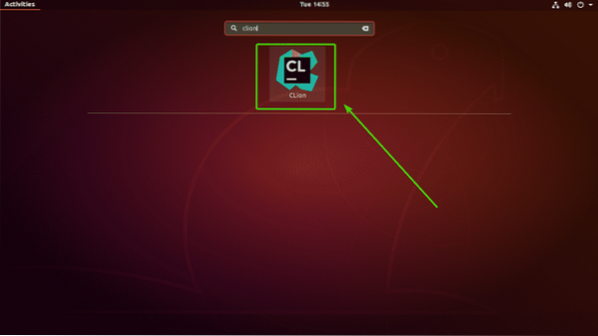
Jauna C / C ++ projekta izveide ar CLion:
Šajā sadaļā es jums parādīšu, kā ar CLion izveidot jaunu C ++ projektu un palaist savu pirmo programmu.
Vispirms sāciet CLion un noklikšķiniet uz Jauns projekts no paneļa.
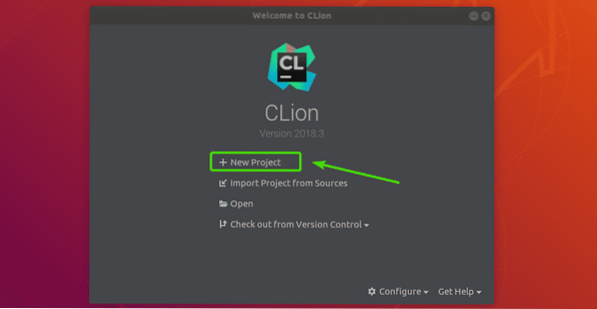
Tagad jums vajadzētu redzēt projekta izveides vedni. Šeit atlasiet, kāda veida projektu vēlaties izveidot. Pēc tam failu sistēmā atlasiet vietu, kur vēlaties saglabāt jauno projektu. Ja nepieciešams, varat arī izvēlēties valodas standartu C / C ++. Kad esat pabeidzis, noklikšķiniet uz Izveidot.
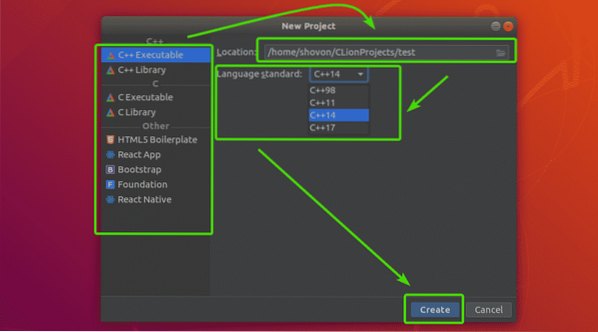
Kā redzat, pēc noklusējuma projekta direktorijā man ir sveiki pasaules C ++ programma, kā es to izvēlējos C ++ izpildāms projektu.
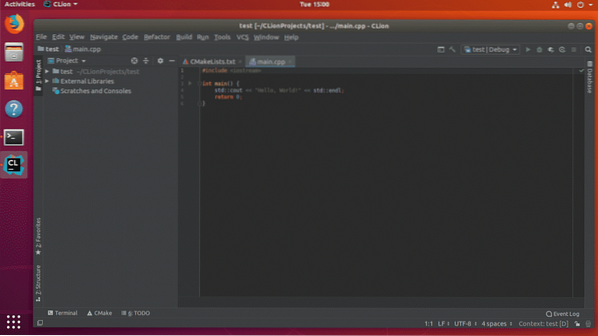
Tagad, lai palaistu programmu, noklikšķiniet uz Spēlēt poga, kā norādīts zemāk redzamajā ekrānuzņēmumā.
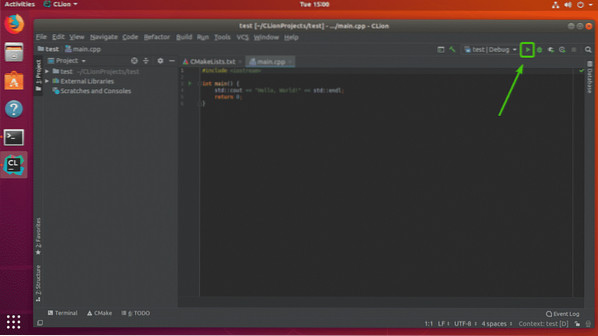
Kā redzat, rezultāts ir tāds, kā paredzēts. Tagad jūs varat apkopot C / C ++ programmas, cik vēlaties.
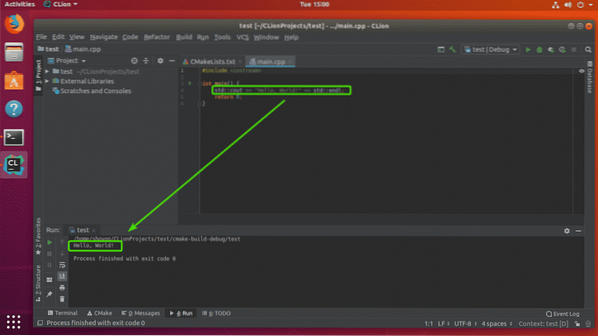
Tātad, tā jūs instalējat un konfigurējat CLion Ubuntu. Paldies, ka izlasījāt šo rakstu.
 Phenquestions
Phenquestions


