Uzstādīšana
Jenkins var instalēt Ubuntu 20.04, pievienojot sistēmai repozitorija atslēgas, bet pirms tam mums vispirms ir jāinstalē Java Development Kit. Instalēsim OpenJDK Java atvērtā pirmkoda kopienā, ja tā nav instalēta jūsu Ubuntu 20.04 sistēma vēl.
Instalējiet Open Java Development Kit
Jaunāko stabilo OpenJDK versiju var instalēt no oficiālās Ubuntu pakotņu krātuves. Šī ziņojuma rakstīšanas laikā jaunākā stabilā Open Java izstrādes komplekta versija bija OpenJDK 11.
Vispirms atjauniniet sistēmas APT kešatmiņas krātuvi:
$ sudo apt atjauninājums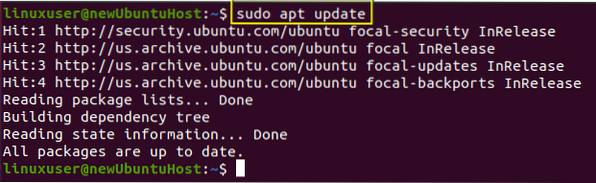
Lai instalētu OpenJDK 11, ierakstiet tālāk sniegto komandu:
$ sudo apt instalējiet openjdk-11-jdk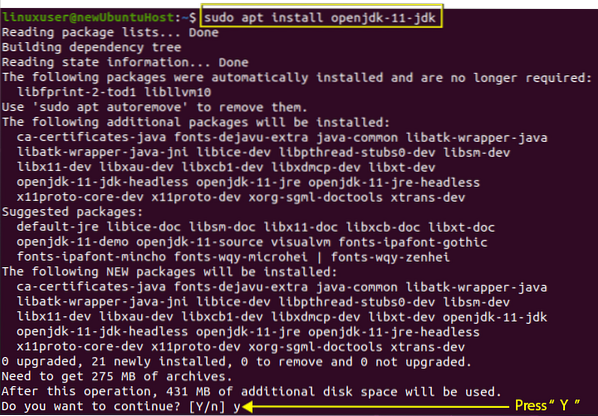
Ja tiek prasīts aizņemt papildu vietu diskā, ierakstiet “y” un nospiediet “Enter”.
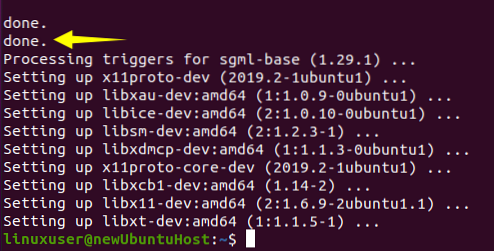
Pēc instalēšanas pabeigšanas Java versiju var pārbaudīt, ierakstot zemāk norādīto komandu:
$ java --versija
Jūs varat būt liecinieks šai 11. versijai.0.9.1 ir veiksmīgi instalēts Ubuntu 20.04 sistēma. Tagad mēs varam pāriet uz Jenkins instalēšanu.
Jenkins instalēšana Ubuntu 20.04
Jenkins var viegli instalēt Ubuntu, importējot un sistēmai pievienojot GPG atslēgas.
Tagad jums jāpievieno GPG atslēgas:
$ wget -p -O - https: // pkg.jenkins.io / debian / jenkins.io.atslēga | sudo apt-key pievienot -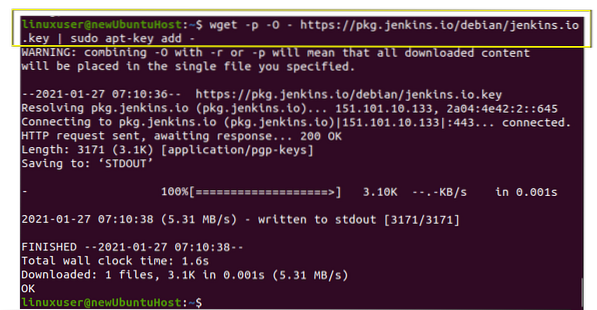
Pēc GPG atslēgu pievienošanas pievienojiet Jenkins pakotnes adresi avotu sarakstam, ierakstot zemāk norādīto komandu:
$ sudo sh -c 'echo deb http: // pkg.jenkins.io / debian-stabils binārs /> / etc / apt / sources.sarakstā.d / jenkins.saraksts '
Pēc Jenkins krātuves iespējošanas vienkārši vienreiz atjauniniet sistēmas APT kešatmiņu.
$ sudo apt atjauninājums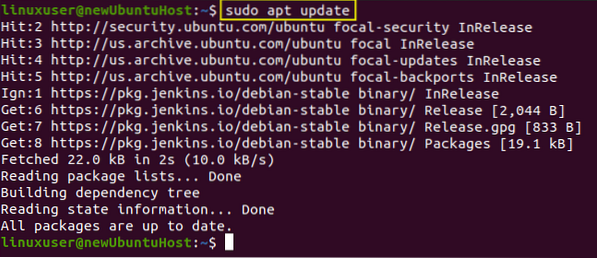
Ejam uz priekšu un veicam reālo darbu, uzstādot Jenkins.
$ sudo apt instalējiet jenkins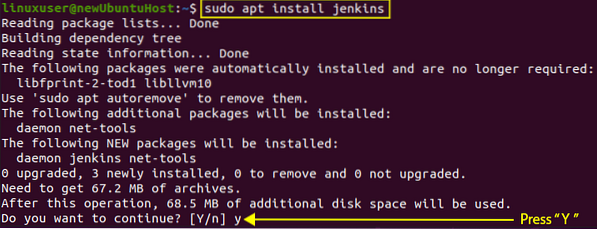
Ierakstiet nepieciešamo “y” un turpiniet instalēšanas procesu, nospiežot taustiņu “Enter”.
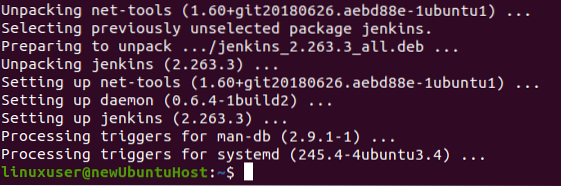
Jenkins ir veiksmīgi instalēts. Sāksim un konfigurēsim Jenkins serveri.
Startējiet Jenkins serveri
Jenkins pakalpojums automātiski jāsāk, instalējot Jenkins. Lai pārbaudītu Jenkins pakalpojuma statusu, ierakstiet zemāk esošo komandu.
$ sudo systemctl statusa jenkins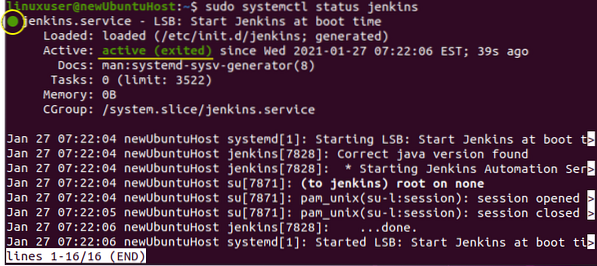
Manā gadījumā tas ir aktīvs, bet, ja tas tā nav jūsu gadījumā, sāciet, ierakstot zemāk norādīto komandu:
$ sudo systemctl start jenkins
Pēc pakalpojuma pārbaudes un palaišanas pielāgosim ugunsmūri.
Konfigurējiet ugunsmūri Jenkins serverim
Tagad, lai konfigurētu ugunsmūri Jenkins serverim, izmantojot UFW rīku, mums jāiespējo ugunsmūris un jāatver 8080 ports, lai piekļūtu attālināti no jebkuras vietas. Vienkārši ierakstiet komandu zemāk:
$ sudo ufw atļaut 8080
Un pārbaudiet UFW statusu, ierakstot zemāk norādīto komandu:
$ sudo ufw statuss
Ja statuss ir neaktīvs, iespējojiet to, ierakstot zemāk norādīto komandu:
$ sudo ufw iespējot
Tagad vēlreiz pārbaudiet UFW statusu.
$ sudo ufw statuss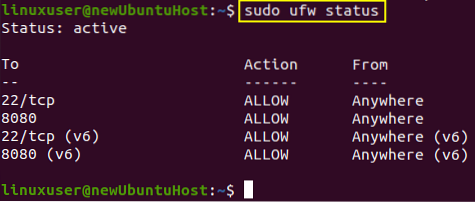
Jūs varat būt liecinieks tam, ka ir atļauta 8080 osta.
Uzstādiet Jenkins
Lai iestatītu Jenkins, pārlūkprogrammas adrešu joslā ierakstiet savu domēna vārdu vai IP adresi kopā ar portu 8080, un jums vajadzēs, lai atbloķētu Jenkins lapu tiktu pieprasīta parole, piemēram, zemāk redzamais attēls.
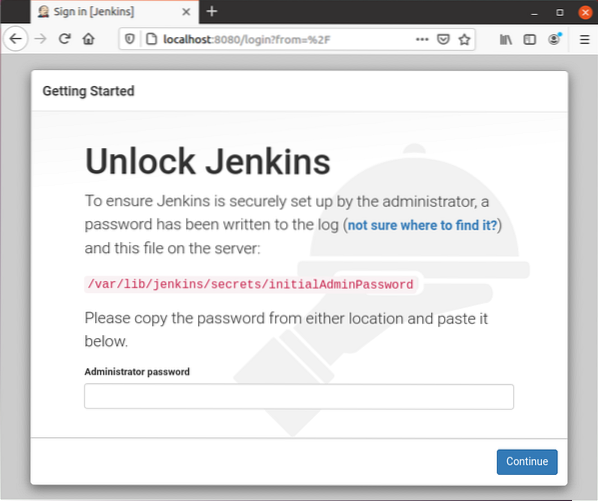
Jūs varat iegūt paroli no norādītās vietas, izmantojot kaķa komandu terminālā. Paroles iegūšanas komanda būtu šāda:
$ sudo cat / var / lib / jenkins / secrets / initialAdminPassword
Šī komanda paroli izdrukās uzreiz, un jūs varat to nokopēt un ielīmēt paroles laukā Jenkins atbloķēšanas ekrānā un noklikšķiniet uz pogas “Turpināt”.
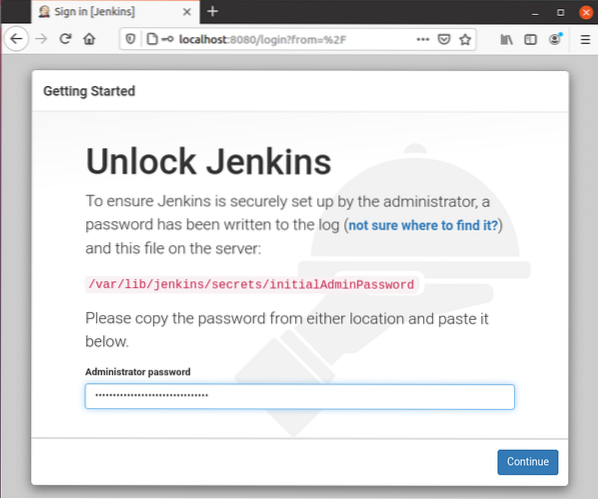
Tas novirzīs jūs uz nākamo ekrānu, kurā tiks prasīts vai nu “instalēt ieteiktos spraudņus”, vai “atlasīt izvēlētos spraudņus”.
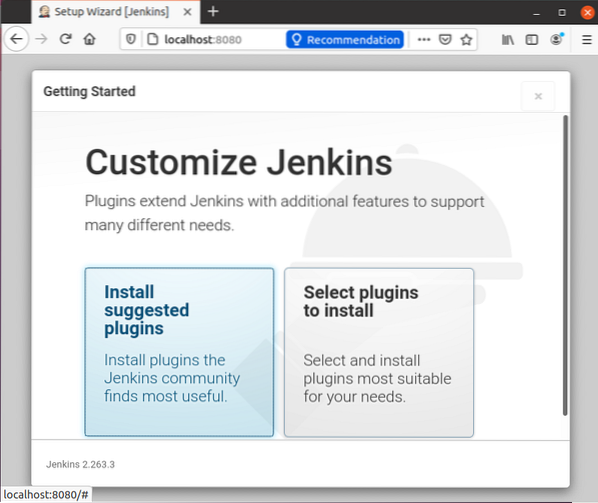
Atlasiet “Instalēt ieteiktos spraudņus”. Pēc klikšķa tas sāks instalēt noklusējuma spraudņus.
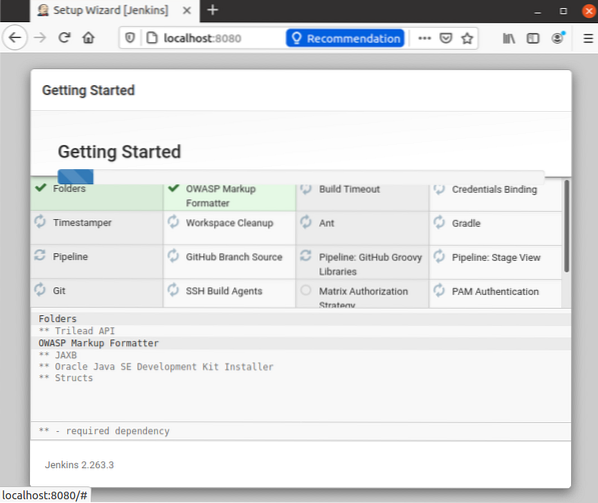
Pēc veiksmīgas spraudņu instalēšanas tā pieprasīs iestatīt administratora lietotāja lietotāja vārdu, paroli un e-pasta adresi.
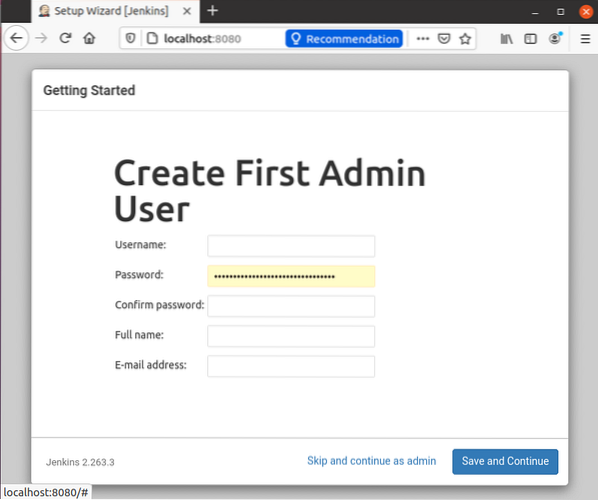
Norādiet nepieciešamos ievades laukus un nospiediet pogu “Saglabāt un turpināt”.
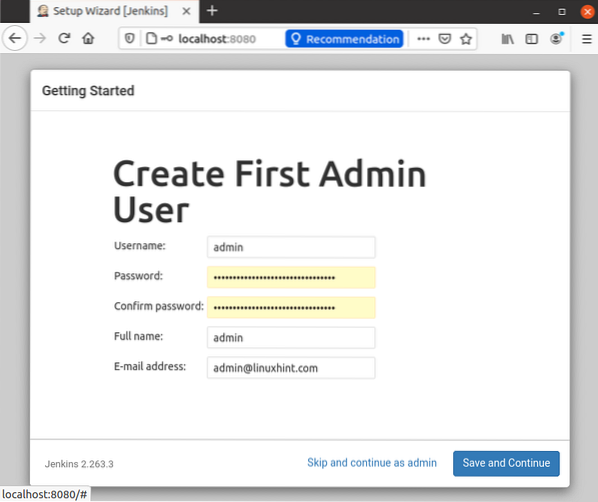
Pēc tam tas novirzīs jūs uz lapu, kurā konfigurēs Jenkins URL.
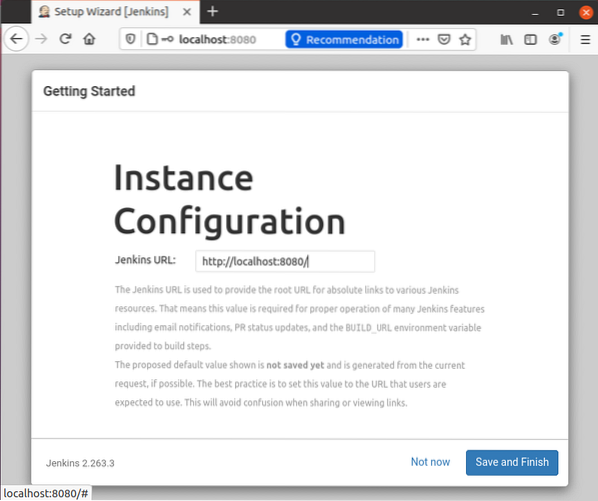
Pagaidām dodieties uz noklusējuma automātiski ģenerēto URL un apakšējā labajā stūrī noklikšķiniet uz pogas “Saglabāt un pabeigt”.
Pabeidzot Jenkins iestatīšanu, jums var būt ekrāns ar veiksmes ziņojumu “Jenkins ir gatavs!”, Kā parādīts zemāk.
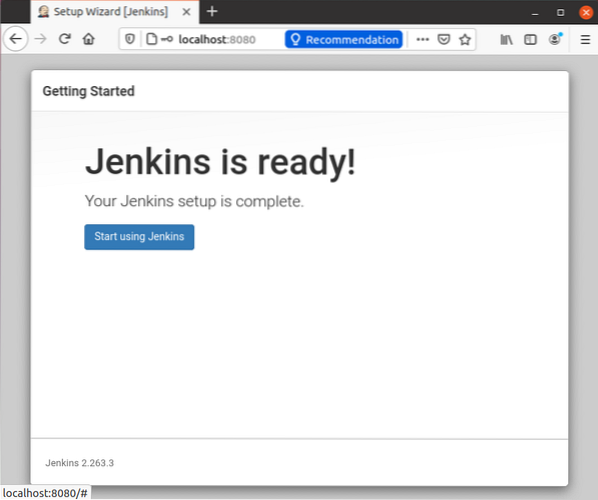
Nospiediet pogu “Sākt lietot Jenkins”, un nākamajā lappusē jūs skaidri apskatīsit informācijas paneli.
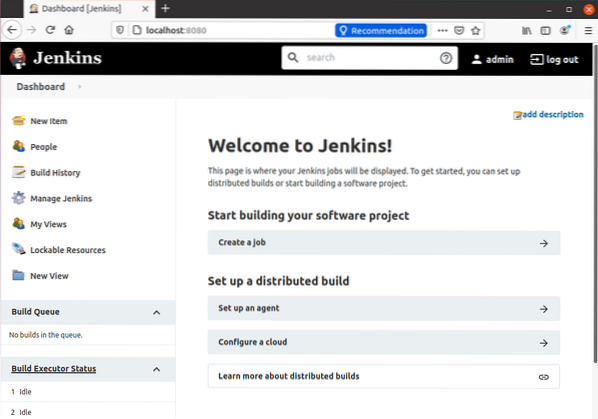
Un tā mēs esam nonākuši līdz Jenkins instalēšanas un iestatīšanas beigām Ubuntu 20.04 LTS sistēma.
Secinājums
Šajā ziņojumā mēs esam apskatījuši OpenJDK 11 un Jenkins instalēšanu Ubuntu 20.04 LTS sistēma. Mēs arī esam iekļāvuši Jenkins ugunsmūra konfigurāciju un iemācījušies to iestatīt pirmo reizi. Pēc šī ziņojuma izlasīšanas jebkurš iesācējs var instalēt un sākt izmantot Jenkins Ubuntu 20.04. Ja vēlaties uzzināt, izpētīt vai iedziļināties Jenkins, apmeklējiet un izlasiet Jenkins oficiālo dokumentāciju.
 Phenquestions
Phenquestions


