Lielākajai daļai serveru operētājsistēmu, ieskaitot Ubuntu serveri, nav grafiskās lietotāja saskarnes. Galvenais iemesls ir tas, ka GUI aizņem lielu daļu sistēmas resursu, lai izpildītu būtiskus servera uzdevumus. Tomēr tas nenozīmē, ka jūs varat instalēt GUI savā Ubuntu serverī.
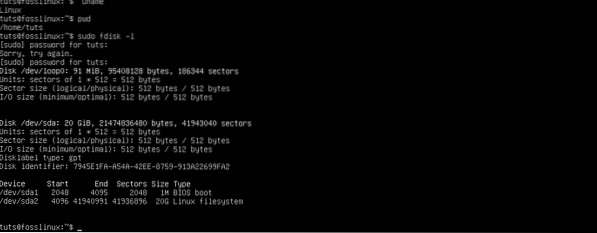
Šī apmācība ir domāta jums, ja vēlaties palaist grafisko saskarni Ubuntu servera iestatīšanai. Mēs jums sniegsim soli pa solim procedūru, kā jūs varat instalēt GUI savā Ubuntu serverī.
GUI instalēšana Ubuntu serverī
Priekšnoteikumi
- Instalēts Ubuntu serveris ar root tiesībām
- Aktīvs interneta savienojums.
Pat bez saskarnes jūs varat piekļūt serverim, izmantojot tā komandrindu vai ssh, izmantojot tādu rīku kā Putty.
Piezīme: Ja piekļūstat savam serverim, izmantojot Putty, piekļūsiet instalētajai GUI saskarnei. Lai piekļūtu attālajai Linux darbvirsmai, jums būs nepieciešams rīks.
Atjauniniet krātuves un sistēmas paketes
Izpildiet tālāk norādītās komandas:
sudo apt-get update sudo apt-get jauninājums
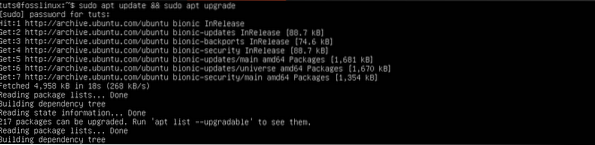
Šī darbība nodrošina, ka jūsu sistēmā ir instalētas jaunākās pakotnes.
Tālāk mums būs jāinstalē taskel manager lietderība. Tasksel ir utilīta Ubuntu / Debian, ko izmanto, lai instalētu vairākas saistītas paketes. Izpildiet komandu zemāk komandrindā.
sudo apt instalēt
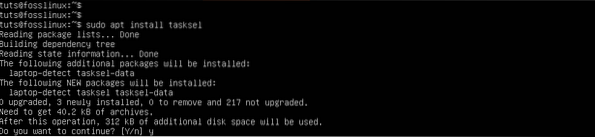
Instalējiet reklāmas pārvaldnieku
Displeja pārvaldnieks, saukts arī par “Pieteikšanās pārvaldnieku”, ir utilīta, kas atbild par displeja servera palaišanu, darbvirsmas ielādi un lietotāja autentifikācijas pārvaldību. Daži no instalēšanai pieejamajiem displeja pārvaldniekiem ir SDDM, SLiM un LightDM.
Lai instalētu izvēlēto displeja pārvaldnieku, izmantojiet apt pakotņu pārvaldnieku.
- Instalējiet SLiM:
sudo apt instalēt slim
- Instalējiet LightDM:
sudo apt instalēt
Mūsu gadījumā mēs instalēsim SLiM displeja pārvaldnieku savam serverim.
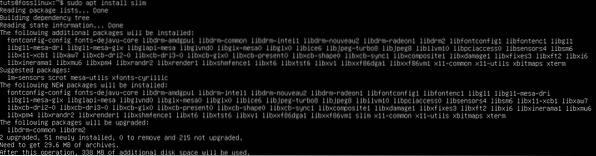
Ja vēlaties instalēt SDDM displeja pārvaldnieku, to varat izvēlēties, instalējot KDE darbvirsmas vidi.
Instalējiet sava servera GUI
Darbvirsmas vide (DE) ir programmatūras kolekcija, kas darbojas Linux kodola augšdaļā, lai izveidotu grafisko lietotāja saskarni. DE nosaka logu izskatu, lietotņu un mapju ikonas, krāsas un daudz ko citu.
Dažas no populārākajām pieejamajām darbvirsmas vidēm ir GNOME, KDE plazma, Mate Core, XFCE, Lubuntu Core Server Desktop, Xubuntu Core Server Desktop utt.
-
Instalējiet GNOME
1. solis. Palaidiet taskel, izpildot komandu zemāk komandrindā.
$ uzdevums
Tiks atvērts krāsains interfeiss ar dažādas programmatūras sarakstu. Ritiniet, izmantojot bulttaustiņus, un atlasiet Ubuntu darbvirsmu. Padoms: izmantojiet Atstarpes taustiņš taustiņu, lai atlasītu vienumu. Izmantojiet Tab taustiņu, lai pārietu uz labi pogu un nospiediet Enter.
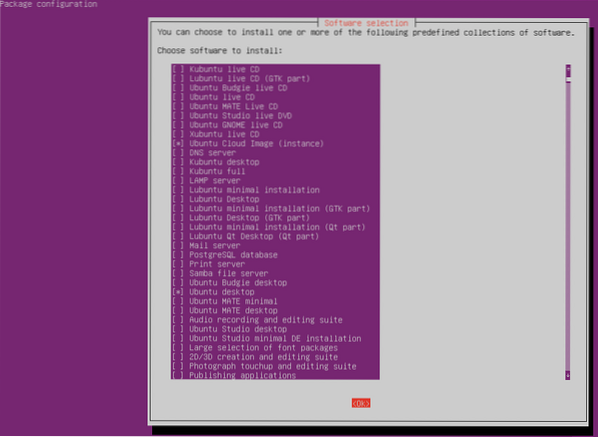
Tiks instalēta GNOME darbvirsmas vide, un tā tiks restartēta, nodrošinot grafisko pieteikšanās interfeisu, ko ģenerējis instalētais displeja pārvaldnieks. Mūsu gadījumā tas ir SLiM.
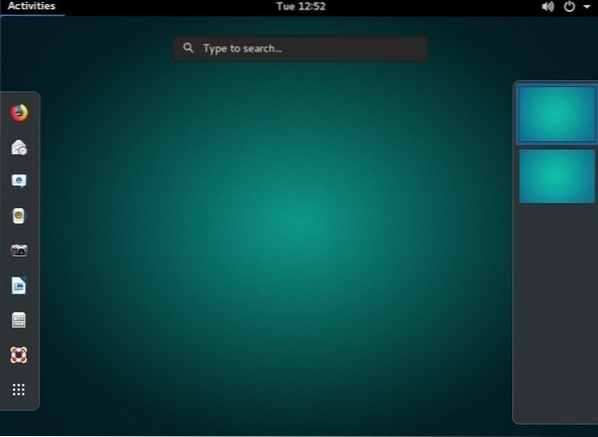
-
Instalējiet KDE plazmas darbvirsmas vidi
Lai instalētu KDE plazmu, izpildiet tālāk norādīto komandu:
sudo apt instalējiet KDE-plasma-desktop
Lai palaistu KDE plazmu, izmantojiet zemāk esošo komandu:
sāciet sudo pakalpojumu [jūsu displeja pārvaldnieks]
Aizvietot 'jūsu-displeja-pārvaldnieks' ar instalēto displeja pārvaldnieku, piemēram,.g., SLiM, LightDM, SDDM utt. Pēc tam jums būs jāievada akreditācijas dati, lai pieteiktos.
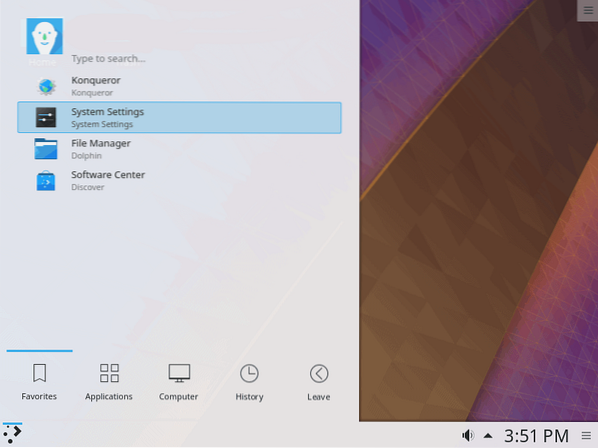
-
Instalējiet Mate Core Server Desktop
Izpildiet komandu zemāk komandrindā.
sudo taskel instalējiet ubuntu-mate-core
Kad darbība ir pabeigta, palaidiet darbvirsmas saskarni ar zemāk esošo komandu.
sāciet sudo pakalpojumu [your-display_manager]
Lai izietu no grafiskās saskarnes, izpildiet tālāk norādīto komandu:
sudo pakalpojumu displeja pārvaldnieka apstāšanās
Piezīme: Aizstātyour-display_manager ' ar instalēto displeja pārvaldnieku, piemēram,.g., SLiM, LightDM, SDDM utt.
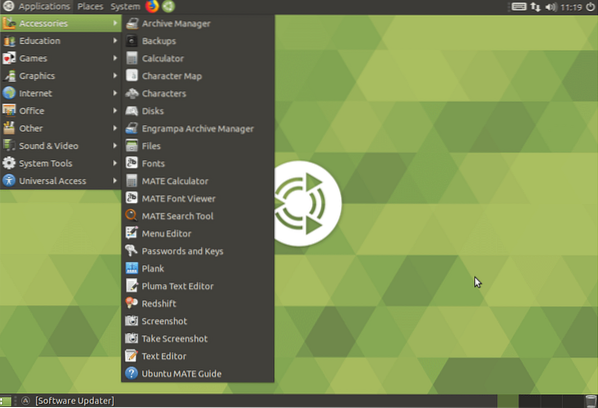
-
Instalējiet Lubuntu Core Server Desktop
Balstoties uz LXDE darbvirsmas vidi, Lubuntu kodols ir viegls GUI, kuru varat izmantot savam Ubuntu serverim. Lai instalētu Lubuntu, izpildiet tālāk norādīto komandu:
sudo taskel instalējiet lubuntu-core
Kad tas ir instalēts, sāciet displeja pārvaldnieku ar zemāk esošo komandu:
sāciet sudo pakalpojumu [your-display_manager]
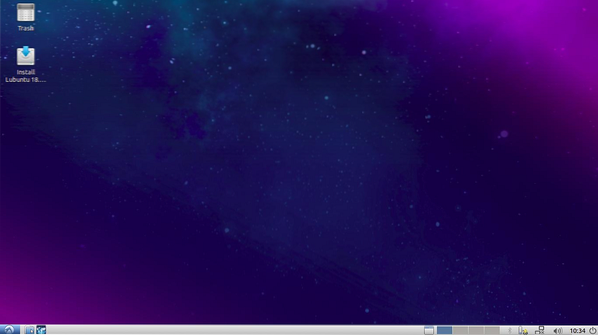
-
Instalējiet Xubuntu Server Core Desktop
Xubuntu kodols ir viegls GUI, kura pamatā ir XFCE darbvirsmas vide. Lai sāktu instalēšanu, izpildiet tālāk norādīto komandu:
sudo taskel instalējiet xubuntu-core
Kad instalēšana ir pabeigta, palaidiet Xubuntu core ar tālāk norādīto komandu:
sāciet sudo pakalpojumu [your-display_manager]
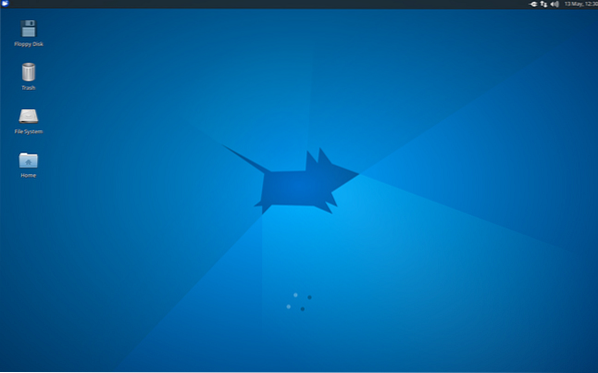
-
Instalējiet Xfce Desktop
Piezīme: XFCE ir saderīgs tikai ar SLiM darbvirsmas pārvaldnieku.
GUI varat arī instalēt tieši savā Ubuntu serverī. Zemāk esošā komanda instalēs XFCE4 GUI kopā ar SLiM displeja pārvaldnieku. Izpildiet zemāk esošo komandu:
sudo apt-get install xfce4 slim
Palaidiet XFCE ar zemāk esošo komandu:
sudo pakalpojums slim start
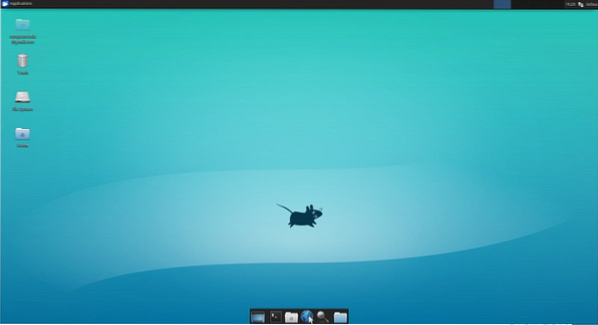
Secinājums
No šīs ziņas jūs varat redzēt, ka jūsu serverim ir tik daudz grafisko lietotāja saskarņu. Šeit nevajadzētu iet ar frāzi “jo lielāks, jo labāk.Vislabāk būtu, ja jums būtu viegla GUI un nekonkurētu par resursiem ar servera pakalpojumiem.
Par laimi, Ubuntu atbalsta daudz GUI, un to var viegli instalēt ar apt pakotņu pārvaldnieku. Ja, instalējot Ubuntu Server GUI, rodas kādas kļūdas vai problēmas, lūdzu, nekautrējieties atstāt komentāru zemāk.
 Phenquestions
Phenquestions



