Grub Customizer ir noderīgs lietotāja interfeisa rīks, lai mainītu noklusējuma Grub sāknēšanas iekrāvēja iestatījumus. Izmantojot šo rīku, varat pievienot, noņemt un pārkārtot sāknēšanas izvēlnes ierakstus. Jūs varat rediģēt kodola parametrus, kā arī izvēlēties mainīt laika aizkavi sāknēšanas laikā, lai sāknētu no noklusējuma ieraksta. Programmatūra ļauj arī veikt kosmētiskas konfigurācijas, piemēram, mainīt teksta krāsu un fona attēlu.
Šajā rakstā mēs paskaidrosim, kā instalēt, palaist un noņemt programmatūru no jūsu Ubuntu sistēmas. Šajā rakstā minētās komandas un procedūras mēs esam izpildījuši Ubuntu 18.04 LTS sistēma.
Kā instalēt Grub Customizer
1. darbība: atveriet lietojumprogrammu Terminal
Atveriet savu Ubuntu komandrindu, Terminal, izmantojot sistēmas Dash vai īsinājumtaustiņu Ctrl + Alt + T.
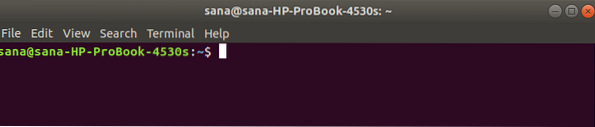
2. darbība: pievienojiet savai sistēmai Grub Customizer PPA repozitoriju
Ievadiet šādu komandu, lai savai sistēmai pievienotu Grub Customizer PPA repozitoriju. Tas palīdzēs jums instalēt nepieciešamo programmatūru, kā arī ļaus jūsu sistēmai nākotnē iegūt jauninājumus un atjauninājumus no pievienotās repozitorija.
$ sudo add-apt-repository ppa: danielrichter2007 / grub-customizer
Padoms. Tā vietā, lai ievadītu komandu, varat to nokopēt no šejienes un ielīmēt terminālā, izmantojot Ctrl + Shift + V vai izmantojot opciju Ielīmēt ar peles labo pogu noklikšķiniet.
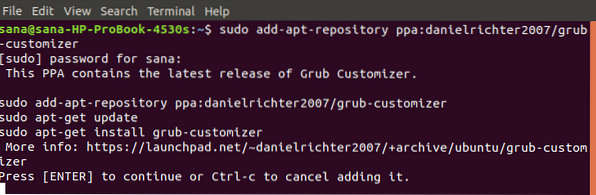
Lūdzu, ņemiet vērā, ka tikai pilnvarots lietotājs var pievienot, noņemt un konfigurēt programmatūru Ubuntu. Ievadiet sudo paroli, pēc kuras PPA krātuve tiks pievienota jūsu sistēmai.
3. darbība: jauniniet savas sistēmas krātuves indeksu
Nākamais solis ir atjaunināt sistēmas krātuves indeksu, izmantojot šādu komandu:
$ sudo apt-get atjauninājums
Tas palīdz jums instalēt jaunāko pieejamo programmatūras versiju no interneta.
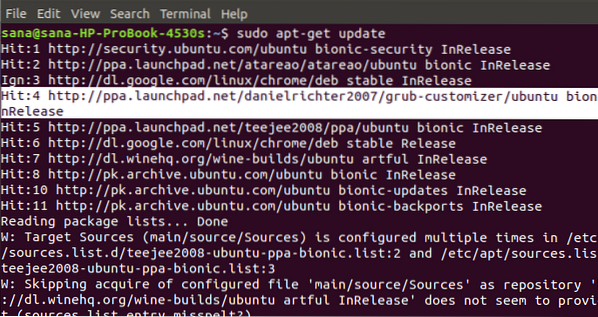
4. darbība: instalējiet Grub Customizer
Kad esat pabeidzis visus nepieciešamos nosacījumus, lai instalētu Grub Customizer, izmantojiet šo komandu kā sudo, lai to instalētu savā sistēmā:
$ sudo apt-get install grub-customizer
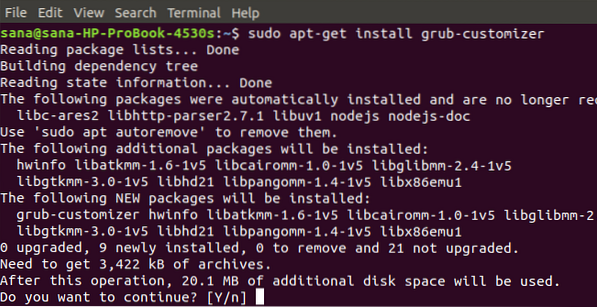
Sistēma jums piedāvās opciju Y / n, lai turpinātu instalēšanas procedūru. Ievadiet Y, lai turpinātu, pēc kura programmatūra tiks instalēta jūsu sistēmā.
5. darbība: pārbaudiet Grub Customizer instalēšanu
Pēc Grub Customizer instalēšanas varat izmantot vienu no šīm divām iespējām, lai pārliecinātos, ka tā patiešām ir instalēta jūsu sistēmā:
$ grub-customizer --versija
$ grub-customizer -v

Iepriekš minētā izeja parāda, ka Grub Customizer 5. versija.1.0, kas ir programmatūras jaunākā versija, ir instalēts manā sistēmā.
Palaidiet Grub Customizer
Grub Customizer var palaist, izmantojot komandrindu, ievadot šādu komandu:
$ grub-customizer
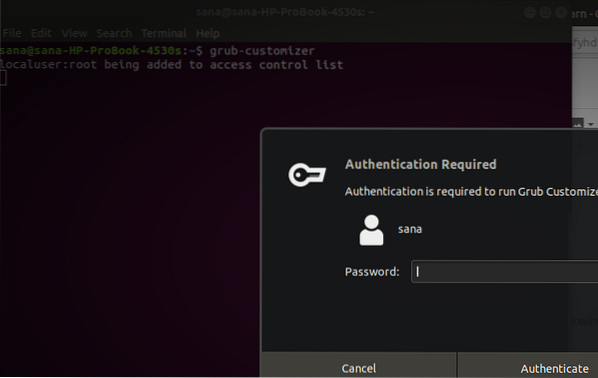
Lai palaistu programmatūru, programmatūrai nepieciešama root piekļuve, jo tikai pilnvarots lietotājs var veikt sistēmas Grub konfigurācijas.
Ievadiet root paroli un noklikšķiniet uz pogas Autentificēt, pēc kura Grub Customizer lietotāja interfeiss tiks palaists jūsu sistēmā.
Varat arī palaist programmatūru, izmantojot sistēmas Dash meklēšanas rezultātus, šādi:
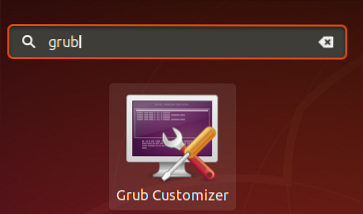
Šādi izskatās Grub Customizer lietotāja interfeiss:
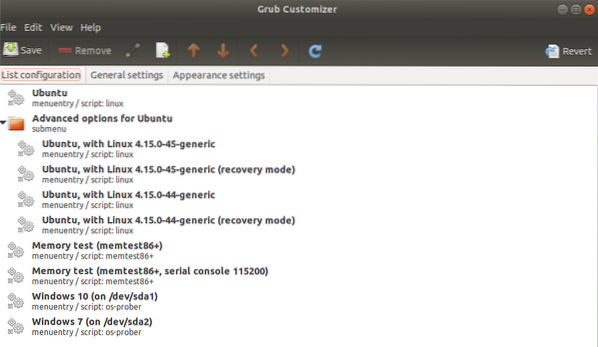
Kā atinstalēt?
Ja jūs kādreiz vēlaties noņemt Grub Customizer no savas sistēmas, to varat izdarīt, Ubuntu terminālā ievadot šādu komandu:
$ sudo apt-get noņemt grub-pielāgotāju
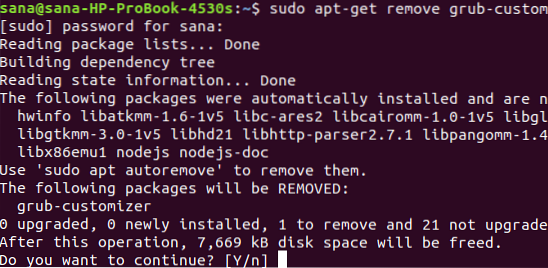
Sistēma jums piedāvās opciju Y / n, lai turpinātu atinstalēšanas procedūru. Ievadiet Y, lai turpinātu, pēc kura programmatūra tiks noņemta no jūsu sistēmas.
Ja vairs nevēlaties paturēt PPA repozitoriju, kuru izmantojāt Grub Customizer instalēšanai, varat to noņemt, izmantojot šādu komandu:
$ sudo rm / etc / apt / sources.sarakstā.d / danielrichter2007-ubuntu-grub-customizer-bionic.sarakstā

Alternatīvi, jūs varat izmantot programmatūras un atjauninājumu utilītu no GUI, lai noņemtu PPA.
Jūs varat izpētīt patieso Grub Installer potenciālu, instalējot to un piešķirot savam Grub sāknēšanas iekrāvējam jaunu izskatu, izjūtu un uzvedību.
 Phenquestions
Phenquestions



