Flatpak instalēšana:
Dropbox nav pieejams CentOS 8 oficiālajā pakotņu krātuvē. Bet jūs varat viegli instalēt Dropbox no Flathub, izmantojot Flatpak.
Flatpak ir pieejams CentOS 8 oficiālajā pakotņu krātuvē.
Flatpak var instalēt CentOS 8 ar šādu komandu:
$ sudo dnf install -y flatpak
Flatpak pēc noklusējuma jāinstalē CentOS 8. Ja nē, DNF pakotņu pārvaldniekam vajadzētu instalēt Flatpak jūsu CentOS 8 mašīnā.
Manā gadījumā tas jau ir instalēts.
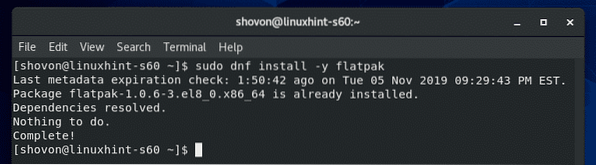
Tagad pārbaudiet, vai Flatpak darbojas pareizi, izmantojot šādu komandu:
$ flatpak --versijaIepriekš norādītajai komandai vajadzētu izdrukāt Flatpak versijas numuru, kas ir 1.0.6 šīs rakstīšanas laikā, kā redzat zemāk redzamajā ekrānuzņēmumā. Tātad, Flatpak darbojas pareizi.
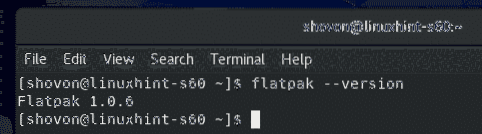
Tagad pievienojiet Flathub Flatpak pakotņu krātuvi ar šādu komandu:
$ sudo flatpak remote-add --if-not-exist flathubhttps: // flathub.org / repo / flathub.flatpakrepo

Kad Flathub pakotnes krātuve ir pievienota, izpildiet šo komandu, lai uzskaitītu visu Flatpak krātuvi, kas konfigurēta jūsu CentOS 8 mašīnā.
$ flatpak remote-list --show-detailsJūsu pievienotajai Flathub pakotņu krātuvei jābūt sarakstā, kā parādīts zemāk esošajā ekrānuzņēmumā.
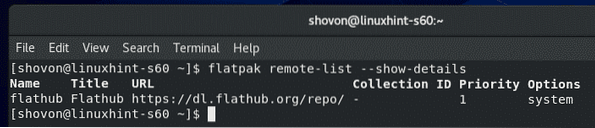
Dropbox instalēšana:
Tagad meklējiet Dropbox Flatpak pakotni ar šādu komandu:
$ droppak meklēšanas nomestuve
Dropbox klienta pakete ir jāuzskaita. Tātad, Dropbox klientu var instalēt ar Flatpak.
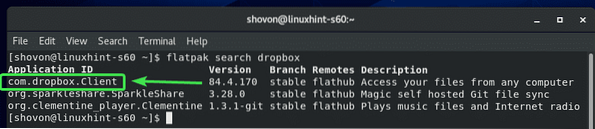
Tagad instalējiet Dropbox Flatpak pakotni ar šādu komandu:
$ flatpak instalējiet flathub com.dropbox.Klients
Tagad nospiediet Jā un pēc tam nospiediet

Tagad nospiediet Jā un pēc tam nospiediet
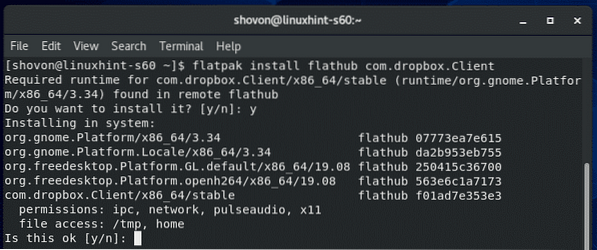
Flatpak vajadzētu lejupielādēt visus nepieciešamos failus no Flathub. Tas var aizņemt kādu laiku, lai pabeigtu.
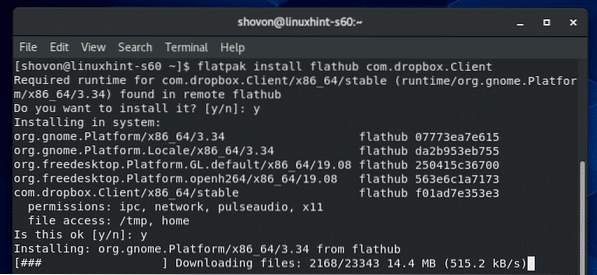
Šajā brīdī ir jāinstalē Dropbox.
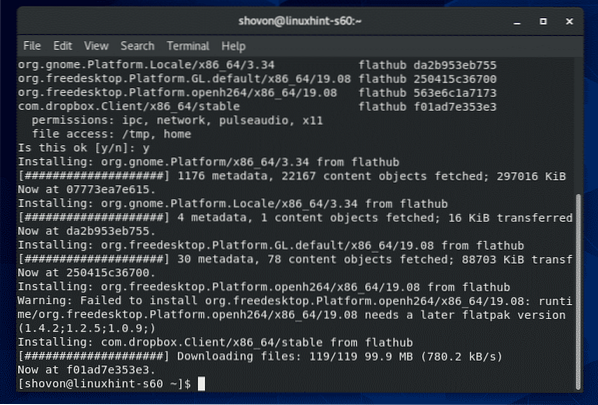
Dropbox konfigurēšana:
Kad Dropbox klients ir instalēts, jūs varat sākt Dropbox no CentOS 8 lietojumprogrammu izvēlnes.
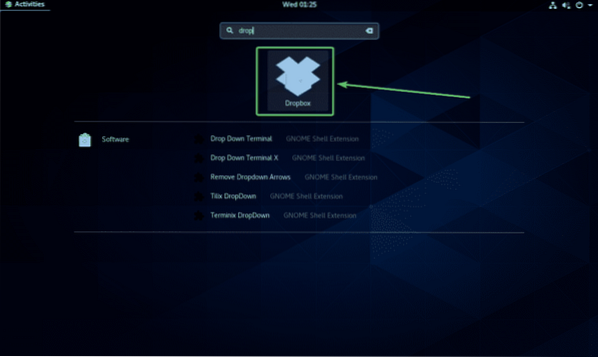
Kad esat pirmo reizi startējis lietotni Dropbox, tā Web pārlūkprogrammā atvērs Dropbox pieteikšanās lapu.
Ja jums jau ir Dropbox konts, ierakstiet savu e-pastu un paroli un noklikšķiniet uz Ielogoties lai šeit pieteiktos savā Dropbox kontā.
Ja jums nav Dropbox konta, noklikšķiniet uz izveidot kontu un izveidojiet jaunu Dropbox kontu. Tas ir par brīvu.
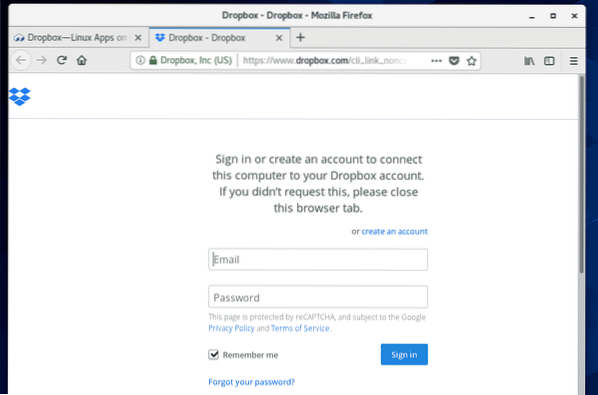
Kad esat pierakstījies savā Dropbox kontā, noklikšķiniet uz Turpiniet uz Dropbox.
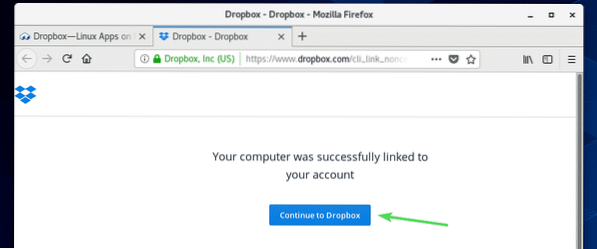
Jūsu tīmekļa pārlūkprogrammai vajadzētu novirzīt jūs uz savu Dropbox kontu. Tagad, ja vēlaties, varat aizvērt pārlūkprogrammu.
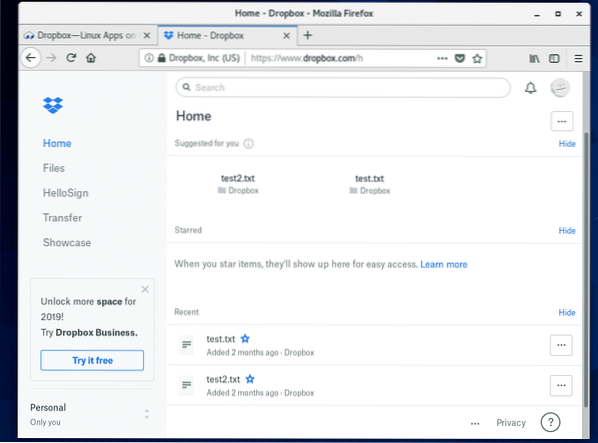
Jauns direktorijs ~ / Dropbox vajadzētu izveidot jūsu HOME direktorijā. Šis ir katalogs, kas tiks sinhronizēts ar jūsu Dropbox kontu.
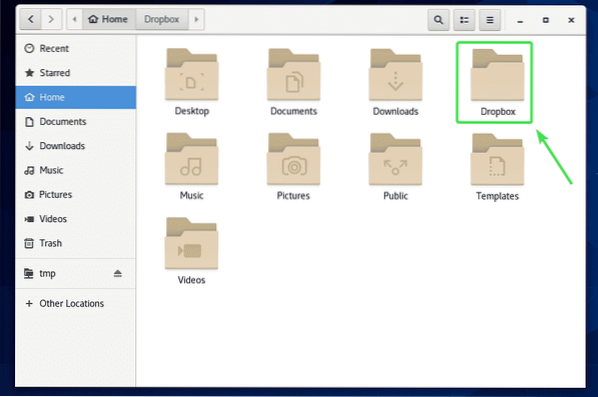
Kā redzat, visi mani Dropbox faili atrodas ~ / Dropbox direktorijā.
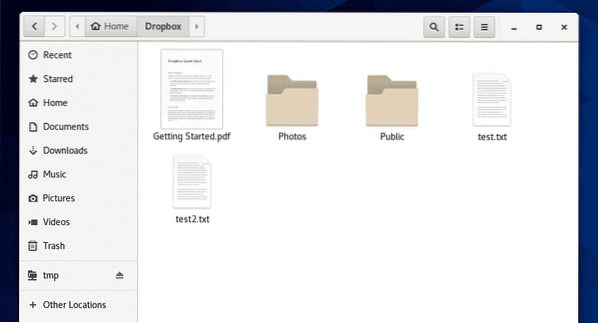
Jūs varat izgriezt / kopēt failus šajā direktorijā, noņemt failus no šī direktorija utt. Būtībā jūs izmantojat šo direktoriju tāpat kā citus direktorijus. Visas izmaiņas šajā direktorijā tiks sinhronizētas ar jūsu Dropbox kontu.
Demonstrācijai es nokopēju 2 jaunus PDF failus savā mapē ~ / Dropbox direktorijā.
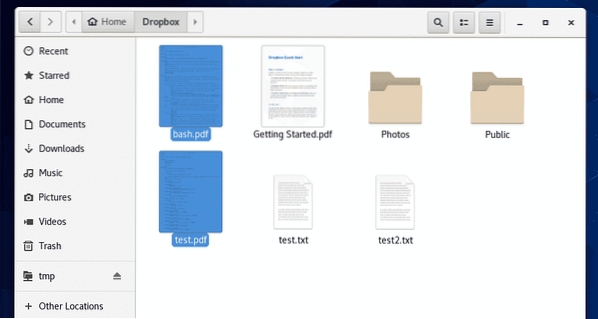
Kā redzat, šiem failiem varu piekļūt arī no savas Dropbox tīmekļa lietotnes.
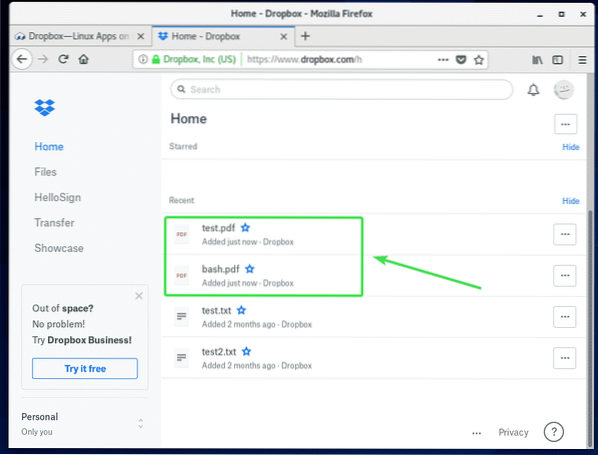
Dropbox konta maiņa:
Ja vēlaties atteikties no sava Dropbox konta vai izmantot citu Dropbox kontu, viss, kas jums jādara, ir izdzēst ~ / Dropbox un ~ /.dropbox direktorijus no HOME direktorija un restartējiet datoru.
Pirmkārt, atveriet Nautilus failu pārvaldnieks un pārbaudiet Rādīt slēptos failus no hamburgera izvēlnes, kā parādīts zemāk esošajā ekrānuzņēmumā.
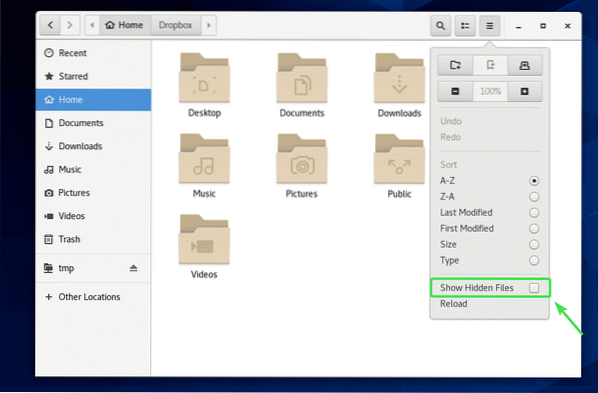
Tagad noņemiet ~ / Dropbox un ~ /.dropbox direktoriji, kā norādīts zemāk esošajā ekrānuzņēmumā.
Jūs varat vienkārši nospiest
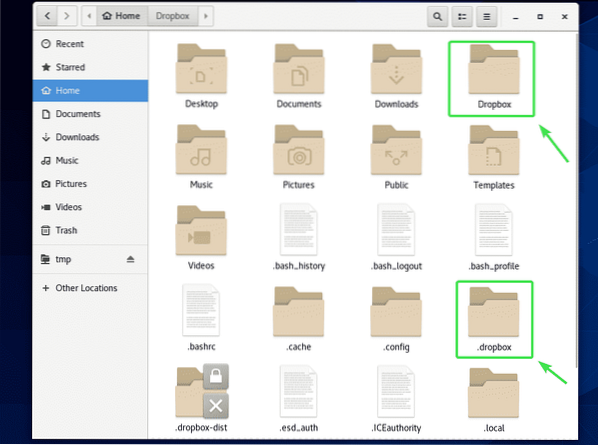
Kad esat noņēmis ~ / Dropbox un ~ /.dropbox direktorijas no datora, restartējiet datoru ar šādu komandu:
$ sudo atsāknēšana
Kad dators ir palaists, palaidiet lietotni Dropbox no CentOS 8 lietojumprogrammu izvēlnes.
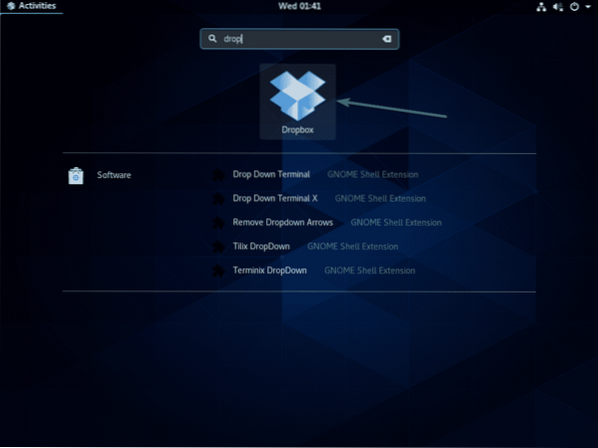
Tam vajadzētu atvērt tīmekļa pārlūkprogrammu un parādīt Dropbox pieteikšanās lapu tāpat kā pirmo reizi. Tagad jūs varat pieteikties Dropbox, izmantojot citu lietotāja kontu.
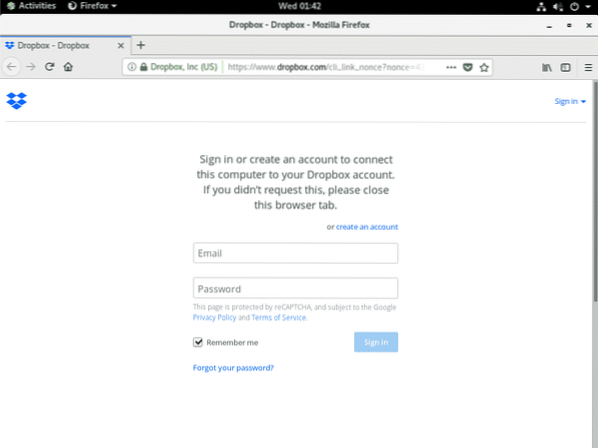
Tātad, tā jūs instalējat Dropbox uz CentOS 8. Paldies, ka izlasījāt šo rakstu.
 Phenquestions
Phenquestions


