Docker ir Linux konteineru sistēma, kas tiek izmantota vieglu Linux konteineru darbināšanai virs Linux operētājsistēmas (Docker resursdators). Lai instalētu Docker savā Raspberry Pi 4, jums būs nepieciešams:
- Raspberry Pi 4 viena borta dators
- Raspberry Pi 4 C tipa barošanas avots.
- MicroSD karte (vismaz 32 GB) ar Raspberry Pi OS attēlu.
- Interneta savienojamība ar Raspberry Pi 4.
- Klēpjdators vai darbvirsma, lai piekļūtu VNC attālajai darbvirsmai vai SSH piekļuvei Raspberry Pi 4.
Piezīme: Ja nevēlaties piekļūt savam Raspberry Pi 4 attālināti, izmantojot SSH vai VNC, Raspberry Pi būs jāpievieno monitors, tastatūra un pele. Šeit mēs nepiesaistīsim nevienu perifērijas ierīci savam Raspberry Pi, jo mēs savienojamies ar mūsu Raspberry Pi 4 attālināti, izmantojot VNC attālās darbvirsmas protokolu ar Raspberry Pi 4 bezgalīgas iestatījumu.
Papildu resursi: Lai uzzinātu, kā instalēt Raspberry Pi OS savā Raspberry Pi 4, dodieties šeit: Kā Raspberry Pi OS instalēt Raspberry Pi 4. Lai uzzinātu, kā Flash Raspberry Pi OS attēlu mirgot uz microSD kartes. dodieties šeit: Kā instalēt un izmantot Raspberry Pi Imager. Lai uzzinātu vairāk par Raspberry Pi 4 bezgalīgu iestatīšanu, dodieties šeit: Kā instalēt un konfigurēt Raspberry Pi OS Raspberry Pi 4 bez ārējā monitora.
Raspberry Pi OS atjaunināšana
Pirms Docker instalēšanas jums jāatjaunina visi Raspberry Pi OS pakotnes. Lai to izdarītu, vispirms atjauniniet APT pakotnes krātuves kešatmiņu ar šādu komandu:
$ sudo apt atjauninājums
Ar šo komandu jāatjaunina APT pakotnes krātuves kešatmiņa.
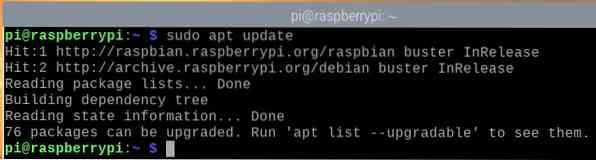
Lai atjauninātu visus Raspberry Pi OS pakotnes, izpildiet šādu komandu:

Lai apstiprinātu jaunināšanu, nospiediet Jā un tad
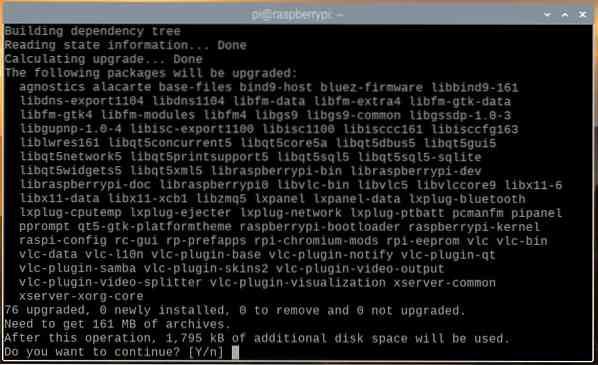
APT pakotņu pārvaldniekam vajadzētu lejupielādēt visas nepieciešamās paketes no interneta. Šīs darbības izpilde var aizņemt kādu laiku.
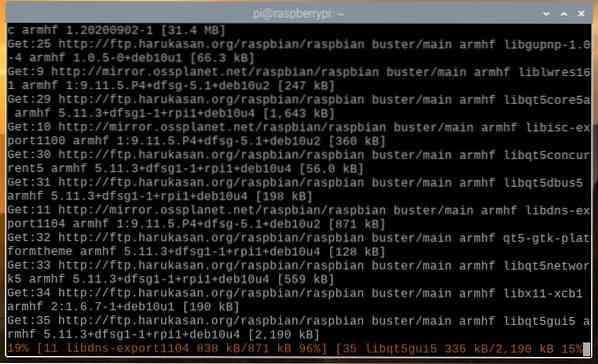
Kad visas nepieciešamās pakotnes ir lejupielādētas, APT pakotņu pārvaldniekam tās jāinstalē pa vienai. Šī darbība var arī aizņemt kādu laiku.
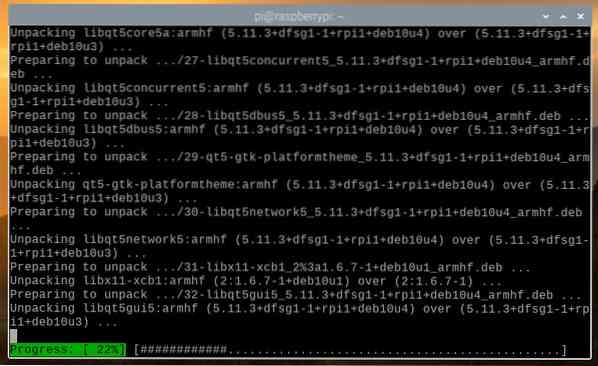
Šajā brīdī visas esošās paketes ir jāatjaunina.
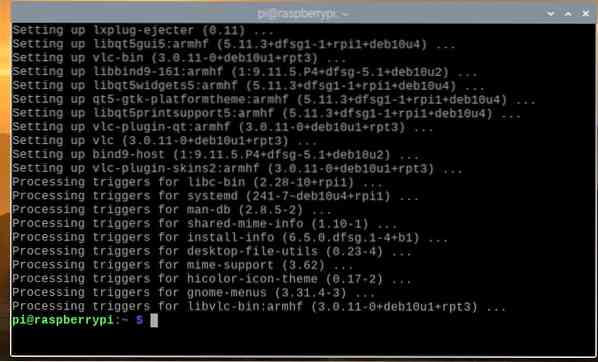
Lai izmaiņas stātos spēkā, restartējiet Raspberry Pi 4 ar šādu komandu:

Docker instalēšana Raspberry Pi OS
Docker instalēšana uz Raspberry Pi 4, kurā darbojas Raspberry Pi OS, ir ļoti vienkārša, jo Docker tagad oficiāli atbalsta Raspberry Pi OS.
Lai instalētu Docker savā Raspberry Pi OS, savā Raspberry Pi 4 ir jālejupielādē Docker instalēšanas skripts. Varat lejupielādēt Docker instalēšanas skriptu savā Raspberry Pi 4 ar šādu komandu:
$ curl -fsSL https: // get.dokeris.com -o get-docker.sh
Docker instalēšanas skripts get-docker.sh vajadzētu lejupielādēt jūsu pašreizējā darba direktorijā.
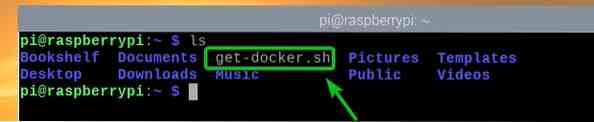
Palaidiet Docker instalēšanas skriptu get-docker.sh kā root ar šādu komandu:

Docker instalēšanas skripts lejupielādēs un instalēs visas nepieciešamās paketes no interneta. Šīs darbības izpilde var aizņemt kādu laiku.
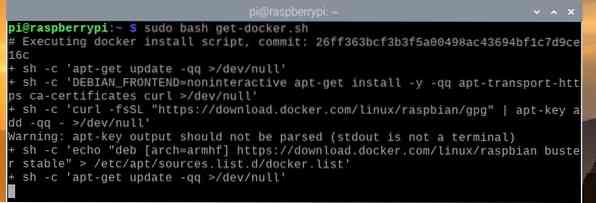
Šajā brīdī ir jāinstalē Docker.
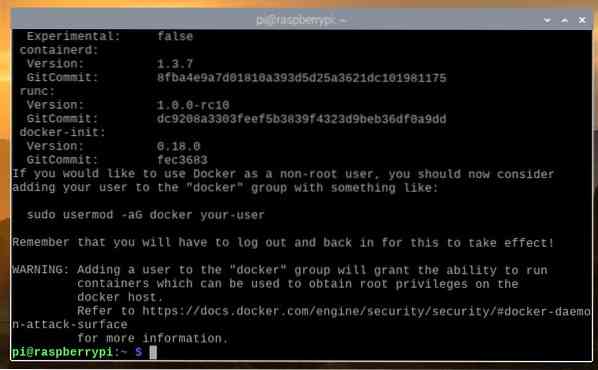
Kad Docker ir instalēts, pievienojiet savu pieteikšanās lietotāju dokeris grupa ar šādu komandu:

Lai izmaiņas stātos spēkā, restartējiet Raspberry Pi 4 ar šādu komandu:

Kad jūsu Raspberry Pi 4 zābaki ir palaisti, palaidiet šo komandu, lai pārbaudītu, vai dokotājs ir instalēts:

Kā redzat, es izmantoju Docker 19. versiju.03.13, kas ir jaunākā Docker versija, kas rakstīšanas laikā pieejama Raspberry Pi OS. Līdz brīdim, kad lasāt šo rakstu, versijas numurs var mainīties.
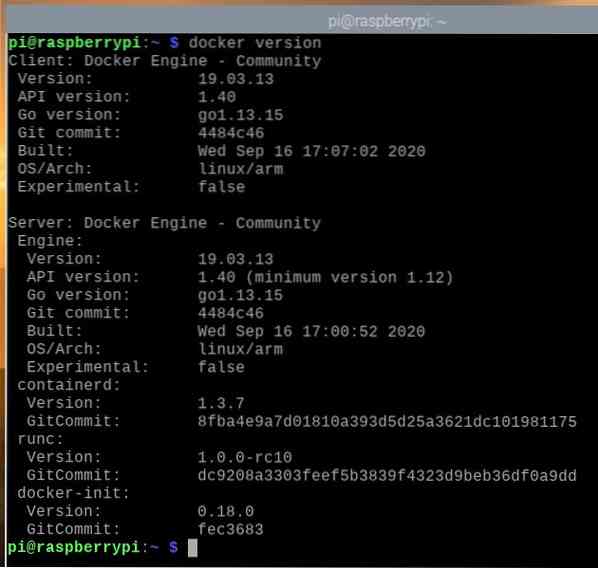
Docker Compose instalēšana Raspberry Pi OS
Dokers Rakstīt ir rīks Docker projektu automatizēšanai, izmantojot YAML failu.
Pieņemsim, ka vēlaties veikt PHP tīmekļa izstrādi, izmantojot Docker. Lai to izdarītu, jums ir nepieciešami vairāki konteineri, piemēram, tīmekļa serveris (t.i.e. php) konteiners un datu bāzes serveris (t.i.e. mysql vai mongo) konteiners. Ja izmantojat RAW Docker, šie konteineri ir jāsāk, jāaptur un jākonfigurē atsevišķi, kas būs apgrūtinoši un laikietilpīgi. Turpretī, ja izmantojat Docker Compose, visus konteinerus varat pārvaldīt un konfigurēt, izmantojot vienkāršu YAML failu un Docker Compose komandas.
Docker Compose var instalēt, izmantojot Python pip pakotņu instalēšanas programmu. Python pip ir iepriekš jāinstalē jūsu Raspberry Pi, bet, ja pip nav instalēts, varat to instalēt no Raspberry Pi OS oficiālās pakotnes ar šādu komandu:
$ sudo apt instalējiet python3-pip -y
Mūsu gadījumā Python pip jau bija instalēts.
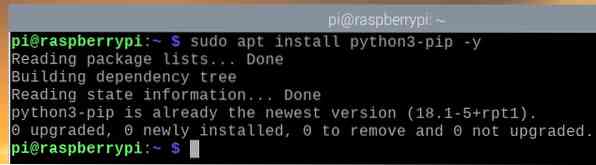
Kad Python pip ir instalēts, varat instalēt Docker Compose ar šādu komandu:

Zemāk redzamajā attēlā tiek instalēta programma Docker Compose.
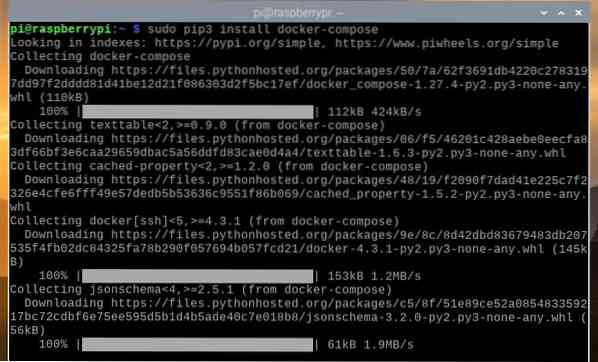
Šajā attēlā ir jāinstalē Docker Compose.
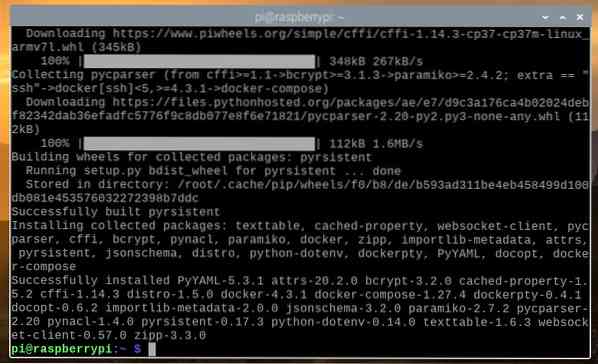
Kad Docker Compose ir instalēts, pārbaudiet, vai varat tam piekļūt ar šādu komandu:

Kā redzat, mēs izmantojam Docker Compose 1. versiju.27.4. Līdz brīdim, kad lasāt šo rakstu, jūsu Raspberry Pi OS var būt instalēta jaunāka Docker Compose versija.
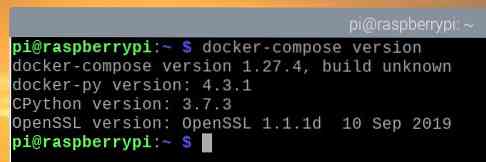
Izmantojot Docker uz Raspberry Pi 4
Šajā sadaļā mēs parādīsim, kā lietot Docker savā Raspberry Pi 4. Ja jūs nekad neesat lietojis Docker, šī sadaļa palīdzēs jums sākt darbu.
Lai palaistu Docker konteineru, jums ir nepieciešams Docker attēls, uz kura balstīsies Docker konteiners. Docker konteineru reģistrā (Docker Hub) ir pieejami tūkstošiem Docker konteineru. Jūs varat meklēt Docker konteinerus (piemēram,.g., Apache tīmekļa servera konteiners) šādi:
$ docker meklēšanas apache
Docker konteineri, kas atbilst meklēšanas vaicājumam, tiks atgriezti.
Tiek saukts oficiālais Apache tīmekļa servera konteiners httpd, kā parādīts zemāk esošajā ekrānuzņēmumā. Izveidosim Docker konteineru, pamatojoties uz šo attēlu.
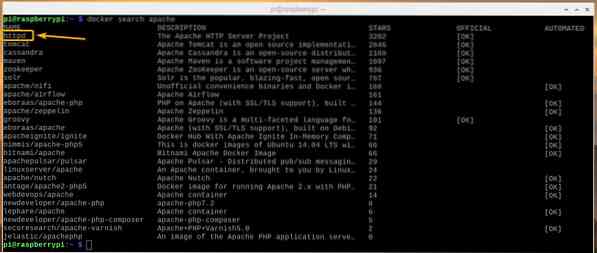
Lai izveidotu un palaistu Apache tīmekļa servera Docker konteineru, izmantojot httpd Docker attēls, izpildiet šādu komandu:
Piezīme: Šeit, -8080: 80 tiek izmantots ostas pārsūtīšanai 80 no httpd Dokera konteiners uz ostu 8080 uz Docker resursdatora (Raspberry Pi 4).

The httpd Docker attēls ir jāielādē no interneta (Docker Hub). Šīs darbības izpilde var aizņemt kādu laiku.
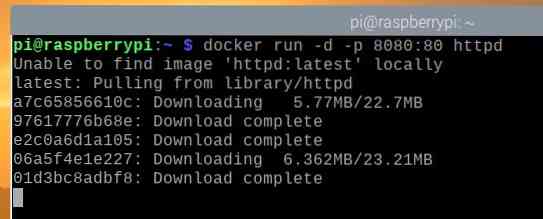
Šajā brīdī Dokers httpd konteinera attēls bija jālejupielādēja, un bija jāizveido jauns Docker konteiners.
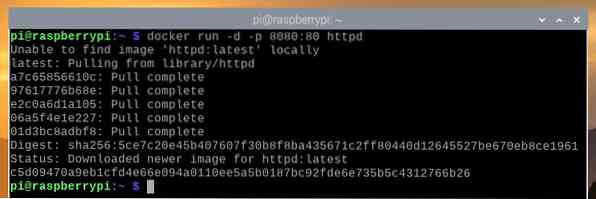
Ja savā Raspberry Pi 4 atverat tīmekļa pārlūkprogrammu un apmeklējat vietni http: // localhost: 8080, jums vajadzētu redzēt šo tīmekļa lapu, kurā teikts, ka Apache tīmekļa servera konteiners darbojas pareizi.
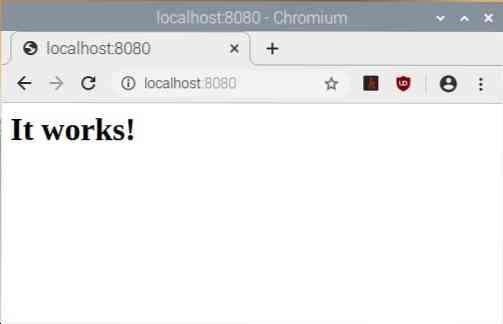
Visus darbojošos Docker konteinerus varat uzskaitīt ar šādu komandu:
Pašlaik mums ir tikai viens darbināms Docker konteiners, t.e., Apache tīmekļa servera konteiners. Konteineram ir nosaukums awesome_grothendieck (nejauši ģenerēts) un ID c5d09470a9eb.

Jūsu izveidotie Docker konteineri saņem nejauši ģenerētu nosaukumu, bet jūs varat nosaukt Docker konteineru ar -nosaukums komandrindas arguments. Piemēram, lai izveidotu citu httpd Docker konteiners ar nosaukumu tīmekļa serveris2, jūs varat palaist šādu komandu:

Ievadot iepriekš minēto komandu, tika nosaukts Docker konteiners tīmekļa serveris2 būtu jāizveido.

Kā redzat, jaunizveidotais Docker konteiners ir nosaukts tīmekļa serveris2.

Tīmekļa serveris, kas darbojas otrajā konteinerā tīmekļa serveris2 jābūt pieejamai arī vietnē URL: http: // localhost: 8081.
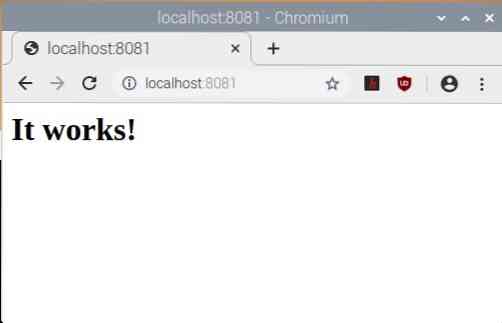
Varat apturēt darbojošos Docker konteineru, izmantojot skrienošā konteinera nosaukumu vai ID. Piemēram, lai apturētu darbojošos Docker konteineru tīmekļa serveris2, palaidiet šādu komandu:

Docker konteiners tīmekļa serveris2 jāpārtrauc.

Kā redzat, tīmekļa serveris, kas darbojās tīmekļa serveris2 konteiners arī ir apstājies.
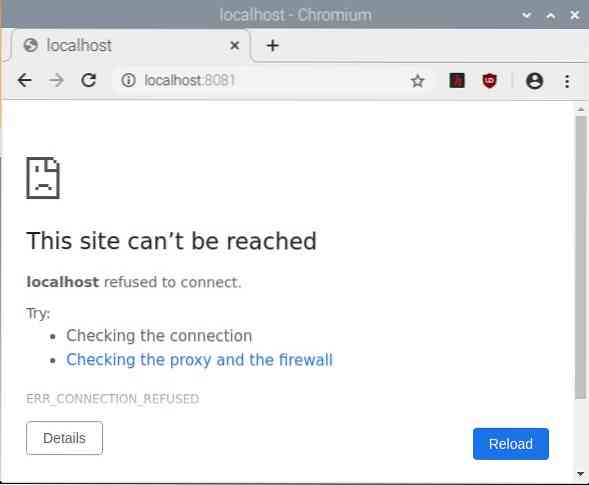
Jūs varat apturēt konteineru c5d09470a9eb ar šādu komandu:

Kā redzams attēlā zemāk, Docker konteiners c5d09470a9eb vairs nedarbojas.

Zemāk redzamajā attēlā redzams, ka tīmekļa serveris, kas darbojās c5d09470a9eb konteiners arī ir apturēts.
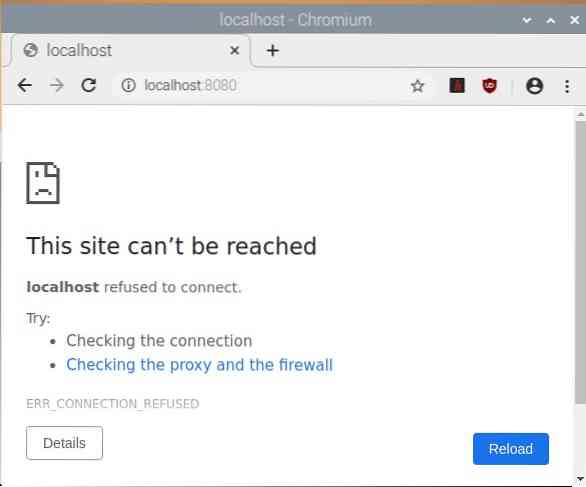
Docker Compose izmantošana uz Raspberry Pi 4
Šajā sadaļā mēs parādīsim, kā izmantot Docker Compose, lai pārvaldītu Docker projektus.
Vispirms izveidojiet jaunu projekta direktoriju ~ / tīmekļa serveris sekojoši:
$ mkdir -v ~ / tīmekļa serveris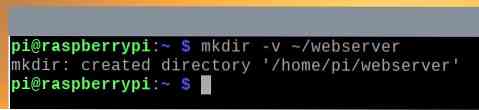
Pārejiet uz ~ / tīmekļa serveris direktoriju šādi:
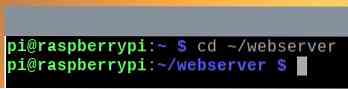
Izveidojiet jaunu failu dokers-sacerēt.yaml sekojoši:

Docker-compose ievadiet šādu tekstu.yaml fails.
pakalpojumi:
tīmeklis:
attēls: httpd: jaunākais
restartēt: vienmēr
apjomi:
- ./ www: / usr / local / apache2 / htdocs
ostas:
- "8083: 80"
Piezīme: Noteikti izmantojiet pareizo atkāpi. Ievilkums ir ļoti svarīgs YAML failiem. Nepareiza atkāpe radīs sintakses kļūdas.
Kad esat pabeidzis, nospiediet
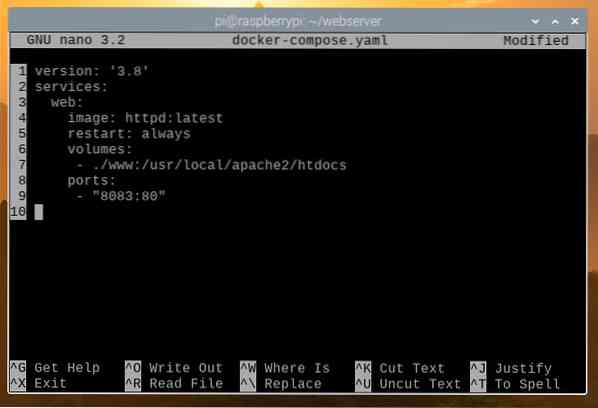
Šeit, pakalpojumus sadaļā mums ir definīcija tīmeklī Docker konteiners.
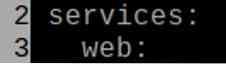
4. rindā dokers attēls ka tīmeklī konteiners tiks izmantots. Lūk, attēls izmantot ir httpd: jaunākais

5. rindā, restartēt: vienmēr tiek izmantots, lai restartētu tīmekļa konteineru, ja tas negaidīti apstājas.

Līnijas 6-7 izmanto, lai piestiprinātu www / projekta direktorija direktoriju uz / usr / local / apache2 / htdocs, i.e., konteinera tīmeklī.

8. – 9. Rinda tiek izmantota ostas pārsūtīšanai 80 no konteinera līdz ostai 8083 Docker saimnieka (Raspberry Pi 4).

Izveidojiet jaunu direktoriju www / projekta direktorijā šādi:
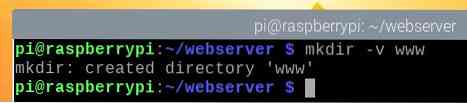
Izveidojiet jaunu failu indekss.html iekš www / direktoriju šādi:

Ierakstiet šādu komandu un nospiediet
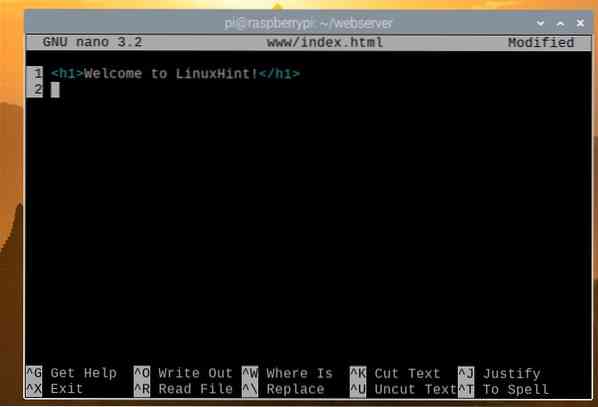
Docker Compose projektu var sākt ar šādu komandu:

Docker Compose projektam jābūt izveidotam un darbam.

Kā redzat, darbojas tīmekļa servera konteiners.

Ja tīmekļa pārlūkprogrammā apmeklējat vietrādi URL http: // localhost: 8083, jums vajadzētu redzēt šo lapu, kas nozīmē, ka Docker Compose projekts darbojas.
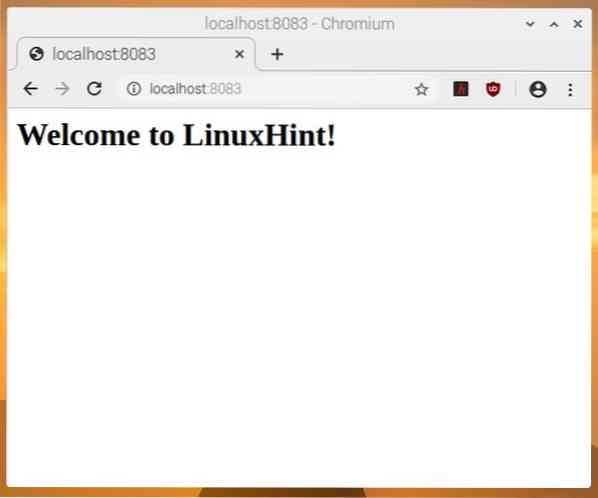
Lai apturētu Docker Compose projektu (t.i.e., apturēt visus projekta konteinerus), izpildiet šādu komandu:

Docker Compose projektam vajadzēja apstāties.
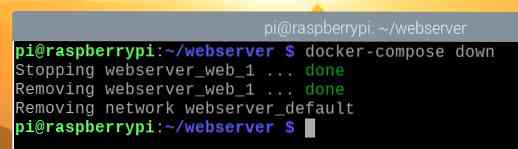
Kā redzat, nedarbojas konteineri.
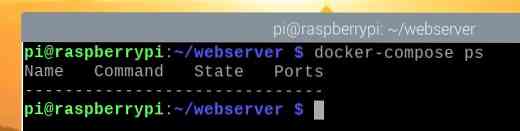
Turklāt tīmekļa serverim nevar piekļūt.
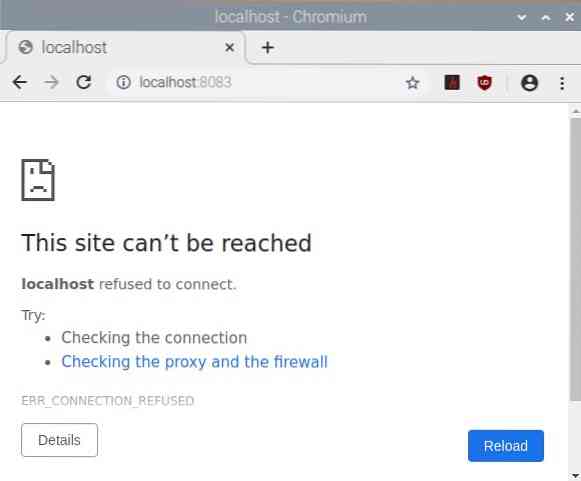
Secinājums
Šajā rakstā mēs instalējām Docker un Docker Compose uz Raspberry Pi 4. Turklāt, lai izveidotu Docker konteinerus, mēs izmantojam Docker un Docker Compose. Šis raksts palīdzēs jums sākt darbu ar Docker un Docker Compose, izmantojot Raspberry Pi 4.
 Phenquestions
Phenquestions

