Šī raksta tapšanas laikā jaunākā versija Deepin 15. versijā.6. Šajā rakstā es jums parādīšu, kā padarīt bootable USB diskdzini Deepin 15.6. Es jums parādīšu arī to, kā instalēt, konfigurēt un pielāgot Deepin Linux. Sāksim.
Lejupielādējiet Deepin Linux:
Vispirms dodieties uz vietnes oficiālo lejupielādes lapu Deepin Linux vietnē https: // www.dziļi.org / lv / download / un noklikšķiniet uz Lejupielādēt kā norādīts zemāk redzamajā ekrānuzņēmumā.
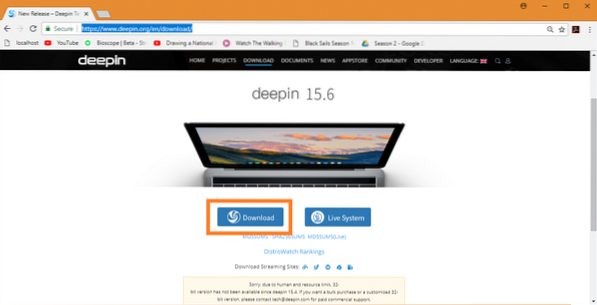
Jūsu lejupielāde jāsāk. Tas ir liels fails. Var paiet kāds laiks, kamēr to lejupielādējat.
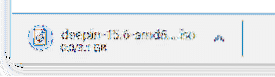
Bootable USB izveide no Deepin Linux, izmantojot Rufus:
Kad esat lejupielādējis Deepin Linux ISO failu, jums ir jāizveido sāknējama ierīce, no kuras var sākt un instalēt Deepin Linux.
Ieslēgts Windows varat izmantot utilītu ar nosaukumu Rufus padarīt bootable USB disku no Deepin Linux, izmantojot ISO failu.
Vispirms dodieties uz oficiālo vietni Rufus vietnē https: // rufus.akeo.ti /. Kad lapa ir ielādēta, ritiniet uz leju līdz Lejupielādēt sadaļā un noklikšķiniet uz Rufus Portable lejupielādes saite, kā norādīts zemāk redzamajā ekrānuzņēmumā.
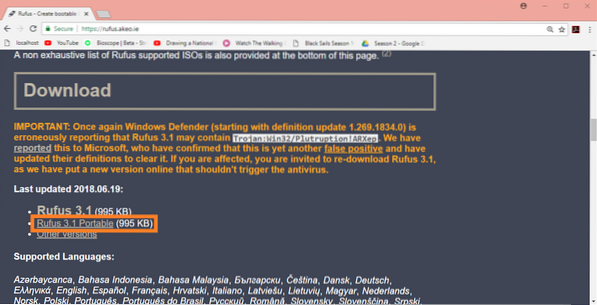
Rufus vajadzētu lejupielādēt.

Tagad tas Rufus ir lejupielādēts, palaist Rufus un jums vajadzētu redzēt šādu logu.
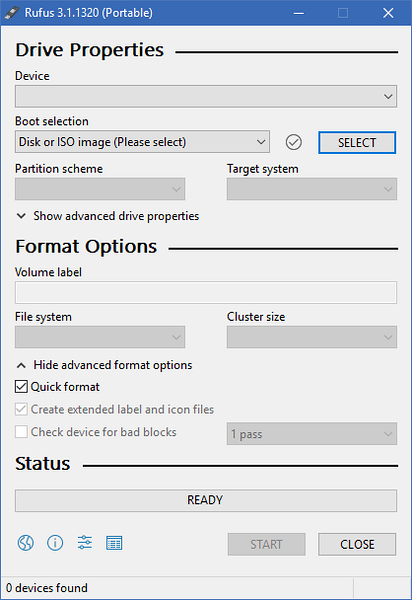
Tagad ievietojiet USB disku, kuru vēlaties izveidot Deepin bootable. Rufus vajadzētu to uzreiz atklāt un atlasīt.
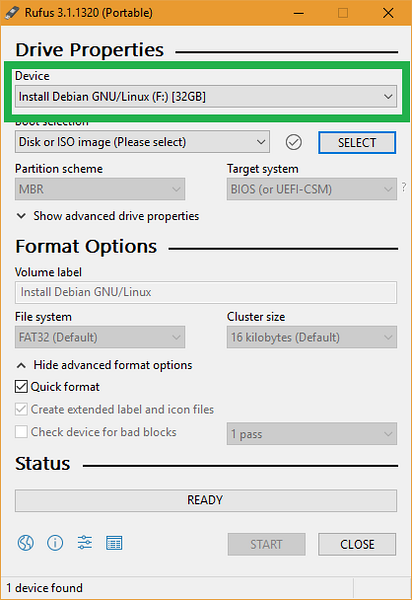
Tagad noklikšķiniet uz SELECT.
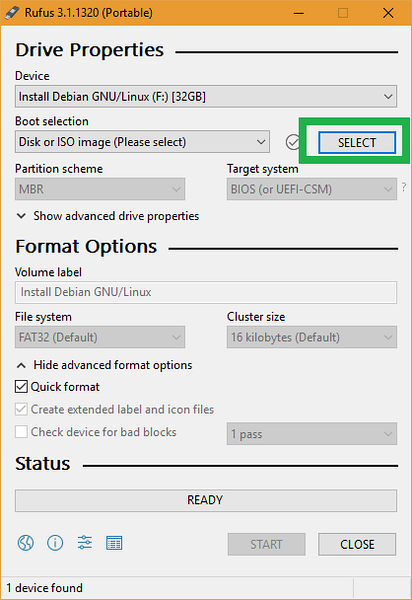
Parādīsies Windows failu atlasītājs. Atlasiet Deepin ISO tikko lejupielādētais fails un noklikšķiniet uz Atvērt.
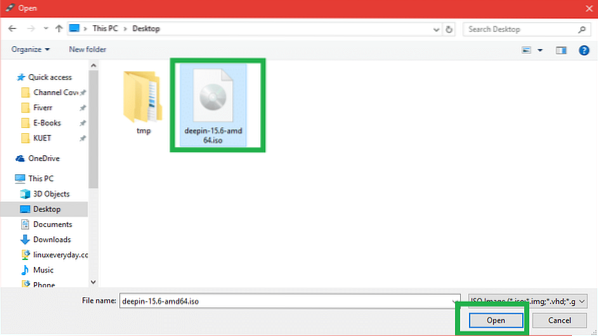
Deepin Linux ISO jāizvēlas fails. Tagad noklikšķiniet uz SĀKT.
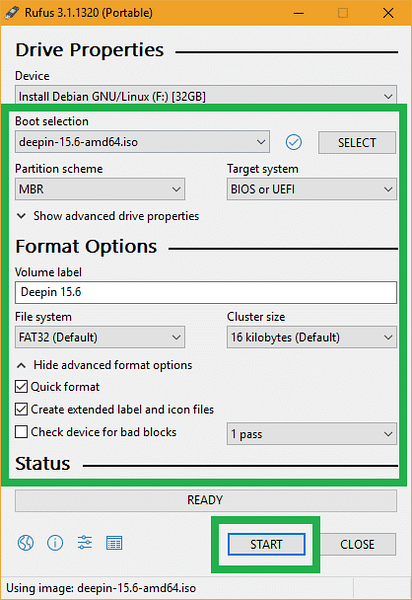
Tagad noklikšķiniet uz Jā.
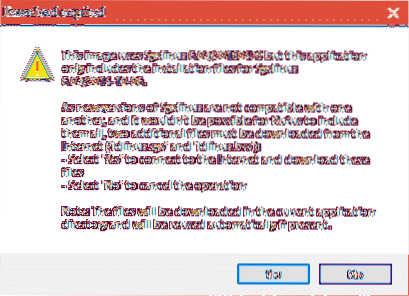
Atstājiet noklusējumus un noklikšķiniet uz labi.
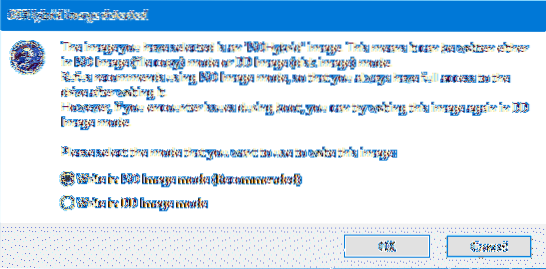
Ja jūsu USB diskā nav svarīgu datu, noklikšķiniet uz labi. Ja jums par to ir svarīgi dati, tagad ir laiks tos pārvietot kaut kur droši. Kad esat pabeidzis, noklikšķiniet uz labi.
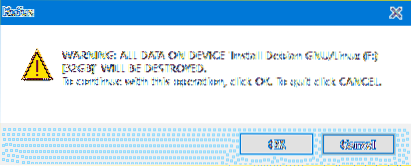
USB diskdzinim jābūt formatētam un Rufus vajadzētu to izdarīt Deepin bootable.
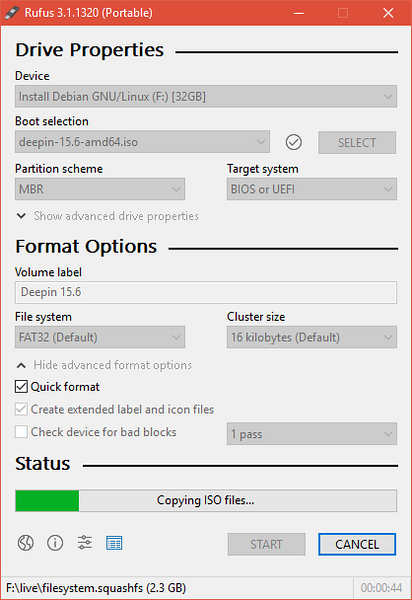
Kad process ir pabeigts, noklikšķiniet uz AIZVĒRT.
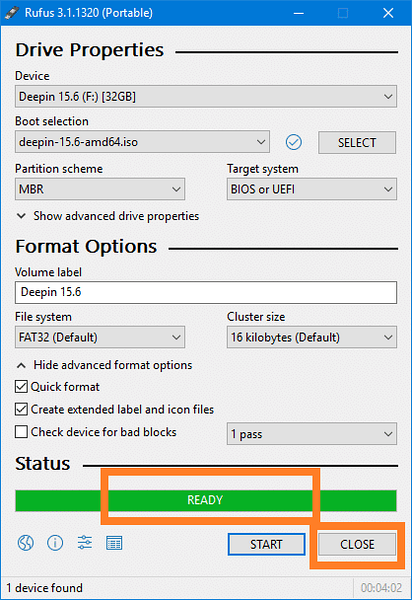
Deepin sāknēšana no USB diska:
Tagad ievietojiet USB disku datorā un atlasiet to BIOS datora. Process, kā to izdarīt, ir atkarīgs no datora mātesplates ražotāja. Plašāku informāciju skatiet mātesplates rokasgrāmatā.
Kad esat izvēlējies USB disku no BIOS, jums vajadzētu redzēt kaut ko līdzīgu šim. Kamēr Instalējiet Deepin ir atlasīts, nospiediet
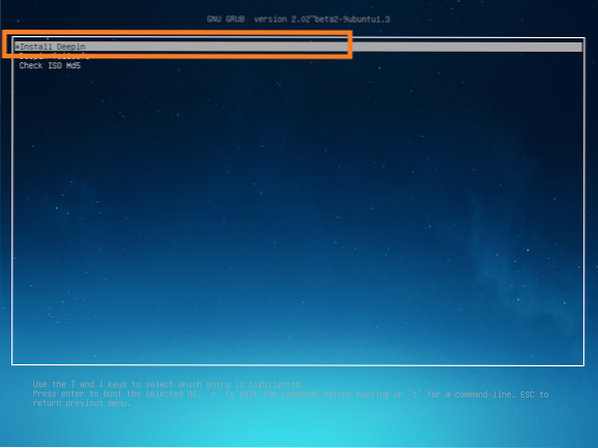
Deepin Linux instalēšana:
Kad Deepin Installer sākas, vispirms jāizvēlas savs Valoda. Kad esat pabeidzis, noklikšķiniet uz Nākamais.
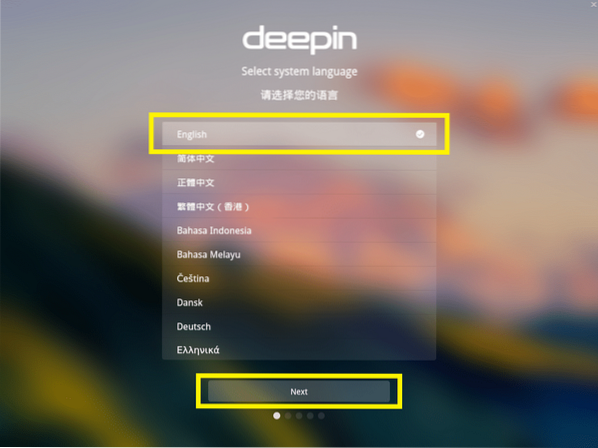
Tagad ievadiet savu personīgo informāciju un noklikšķiniet uz Nākamais.
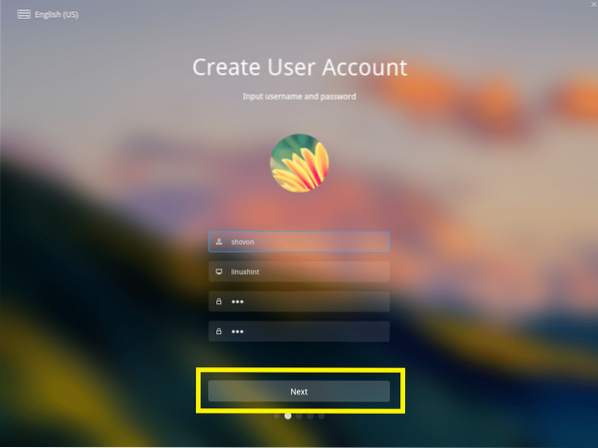
Tagad noklikšķiniet uz kartes, lai izvēlētos savu Laika zona un noklikšķiniet uz Nākamais.
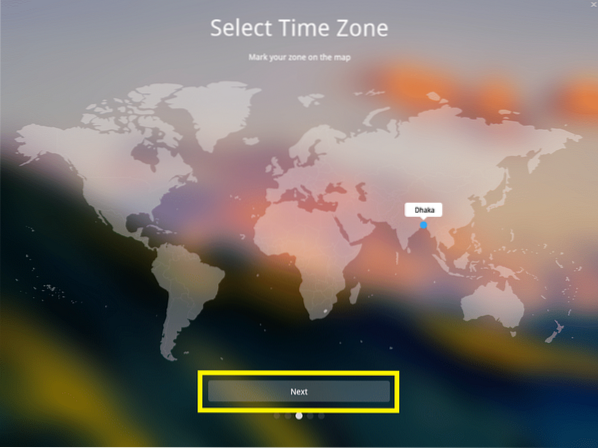
Šī ir vissvarīgākā daļa. Jums ir jāizvēlas vieta, kur vēlaties instalēt Deepin Linux.
Ja vēlaties izdzēst visu datora cieto disku un instalēt Deepin Linux, atlasiet cieto disku un noklikšķiniet uz Sāciet instalēšanu.
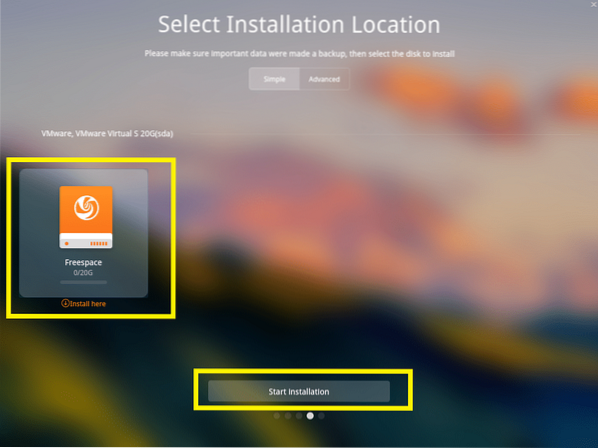
Bet es jums parādīšu, kā manuāli sadalīt disku. Ja jūs gatavojaties veikt dubultu sāknēšanu Windows un Linux, tas ir tas, ko vēlaties.
Lai to izdarītu, vispirms dodieties uz Papildu cilni un atlasiet cieto disku vietā, kur vēlaties instalēt Deepin.
Šeit varat izveidot jaunus nodalījumus un izdzēst esošos.
Tagad, lai izveidotu jaunu nodalījumu, atlasiet Brīva vieta un noklikšķiniet uz mazās ikonas labajā pusē, kā norādīts zemāk esošajā ekrānuzņēmumā.
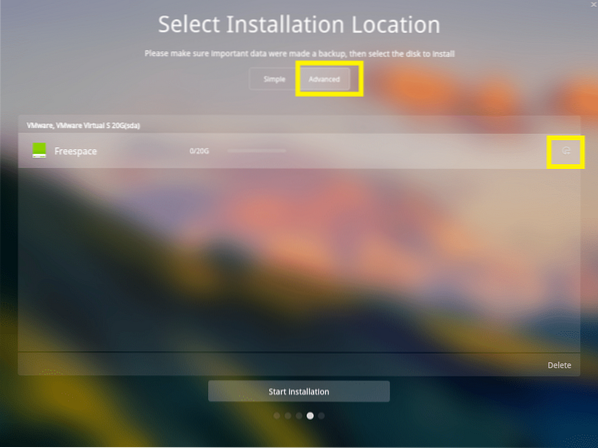
PIEZĪME: Ja vēlaties instalēt Deepin ieslēgts BIOS bāzes mātesplatēm, tad jums ir nepieciešams vismaz / (Sakne) nodalījums. Ja vēlaties instalēt Deepin ieslēgts UEFI bāzes mātesplatēm, tad jums ir nepieciešams vismaz EFI nodalījums un a / (Sakne) nodalījums.
Es instalēju Deepin ieslēgts UEFI balstīta ierīce, tāpēc pirmajam nodalījumam jābūt EFI nodalījums. Iestatiet šādus iestatījumus un noklikšķiniet uz labi.
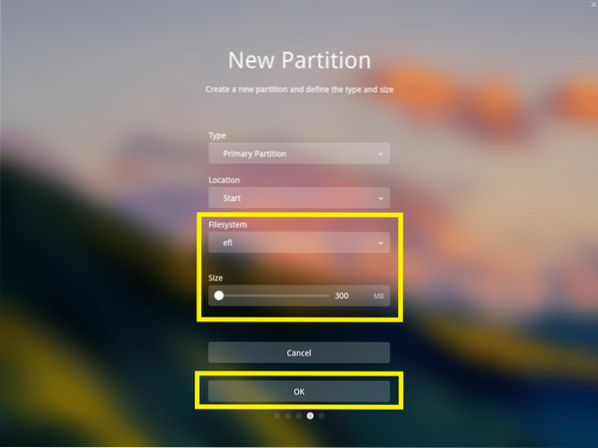
Galīgajai konfigurācijai vajadzētu būt apmēram šādai. Kad esat pabeidzis, noklikšķiniet uz Sāciet instalēšanu.
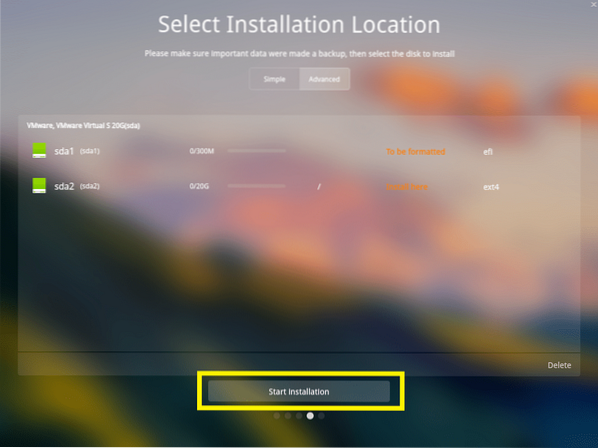
Klikšķiniet uz Turpināt.
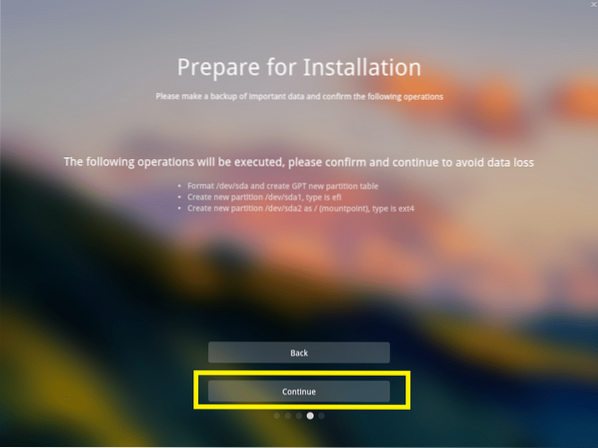
Instalēšana jāsāk.
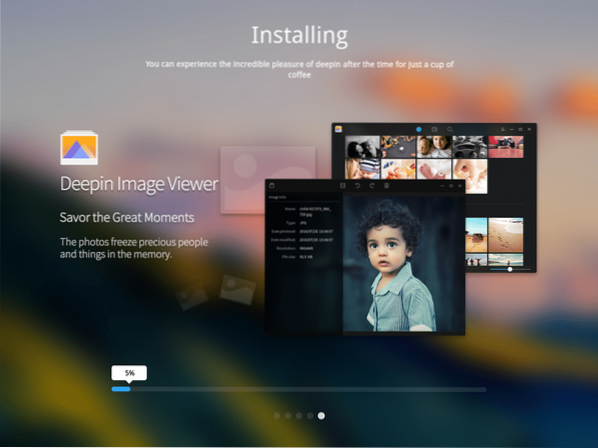
Kad instalēšana ir pabeigta, noklikšķiniet uz Pieredze tagad.
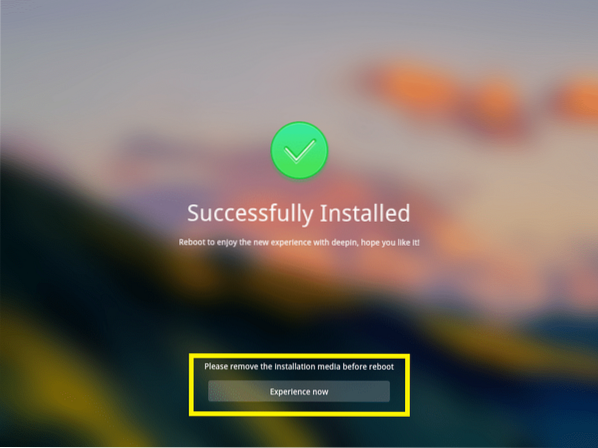
Jūsu dators ir jārestartē, un jums vajadzētu palaist jauno Deepin Linux. Ievadiet paroli un nospiediet
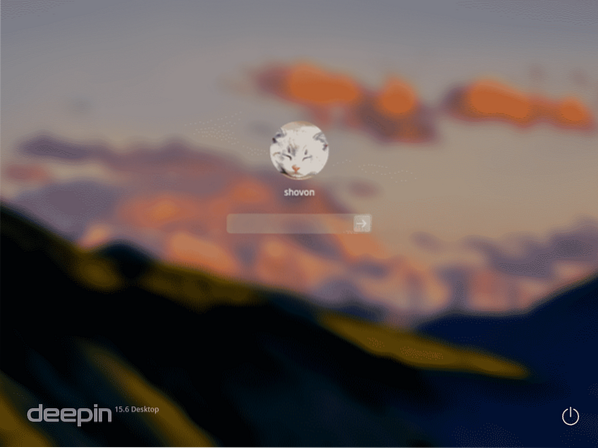
Šī ir skaista Deepin Linux.
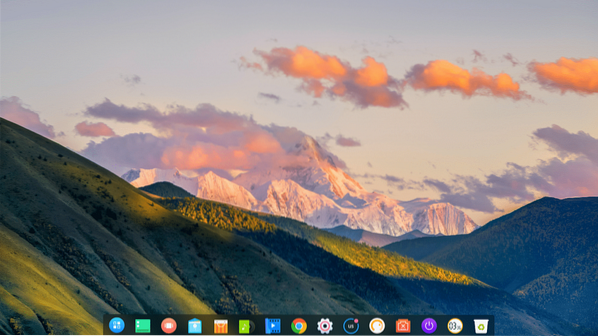
Tīkla konfigurēšana ieslēgta Deepin Linux:
Lai konfigurētu tīklu, vispirms noklikšķiniet uz Iestatījumi1 ikonu un pēc tam noklikšķiniet uz Tīkls2 ikona.
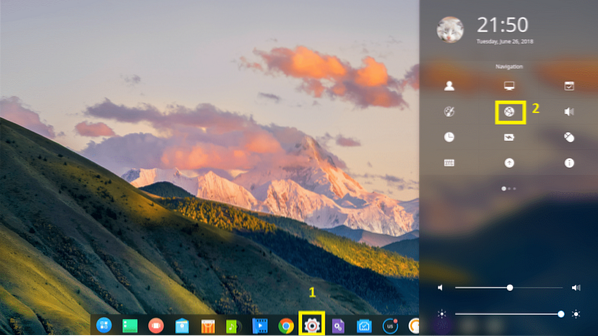
Šeit jūs varat konfigurēt tīklu. Man ir instalēts bezvadu adapteris, tāpēc es noklikšķināju uz Bezvadu tīkls.
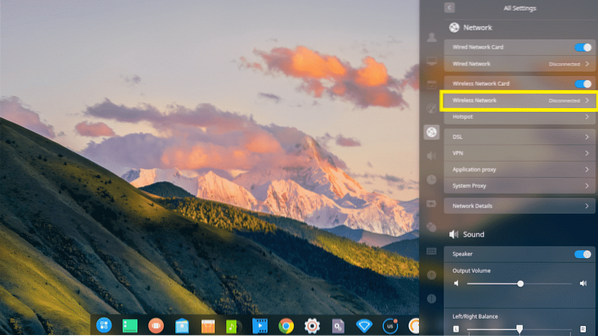
Tagad noklikšķiniet uz sava Wi-Fi tīkla, lai izveidotu savienojumu ar to.
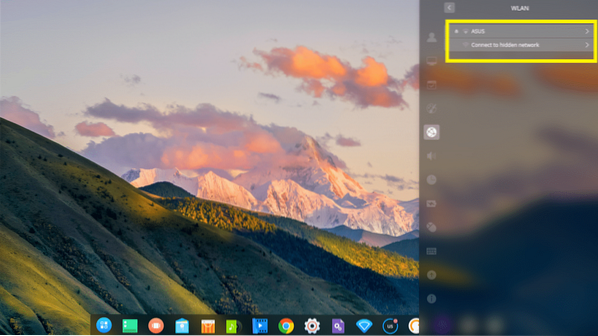
Tagad ierakstiet savu Wi-Fi paroli un noklikšķiniet uz Izveidojiet savienojumu. Jums vajadzētu būt savienotam.
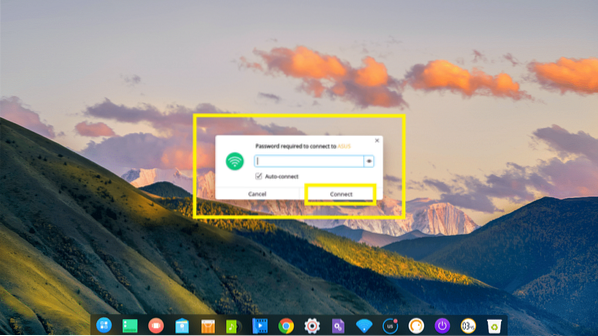
Konfigurējiet padziļinātas darbvirsmas lietotāja saskarni:
Lai pielāgotu Deepin darbvirsmas lietotāja saskarne, dodieties uz Iestatījumi un noklikšķiniet uz Personalizēt.
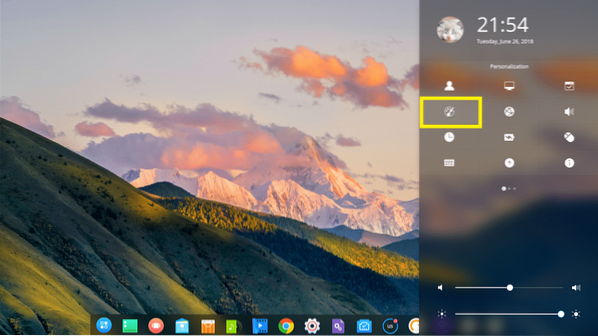
No šejienes jūs varat mainīt savu Tēma, Fonti un jūs varat arī iespējot vai atspējot Logu efekts.

Deepin nāk ar tumšu un gaišu Logu tēma, daudzi Ikonas tēmas
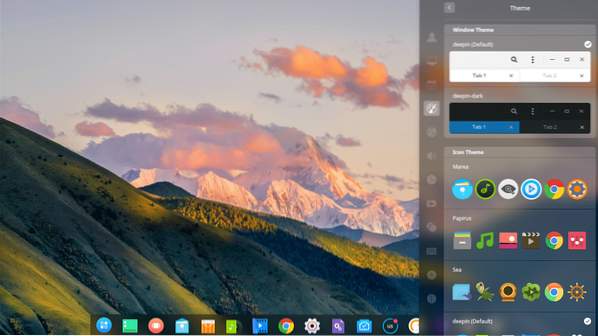
Un Kursora motīvi.

Darbvirsmas fona attēla maiņa:
Lai mainītu fonu, ar peles labo pogu noklikšķiniet uz Deepin darbvirsmā un noklikšķiniet uz Iestatīt fonu.
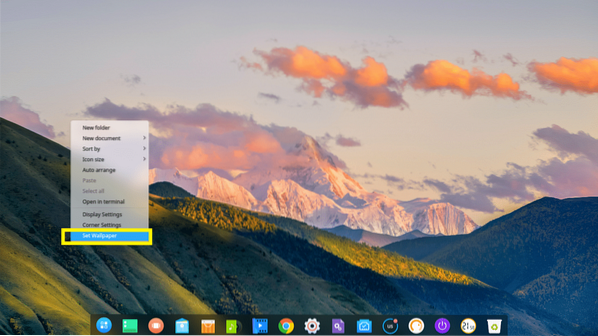
Pēc tam sarakstā atlasiet jebkuru fonu, kas jums patīk. Varat arī nospiest Tikai darbvirsma vai Bloķēt tikai ekrānu pogu, lai atlasītu fonu tikai Darbvirsma vai Bloķēt ekrānu attiecīgi. Pēc noklusējuma fons tiek piemērots abiem.
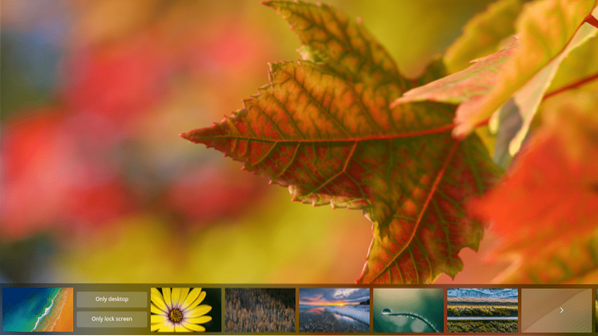
Deepin Linux atjaunināšana un automātiskās atjaunināšanas konfigurēšana:
Pirmkārt, dodieties uz Iestatījumi un noklikšķiniet uz atzīmētās Atjaunināt ikona.
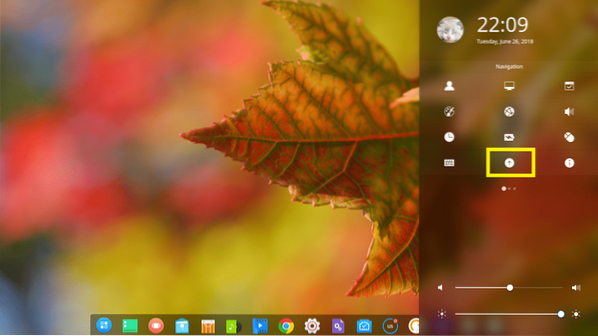
Jums vajadzētu redzēt Atjaunināt iestatījumi.
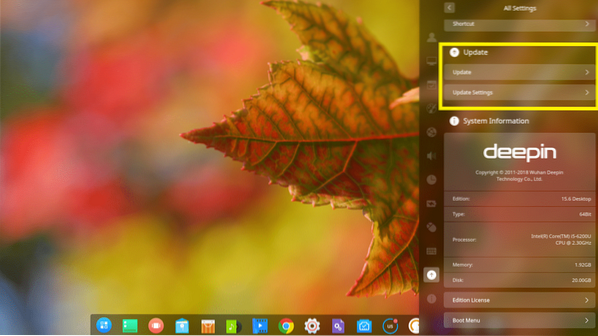
Lai atjauninātu sistēmu, noklikšķiniet uz Atjaunināt.
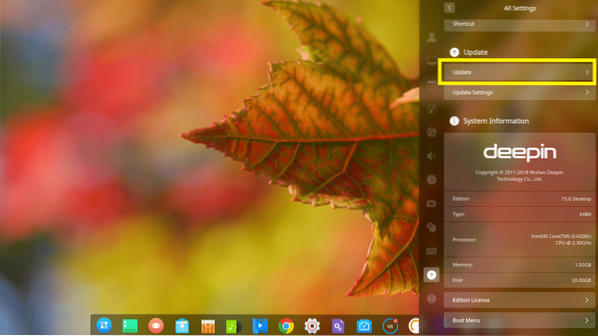
Deepin Linux jāpārbauda, vai ir pieejami jauni atjauninājumi, un, ja tie ir pieejami, tai jāatjaunina arī jūsu operētājsistēma.
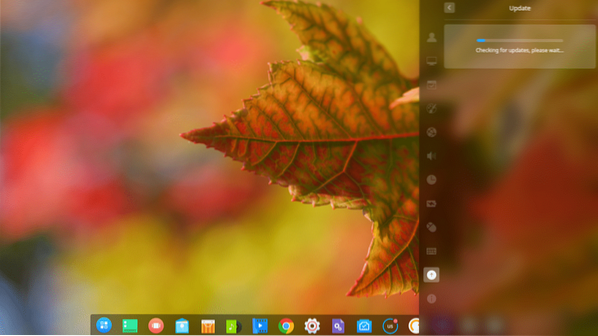
Varat arī automātiski atjaunināt Deepin Linux kā jauni atjauninājumi tiek izlaisti.
Lai to izdarītu, noklikšķiniet uz Atjaunināt iestatījumus.
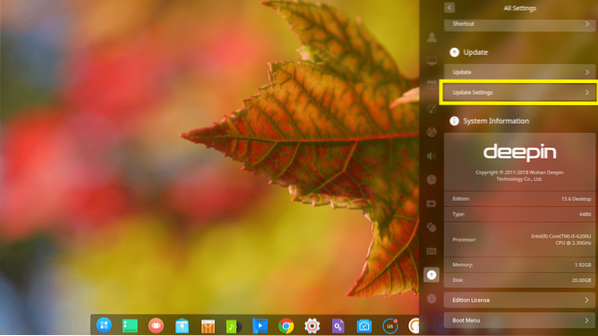
Un noklikšķiniet uz Automātiski lejupielādēt atjauninājumus pārslēgšanas poga, lai iespējotu vai atspējotu automātisko atjaunināšanu. Pēc noklusējuma automātiskā atjaunināšana ir atspējota.
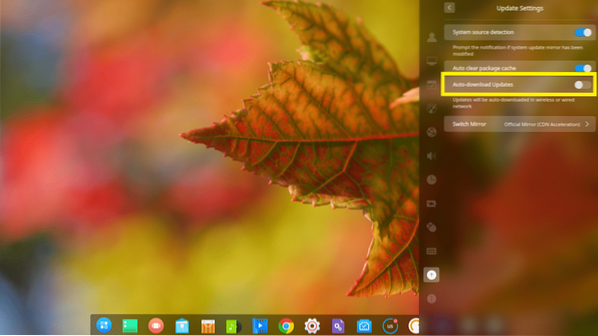
Programmatūras instalēšana Deepin Linux:
Deepin ir Debian balstīta Linux izplatīšana. Tātad jūs varat instalēt jebkuru vēlamo programmatūru no komandrindas, izmantojot trāpīgs vai apt-get komandu.
Deepin ir arī Deepin veikals, no kurienes jūs viegli varat instalēt programmatūras, izmantojot grafisko lietotāja saskarni.
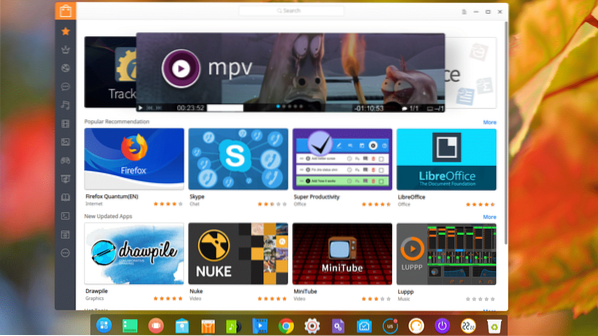
No sānjoslas Deepin veikals, varat noklikšķināt uz kategorijas un pārlūkot šīs kategorijas programmatūru.
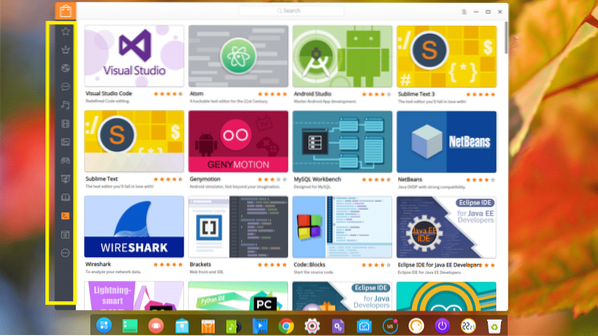
Ja jums patīk jebkura programmatūra, vienkārši virziet kursoru virs tās un noklikšķiniet uz Uzstādīt.
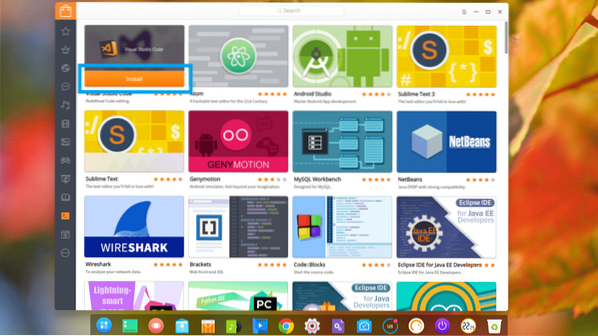
Ja pirms programmatūras instalēšanas vēlaties uzzināt vairāk par programmatūru, vienkārši noklikšķiniet uz tās. Jums vajadzētu atrast daudz informācijas par to. Ja jums tas patīk, vienkārši noklikšķiniet uz Uzstādīt un tas būtu jāuzstāda.

Lai instalētu programmatūru, izmantojot trāpīgs vai apt-get komandu, ar peles labo pogu noklikšķiniet uz darbvirsmas un noklikšķiniet uz Atveriet terminālā
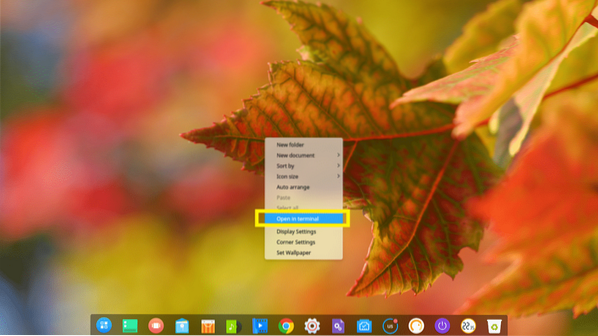
Deepin Terminal vajadzētu atvērt.

Tagad jūs varat instalēt jebkuru vēlamo programmatūras pakotni.
Piemēram, varat instalēt Apache 2 tīmekļa serveri ar šādu komandu:
$ sudo apt-get install -y apache2
Jāinstalē Apache 2 tīmekļa serveris.
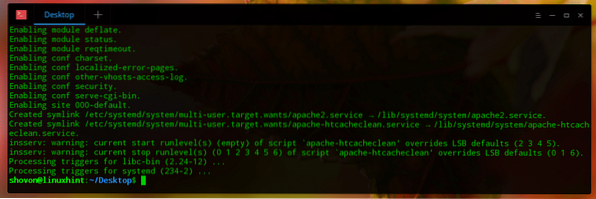
Tā jūs instalējat, konfigurējat un pielāgojat Deepin Linux. Paldies, ka izlasījāt šo rakstu.
 Phenquestions
Phenquestions


