CMake ir starpplatformu bezmaksas un atvērtā koda programmatūras rīks, kas paredzēts programmatūras izveidošanai, testēšanai un iepakošanai. CMake izmanto vienkāršu platformu un no kompilatora neatkarīgus konfigurācijas failus, lai kontrolētu programmatūras kompilēšanas procesu. Tas noved pie vietējo makifailu un darbvietu izgatavošanas, kurus, savukārt, izmanto izvēlētajā kompilatora vidē.
Šajā amatā mēs parādīsim, kā instalēt CMake savā Ubuntu sistēmā. Mūsu izvēlētais Ubuntu izlaidums šajā apmācībā ir Ubuntu 18.04 LTS.
CMake instalēšana Ubuntu
Priekšnoteikumi
Pirms CMake instalēšanas pārliecinieties, vai jums ir root tiesības un vai jūsu sistēma ir atjaunināta, izpildot tālāk norādītās komandas.
sudo apt atjauninājums
1. metode: instalējiet CMake, izmantojot Ubuntu programmatūru
Ja jūs nevēlaties turpināt izpildīt virkni komandu Linux terminālā, šī metode ir domāta jums. Uzrakstot šo ziņu, pieejamā stabilā CMake versija ir 3.17.3.
1. solis. Palaidiet “Ubuntu programmatūras instalēšana” no Ubuntu lietojumprogrammu izvēlnes, kā parādīts zemāk esošajā attēlā.

2. solis. Augšdaļā esošajā Ubuntu programmatūras meklēšanas joslā ierakstiet vārdu CMake un nospiediet taustiņu Enter.Jūs redzēsiet lietojumprogrammu sarakstu, bet noklikšķiniet tikai uz ikonas CMake. Tas, iespējams, būs pirmais vienums sarakstā, kā parādīts attēlā zemāk.
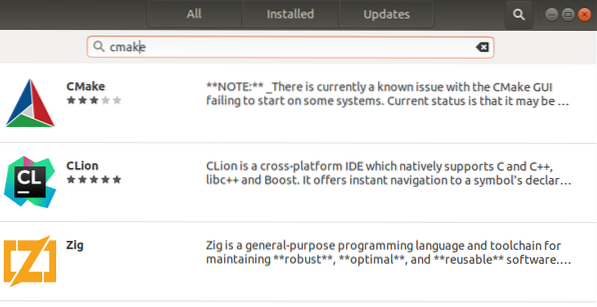
3. solis. Noklikšķiniet uz “Uzstādīt”Pogu, lai lejupielādētu un instalētu CMake savā Ubuntu sistēmā. Lai turpinātu instalēšanu, jums, iespējams, būs jāievada root parole.
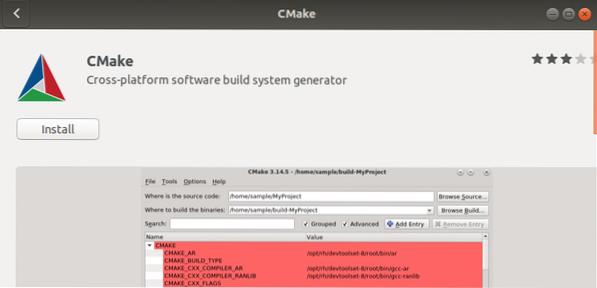
4. solis. Instalācijas gaitu varat izsekot, izmantojot zemāk norādīto procentuālo daudzumu, kā parādīts attēlā.
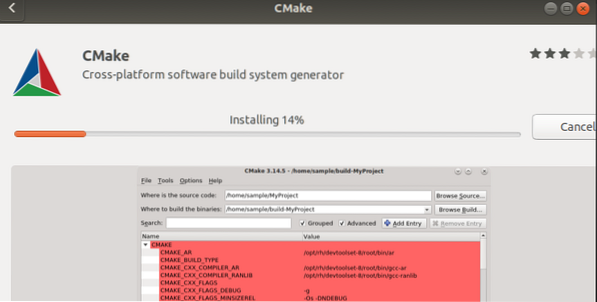
CMake tagad tiks instalēts jūsu sistēmā. Ja process ir veiksmīgi pabeigts, jums vajadzētu redzēt logu, kas līdzīgs logam, kas redzams zemāk redzamajā attēlā.

5. solis. Lai palaistu CMake, noklikšķiniet uz “Uzsākt”Poga. Jāatver CMake logs, kā parādīts attēlā zemāk.
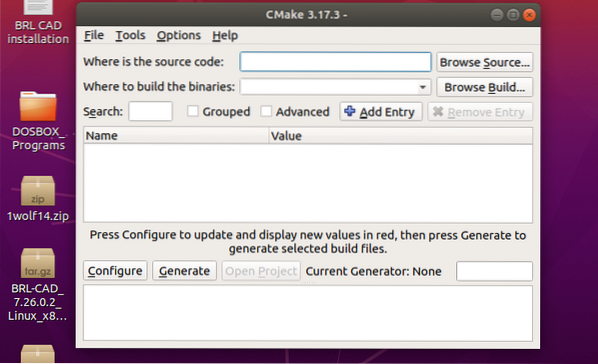
Atinstalējiet CMake, izmantojot Ubuntu programmatūru
Ja vēlaties noņemt CMake no savas sistēmas, izmantojot grafiskās lietotāja saskarnes GUI), tas ir diezgan vienkārši.
1. solis. Palaidiet Ubuntu programmatūras lietojumprogrammu un meklējiet “CMakeMeklēšanas lodziņā.
2. solis. Noklikšķiniet uz CMake lietojumprogrammas, kas parādās sarakstā. Jums vajadzētu redzēt logu, kas ir līdzīgs zemāk redzamajam.

3. solis. Noklikšķiniet uz “Noņemt”Pogu, lai atinstalētu CMake no savas Ubuntu sistēmas.
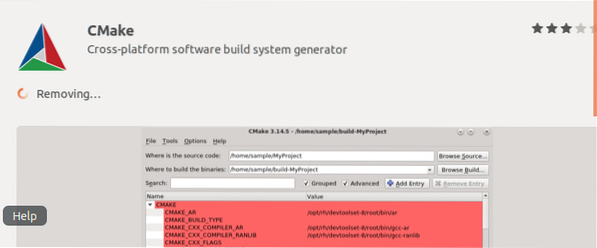
Zemāk redzamajā attēlā redzams, ka “CMake” tiek atinstalēta no jūsu sistēmas.
2. metode: CMake instalēšana, izmantojot komandrindu
Šī ir metode, kas jāievēro, lai instalētu CMake savā Ubuntu sistēmā tiem, kuri dod priekšroku komandrindas metodei, nevis grafiskajai lietotāja saskarnei. Ir divi veidi, kā jūs varat izmantot CMake instalēšanu savā sistēmā, izmantojot termināli:
a) Izmantojot snap
b) Avota koda izmantošana no oficiālās CMake vietnes
Snap lietotne
1. solis. Palaidiet Ubuntu Terminal un izpildiet zemāk esošo komandu.
sudo snap instalēt cmake -classic
Kad instalēšana ir pabeigta, palaidiet-versija”, Lai redzētu jūsu sistēmā instalēto CMake versiju.
cmake - versija
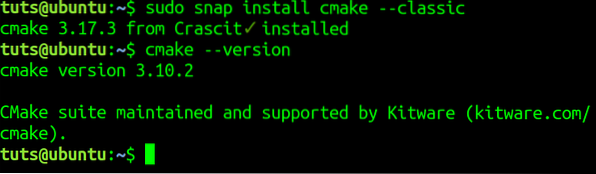
Lai noņemtu / atinstalētu CMake, izmantojot komandrindas snap, palaidiet zemāk esošo komandu.
sudo snap noņemt cmake
Ņemiet vērā, ka šī metode darbojas tikai CMake, kas instalēts, izmantojot Snap vai Graphical, izmantojot Ubuntu programmatūru.
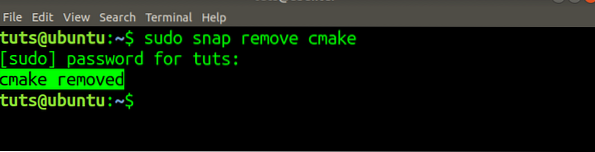
CMake instalēšana, izmantojot avota kodu VI
Pirms rakstīju šo ziņu, es mēģināju instalēt CMake no Ubuntu krātuves un PPA, taču neviens no viņiem neinstalēja jaunāko CMake versiju. Lai instalētu jaunāko CMake versiju, veiciet tālāk norādītās darbības.
1. solis. Lejupielādējiet CMake avota kodu no tā oficiālās vietnes. To var izdarīt, izmantojot “wget”Komandu Terminal, kā parādīts zemāk. Pārliecinieties, ka zemāk esošajā komandā esošā saite tiek aizstāta ar saiti, kuru kopējat no oficiālās vietnes.
$ wget https: // github.com / Kitware / CMake / releases / download / v3.17.3 / cmake-3.17.3.darva.gz
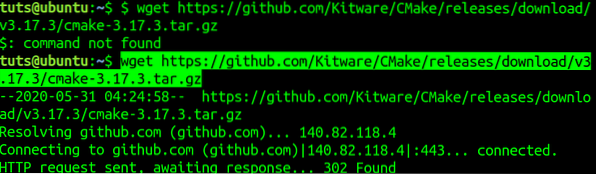
2. solis. Pārejiet uz direktoriju, kurā lejupielādējāt kodu. Tai vajadzētu būt mapei, kurā palaižat “wget”Komandu. Palaidiet “darva”Komandu, lai izvilktu saturu.
darva -zxvf cmake-3.17.3.darva.gz
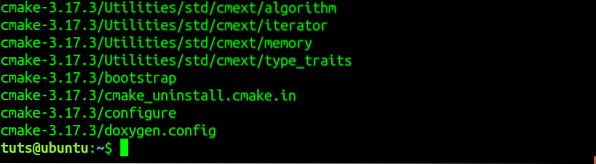
3. solis. Pārejiet uz jaunizveidoto CMake direktoriju, izmantojot “cd”Komandu.
cd cmake-3.17.3

4. solis. Palaidiet zemāk esošo komandu, lai kompilētu un instalētu CMake savā Ubuntu sistēmā.
sudo ./ zābaki
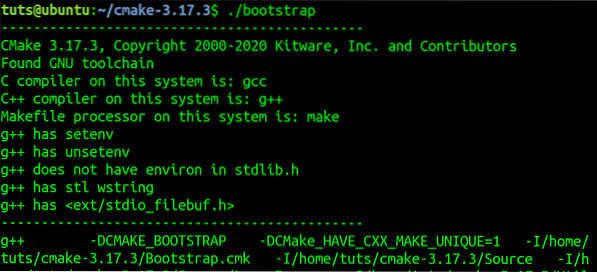
Kad process ir pabeigts, jums vajadzētu redzēt ziņojumu, kā parādīts zemāk esošajā attēlā.
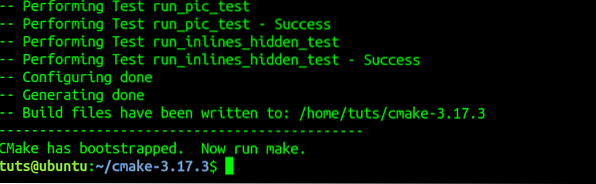
5. solis. Palaidiet “veidot”Komandu.
veidot
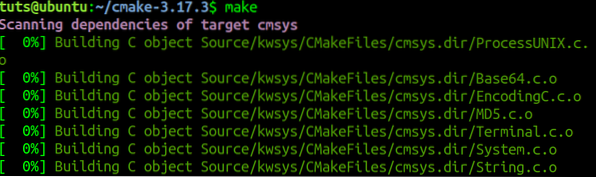
6. solis. Palaidiet “veikt instalēšanu”Komandu CMake instalēšanai savā sistēmā.
veikt instalēšanu
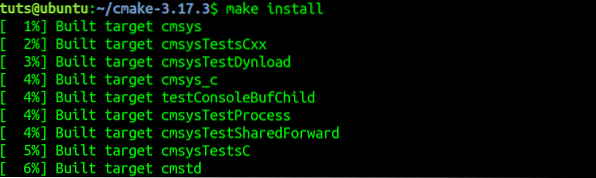
7. solis. Lai apstiprinātu, ka CMake ir veiksmīgi instalēts jūsu sistēmā, palaidiet “versija”Komandu.
cmake - versija

Lai noņemtu / atinstalētu CMake instalēto, izmantojot “veidot”Komandu, palaidiet komandu zemāk.
sudo veikt atinstalēšanu
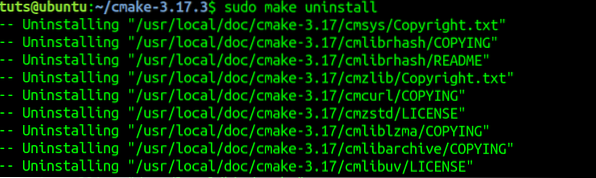
Secinājums
Šie ir divi veidi, kā instalēt CMake savā Ubuntu sistēmā. Ja jūs esat jauns, kas lieto CMake, un vēlaties uzzināt vairāk par to, dodieties uz oficiālo vietni, lai izlasītu viņu visaptverošo dokumentāciju.
 Phenquestions
Phenquestions



