Pēc noklusējuma Pop!Lietotājam _OS ir instalēts Mozilla Firefox pārlūks, kas palīdzēs jums pārlūkot internetu. Tas ir uzticams tīmekļa pārlūks, kas aptver gandrīz visas nepieciešamās funkcijas un funkcijas. Tomēr darbs ar Firefox ir ievērojami atšķirīgs salīdzinājumā ar Google Chrome, it īpaši no ātruma viedokļa. Google Chrome ir nedaudz ātrāks nekā Firefox.
Tādējādi, ja jums patīk izmantot pārlūku Chrome vai uzskatāt sevi par tā lietotāja interfeisu, tad šeit ir detalizēts ceļvedis, kas palīdzēs jums instalēt pārlūku Chrome savā Pop!_OS sistēma. Mēs arī parādīsim, kā instalēt pārlūku Chromium, ja vēlaties tādu pašu garšu kā Chrome, bet meklējat kaut ko atvērtā koda.
Sāksim.
Google Chrome un Chromium instalēšana Pop!_OS
Pirmkārt, apskatīsim, kā jūs varat izmantot GUI (grafisko lietotāja saskarni), lai instalētu gan Google Chrome, gan Chromium savā Pop!_OS sistēma.
Chrome instalēšana, izmantojot GUI metodi
Pirmkārt, jums būs jāatver Firefox. Pēc tam dodieties uz Google Chrome oficiālo vietni. Tur noklikšķiniet uz pogas Lejupielādēt Chrome.
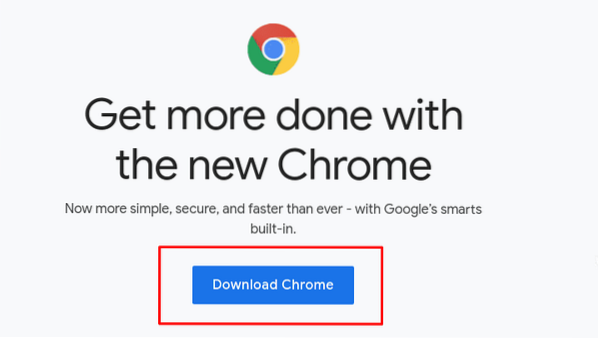
Tagad, kopš Pop!_OS ir Ubuntu balstīts izplatījums, jums jāizvēlas 64 biti .deb lejupielādes pakete. Pēc tam noklikšķiniet uz “Pieņemt un instalēt“ lai lejupielādētu pakotni savā Pop!_OS vietējā krātuve.
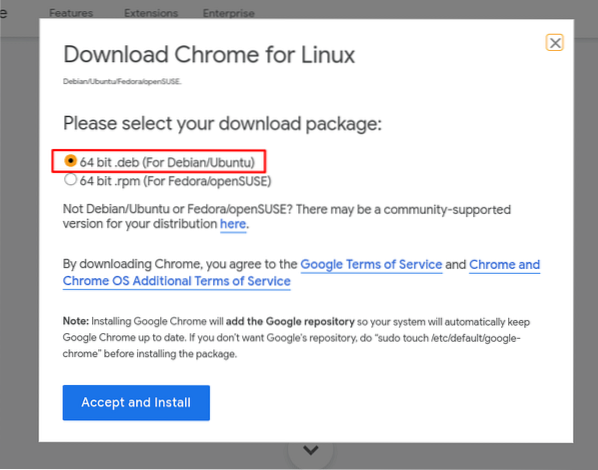
Jums vajadzētu redzēt uznirstošo logu, kas līdzīgs tam, kas parādīts zemāk esošajā attēlā. Varat to atvērt vai nu kopā ar Ediju - vienkāršots Debian pakotņu instalētājs Pop!_OS vai “Saglabāt failu“ uz vietējo krātuvi.
Mēs iesakām to vispirms saglabāt, lai instalēšanas pakete būtu ērta. Pēc izvēles Saglabāt failu noklikšķiniet uz Labi.
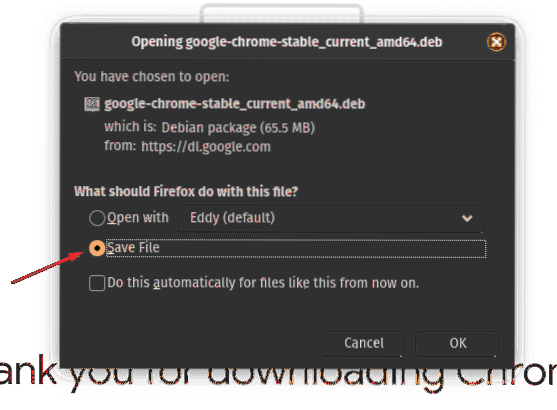
Kad pakotne ir lejupielādēta lokalizācijas krātuvē, varat doties uz savu bibliotēku> lejupielāžu mapi, kur jums vajadzētu redzēt šo failu. Faila atrašanās vieta var mainīties atkarībā no mapes “Lejupielādes” iestatījumiem, kas jums ir pārlūkprogrammā Firefox.
Pēc tam jums būs jāveic dubultklikšķis uz .deb failu, un tas atvērs Eddy. Kā redzat no attēla, viss, kas jums jādara, ir noklikšķiniet uz pogas Instalēt, un tas sāks instalēt pārlūku Chrome jūsu sistēmā.
Kad Chrome ir instalēts, noklikšķiniet uz Super taustiņu (Windows logotipa taustiņš uz Windows tastatūras), lai pārietu uz izvēlni Darbības un ievadītu Chrome meklēšanas joslā, un jums vajadzētu redzēt Google Chrome ikonu. Varat noklikšķināt, lai atvērtu un sāktu pārlūkot internetu, izmantojot pārlūku Chrome.
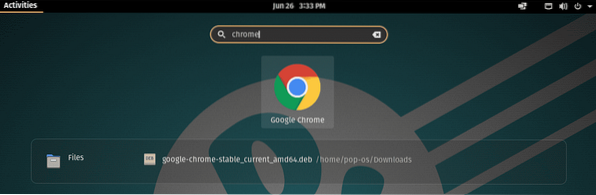
Instalē Chromium
Tā kā Chromium ir atvērtā koda lietojumprogramma, tā ir pieejama gandrīz visās distro programmatūras krātuvēs. Popa gadījumā!_OS, pārlūku Chromium varat atrast, izmantojot Pop!_Veikals.
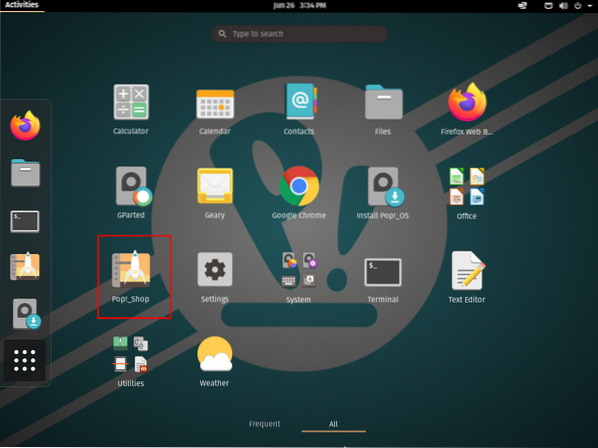
Pēc atvēršanas Pop!_ Veikals, ierakstiet Chromium paredzētajā meklēšanas joslā un pēc tam noklikšķiniet uz “Instalēt” attēlā iezīmētajai lietojumprogrammai.
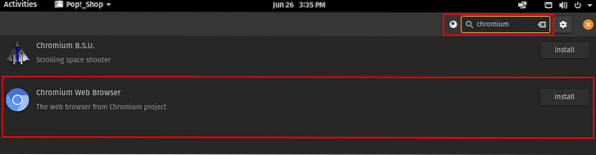
Kad instalēšana ir pabeigta, dodieties atpakaļ uz izvēlni Darbības, nospiežot Windows taustiņu un meklēšanas joslā ierakstot pārlūku Chrome.
Kā redzat, jūs savā pārlūkprogrammā esat veiksmīgi instalējis gan Chrome, gan Chromium!_OS sistēma.

Chrome un Chromium instalēšana, izmantojot komandrindu
GUI izmantošana šo lietojumprogrammu instalēšanai var šķist intuitīvāka, it īpaši, ja nākat no Windows sistēmas. Tomēr, ja jums ir ērti izmantot termināli, procesu var racionalizēt eksponenciāli. Lūk, kā jūs varat instalēt pārlūku Chrome un pārlūku Chromium, izmantojot termināli.
Instalē Chromium
Tā kā Chromium-Browser ir pieejams Ubuntu programmatūras krātuvē, varat to ātri izsaukt un instalēt, izmantojot šo pamata komandu:
$ sudo apt instalējiet pārlūku hroms
Pēc visu failu ielādes Chromium tiks veiksmīgi instalēts jūsu sistēmā, un jūs redzēsiet šādu ekrānu.
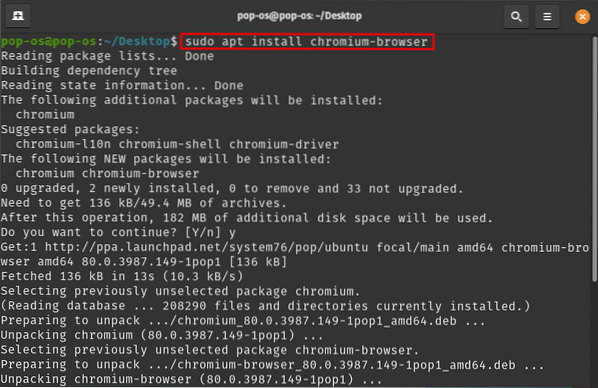
Tiek instalēta Chrome
Tagad termināļa komanda Chrome instalēšanai nebūs tik vienkārša kā iepriekš. Šeit jums vajadzēs ielādēt atbilstošo .deb failu, izmantojot komandu wget, un pēc tam instalējiet to savā sistēmā.
Lai iegūtu hromētu DEB failu, varat vienkārši nokopēt un ielīmēt šo komandu savā terminālā:
wget https: // dl.google.com / linux / direct / google-chrome-stabil_current_amd64.deb
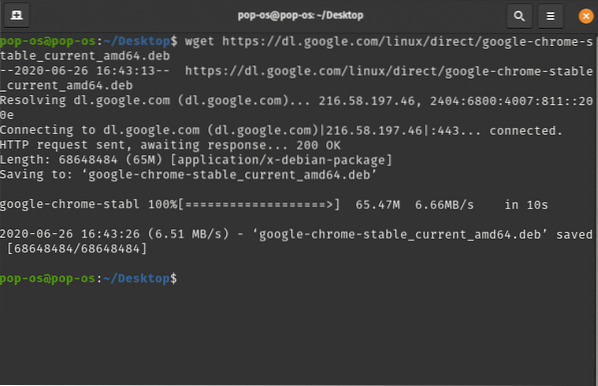
Pēc ielādēšanas .deb failu, izmantojiet šo komandu dpkg, lai to instalētu:
sudo dpkg -i google-chrome-stabil_current_amd64.deb
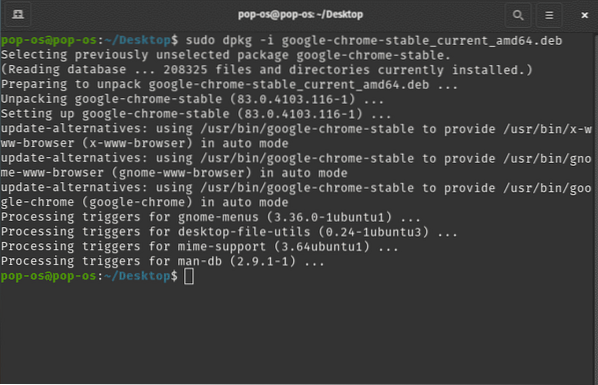
Atinstalējot pārlūku Chrome un Chromium
Tagad, kad savā sistēmā esat veiksmīgi instalējis gan Chrome, gan Chromium, mēs apkoposim šo apmācību, parādot, kā tās arī atinstalēt.
Lai atinstalētu pārlūku Chrome, terminālā varat ierakstīt šādu komandu:
$ sudo apt purge google-chrome-stabils
Līdzīgi, lai noņemtu Chromium, varat izmantot arī komandu:
$ sudo apt purge hroma pārlūks
The iztīrīt komandu izmanto, lai no sistēmas pilnībā noņemtu pakas (-es) kopā ar visiem to konfigurācijas iestatījumiem. Tā vietā, lai izmantotu attīrīšanu, varat izmantot arī noņemt komandu. Tomēr tas nenoņems nevienu lietotnes atstāto konfigurācijas iestatījumu jūsu sistēmā.
Iesaiņošana
Tas viss ir par to, kā jūs varat instalēt Google Chrome, kā arī pārlūku Chromium savā Pop!_OS sistēma. Ja jums patīk pops!_OS, noteikti pārbaudiet nesen izlaistās Focal Fossa versijas padziļinātu pārskatu. Mēs ceram, ka šī apmācība jums šķita noderīga un ka tā jums palīdzēja instalēt iecienīto pārlūkprogrammu savā Linux izplatītājā.
 Phenquestions
Phenquestions



