CentOS pēdējos gados ir ieguvis lielu popularitāti tā nodrošinātās stabilitātes un produktivitātes dēļ. Ja jūs esat līdzīgs lielākajai daļai cilvēku, kas lieto Raspbian, tas var kļūt garlaicīgs, ilgstoši strādājot ar to. Tātad, kāpēc gan neveikt izmaiņas izklaides nolūkos? Kas zina, jūs faktiski varētu iecienīt jauno sistēmu! Šajā rakstā es soli pa solim uzzināšu, kā CentOS instalēt Raspberry Pi. Tāpēc pieturieties pie beigām, lai būtu lepns jaunās operētājsistēmas pieaugošās lietotājs.
Kas ir CentOS?
No Red Hat Distribution (RHEL) avotiem CentOS ir pilnīgi bezmaksas Linux izplatīšana un stabila un pārvaldāma platforma Linux lietotājiem. Tas galvenokārt palīdz uzņēmumiem iegūt visus resursus kopā un veidot tos uz CentOS platformas. Ņemot vērā šo viedokli, CentOS kopš 2004. gada sniedz lielisku servisu kā kopienas atbalstīts izplatījums un bieži tiek uzskatīts par visbiežāk izmantoto Linux izplatīšanu pēc Debian.
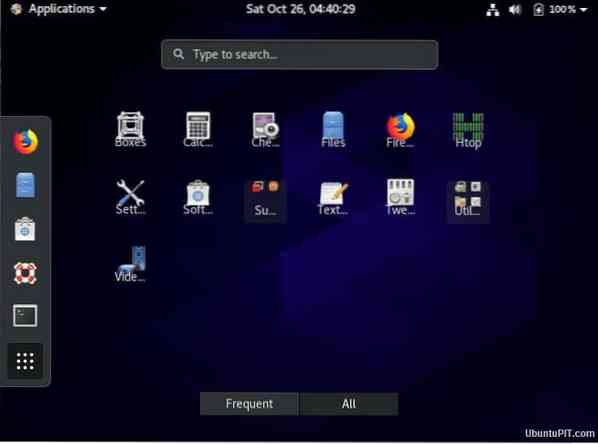
CentOS projekts
Lai nodrošinātu bagātīgu platformu atvērtā koda kopienām, CentOS projekts ir bezmaksas programmatūras piepūle. Tas piedāvā attīstības sistēmu mākoņpakalpojumu sniedzējiem, tostarp mitināšanas kopienai.
Instalējiet CentOS uz Raspberry Pi
Ja esat Raspbian lietotājs, adaptācija jaunajām CentOS komandām var šķist satraucoša, taču tas ir pilnīgi tā vērts. Ja jums nav ne jausmas par CentOS instalēšanu Raspberry Pi, jūs esat sasniedzis ideālu vietu, kur to iemācīties. Šis soli pa solim parādīs visu nepieciešamo, lai instalēšana būtu veiksmīga.
Lietas, kas jums būs nepieciešamas
Pārvaldīt visu nepieciešamo aprīkojumu pirms projekta uzsākšanas ir ļoti svarīgi, ja vēlaties gūt panākumus. Lai instalētu CentOS uz Raspberry Pi, jums būs nepieciešamas šādas lietas:

1. Aveņu Pi: Šī ir pirmā lieta, kas jums būs nepieciešama, lai šis projekts būtu veiksmīgs. Kaut arī jebkura Pi versija darbosies, mēģiniet iegūt jaunāko versiju, tagad Raspberry Pi 4.
2. MicroSD karte: Krātuves apjoms būs atkarīgs no jūsu lietošanas mērķa. Parasti jebkura SD karte, kas pārsniedz 4 GB, šajā gadījumā darbosies lieliski. Bet jums būs nepieciešams vairāk, ja plānojat to izmantot lieliem uzdevumiem.
3. Ethernet kabelis: Lai gan mūsdienās bezvadu tehnoloģijas ir populārākas, Ethernet kabeļi vienmēr ir uzticamāki un nodrošina ātru servisu.
4. Strāvas adapteris: Jums būs nepieciešams kaut kas līdzīgs strāvas adapterim, piemēram, USB strāvas kabelim.
1. solis: SD kartes formatēšana
Pirms CentOS instalēšanas Pi, jums jāpārliecinās, vai SD karte ir tukša. Lai arī kartes tukšošanai varat izmantot FAT32, tas var traucēt, ja vietas apjoms pārsniedz 32 GB. Tādā gadījumā izmēģiniet šo metodi:
Ja jūsu SD kartē ir liela atmiņa (vairāk nekā 32 GB), jums jāizmanto SD kartes formatētājs, kas visus iepriekšējos datus standarta veidā noņems no kartes. Kad esat instalējis šo rīku, ikona tiks parādīta jūsu sākuma izvēlnē. Atveriet to, un jūs redzēsiet dialoglodziņu ar iestatījumu opcijām.
Lodziņā “Atlasīt karti” pārliecinieties, vai tas ir izvēlējies pareizo disku. Ja nē, mainiet to manuāli. Tas ir būtiski, kas jādara, jo nepareiza faila izvēle var iznīcināt jūsu svarīgos datus. Pēc tam atlasiet “formāts”. Jūs varat izvēlēties visu, ko vēlaties, bet “Ātrais formāts” būs ātrāks nekā “Pārrakstīt formātu”.
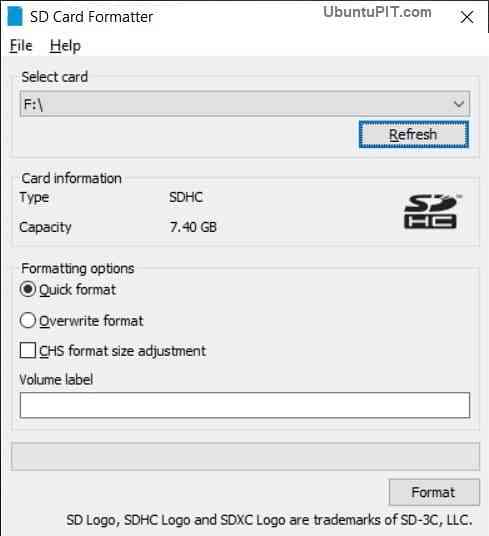
Pēc tam uzrakstiet kaut ko uz “Volume Label”. Jūs varat ievadīt visu, ko vēlaties, taču tajā tiek pieņemtas tikai burtciparu rakstzīmes. Kad esat pabeidzis visus iestatījumus, noklikšķiniet uz pogas “Formatēt”, un jūs saņemsit brīdinājumu par datu pazaudēšanu. Lai turpinātu, atlasiet “jā”.
Tagad, ja jūsu karte ir mazāka par 32 GB, jums nekas cits nav jādara un varat pāriet uz nākamo soli. Tomēr, ja tā ir lielāka par 32 GB, vēl ir dažas lietas, kas jādara, lai pareizi iztukšotu karti. Šajā gadījumā jums būs nepieciešama FAT32 failu sistēma ar rīku, ko sauc par “GUI formātu”.

Pēc failu sistēmas instalēšanas un atvēršanas jūs saņemsiet gandrīz tādu pašu lodziņu kā SD kartes formatētājs. Jūs varat atlasīt un uzrakstīt visas tās pašas lietas un pēc tam noklikšķiniet uz Sākt. Jūs atkal saņemsit apstiprinājuma lodziņu. Atlasiet “OK”, lai sāktu formatēšanu.
Kad tas būs pabeigts, jūsu SD karte būs gatava CentOS instalēšanai.
2. solis: CentOS lejupielāde
Par laimi, CentOS ir versija, kas izveidota īpaši Raspberry Pi; jums būs jāapmeklē šī oficiālā lapa, lai lejupielādētu šo versiju, lai CentOS instalētu Raspberry Pi. Lapā redzēsiet pilnu CentOS spoguļu sarakstu, no kuriem jums būs jāizvēlas viens, pamatojoties uz jūsu vēlmēm. Tomēr augšpusē redzamais ir būtībā labākais jūsu reģionam.
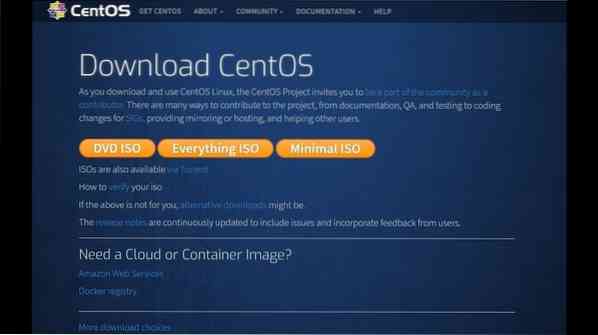
Kad esat izvēlējies atbilstošo spoguli, jūs tiksiet novirzīts uz lapu ar vairākiem failiem, kurus varēsit lejupielādēt. Tagad ir pienācis laiks izdarīt dažas izvēles. Jūsu Raspberry Pi atradīsit trīs dažādas iespējas:
1. CentOS-Userland-7-armv7hl-AveņuPI-GNOME-1810-sda.neapstrādāts.xz: Šī CentOS versija ir aprīkota ar ierobežotu programmatūras skaitu, ieskaitot Gnome piederumus un rīkus.
2. CentOS-Userland-7-armv7hl-AveņuPI-KDE-1810-sda.neapstrādāts.xz: Šajā versijā ir viss, kas paredzēts KDE darbvirsmas videi un rīkiem.
3. CentOS-Userland-7-armv7hl-AveņuPI-Minimal-1810-sda.neapstrādāts.xz: Šī versija ir visieteicamākā, kas ietver minimālu rīku komplektu un samazina vēdera uzpūšanos no visām nesvarīgajām lietojumprogrammām.
CentOS instalācija darbosies ar jebkuru no iepriekš minētajām versijām. Tātad, jūs varat brīvi izvēlēties kādu no tiem. Lai ko jūs izvēlētos, pārliecinieties, vai versija ir saderīga ar jūsu izmantoto Raspberry Pi versiju. Labāk, ja jūs varat lejupielādēt CentOS Lite versiju, jo smagajai lietojumprogrammai būs nevajadzīgi resursi un komandrindas.
Pēc tam, kad esat lejupielādējis vēlamo failu, jūs saņemsiet failu ar paplašinājumu xz. Ja jums nav nekā, lai izvilktu šo failu, izmantojiet kaut ko līdzīgu “7-zip”.
3. darbība: SD kartes mirgošana
Šajā solī mēs mirgosim jūsu SD karti un uz tās ierakstīsim CentOS attēlu. Lai to izdarītu, jums būs nepieciešams rīks ar nosaukumu “Etcher”. Pēc programmatūras lejupielādes palaidiet to, lai izpildītu nākamās darbības.
Pirmkārt, logā noklikšķiniet uz opcijas “Atlasīt attēlu”, un tiks parādīts dialoglodziņš ar aicinājumu izvēlēties CentOS attēlu.
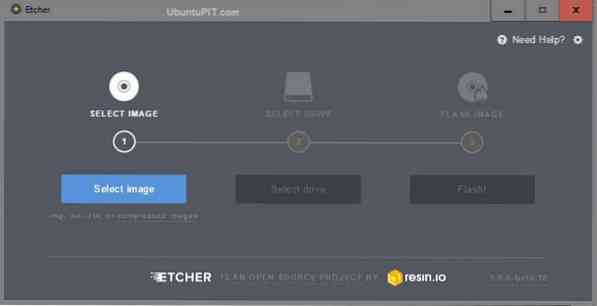
Atlasiet pareizo failu, kuru lejupielādējāt agrāk, un noklikšķiniet uz “Flash”. Jūs saņemsiet ekrānu, kurā tiks lūgta jūsu atļauja veikt izmaiņas; atlasiet “Jā”.
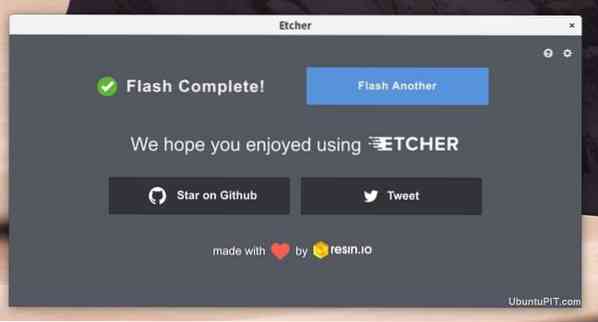
Pēc procesa pabeigšanas dažu minūšu laikā jūs saņemsit apstiprinājumu. Pēc tam jums ir jāpievieno SD karte ar Raspberry Pi. Pēc tam savienojiet savu Pi ar internetu, izmantojot Ethernet kabeli, un pievienojiet strāvas kabeli. Jūsu aveņai jābūt gatavai darbībai.
4. solis: pirmā sāknēšana
Pirmā sāknēšana ir atšķirīga katrai CentOS versijai. Es iepazīstināšu jūs ar visām iespējām.
Gnome interfeisa izmantošana
Tas ir nepieciešams tikai tad, ja izmantojat CentOS Gnome versiju. Izlaidiet šo darbību, ja esat lejupielādējis minimālo versiju.
Pēc SD kartes ievietošanas Pi, jūs redzēsiet CentOS iestatījumu sagaidīšanas izvēlni.
- Pirmkārt, tā lūgs jums izvēlēties valodu, kuru vēlaties izmantot. Kad esat izvēlējies, noklikšķiniet uz pogas Nākamais.
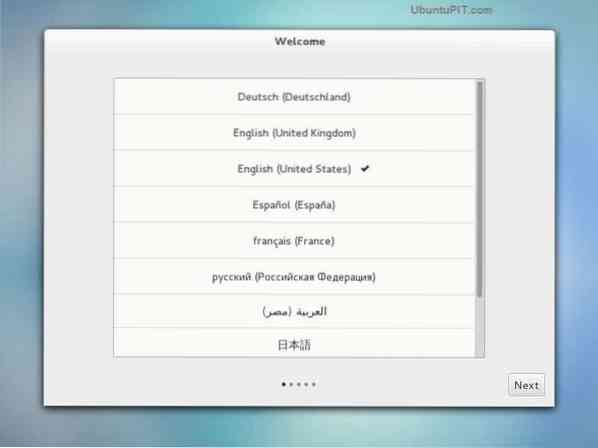
- Pēc tam jūs tiksiet novirzīts uz tastatūras izkārtojuma iestatījumiem. Tas ir patiešām svarīgi, jo nepareizs izkārtojums vēlāk var radīt problēmas, mēģinot strādāt ar to. Kad esat pabeidzis, atlasiet “Nākamais”.
- Nākamā opcija ļaus jums pārvērsties par wi-fi, ja jums nav ērti ar Ethernet kabeli. Ja nevēlaties to mainīt, noklikšķiniet uz pogas “izlaist”.
- Pēc tam CentOS platformā varat mainīt dažus privātuma iestatījumus, piemēram, atrašanās vietas pakalpojumus.
- Tagad jums būs jāiestata pareizā laika josla savai atrašanās vietai. Lai gan CentOS automātiski noteiks jums zonu, tā, iespējams, nav pareizā. Varat meklēt savu pilsētu no tekstlodziņa.
- Tad tas parādīs lodziņu, no kura jūs varat savienot savus tiešsaistes kontus ar CentOS. Savienojot savu Google vai Microsoft kontu, CentOS varēs sinhronizēt jūsu informāciju, piemēram, kontaktpersonas, e - pastu vai kalendāru utt.
- Visbeidzot, jums būs jāizveido konts ar CentOS savam Pi. Lodziņos būs jāievada savs vārds un lietotājvārds. Sistēma mēģinās ieteikt lietotājvārdus, pamatojoties uz jūsu vārdu. Varat arī ievadīt pielāgotos.
- Pēc tam jums būs jāiestata parole jaunajam kontam un atkārtoti jāievada parole, lai tā atbilstu. Kad abi atbilst, varat noklikšķināt uz “Nākamais”.
Tātad, jūs esat pabeidzis CentN iestatījumu savā Gnome saskarnē. Kad tas ir izdarīts, noklikšķiniet uz pogas “Sākt lietot CentOS Linux”, un jūs tiksiet novirzīts uz Gnome darbvirsmu.
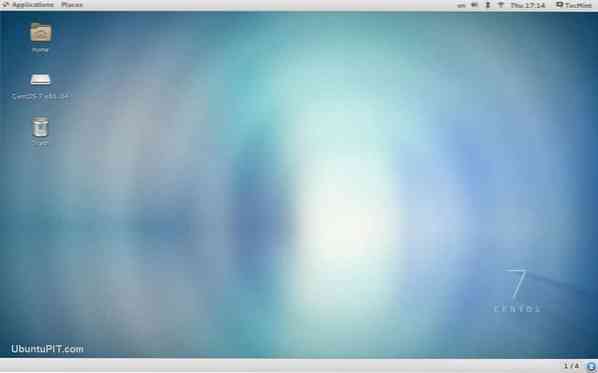
Tas pats notiek, kad lietojat Raspbian.
Izmantojot minimālo saskarni
Ja Gnome vietā izmantojat minimālo CentOS versiju, jūs veicat pirmo sāknēšanu:
- Sākumā jums tiks lūgts pieteikties sistēmā. Noklusējuma lietotājvārds ir “root”, savukārt root lietotāja noklusējuma parole būs “centos”.
- Pēc pieteikšanās jums patiešām vajadzētu nomainīt noklusējuma paroli. Lai to izdarītu, izmantojiet šādu komandu:
passwd
Ievadiet stingru paroli, jo root lietotājam būs piekļuve visam operētājsistēmā.
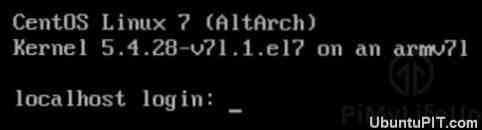
Tieši tā. Jūsu minimālā versija CentOS tagad ir gatava un darbojas jūsu Pi. Jūs varat redzēt, cik viegli ir palaist minimālo versiju nekā Gnome versiju.
Šīs ir visvienkāršākās lietas, kas jādara, lai CentOS instalētu Raspberry Pi.
5. darbība. Iepakojuma pārvaldnieka izmantošana
CentOS izmanto pakotņu pārvaldības rīku ar nosaukumu “yum”, kam ir zināma līdzība ar Raspberry Pi izmantoto pakotni ar nosaukumu “apt”. Šo rīku var izmantot, lai instalētu, atinstalētu vai atjauninātu programmas CentOS.
Programmu instalēšana no repozitorija
Jums būs jānorāda “yum” un pēc tam jāraksta pakotnes nosaukums šādi:
jāinstalē PACKAGENAME
Piemēram, ja vēlaties instalēt “git”, komandu rakstiet šādi:
yum instalēt git
Lietojumprogrammu atinstalēšana
Lietojumprogrammas atinstalēšana ir diezgan līdzīga tās instalēšanai. Jums jāievēro tā pati struktūra. Vienīgais, kas atšķiras, tā vietā, lai rakstītu “instalēt”, jums būs jāraksta “noņemt”. Patīk šādi:
noņemiet PACKAGENAME
Lietojumprogrammu atjaunināšana
Ja jums jāatjaunina viss, kas pašlaik darbojas, izmantojiet šo komandu:
yum atjaunināt
Ja jums jāatjaunina noteikta pakete vai lietojumprogramma, ierakstiet nosaukumu pēc komandas “update” šādi:
yum update PACKAGENAME
6. darbība: SSH savienošana
CentOS automātiski neiespējo SSH. Tātad, SSH ar ierīci būs jāpievieno manuāli. Tas prasa dažādas darbības Gnome un Minimal Version.
SSH savienošana ar Gnome
Atveriet termināli no lietojumprogrammām, kam seko sistēmas rīki. Pēc tam ierakstiet šādu komandu:
sudo systemctl iespējot sshd sudo systemctl sākt sshd
SSH savienošana ar minimālo
Labā ziņa ir tā, ka jaunajā atjauninātajā CentOS SSH for minimal tiek automātiski iespējots. Bet jums būs jāpārslēdzas uz SSH savienojumu, tiklīdz tīkls sāk darboties.
7. darbība: papildu darbības
Jums būs nepieciešama noteikta ierīces IP adrese, ja vēlaties strādāt ar savu Raspberry Pi attālināti. Lai to izdarītu, sāciet savu Pi, piesakieties un uzrakstiet šādu komandrindu:
Ifconfig
Jūs saņemsit šādu logu:
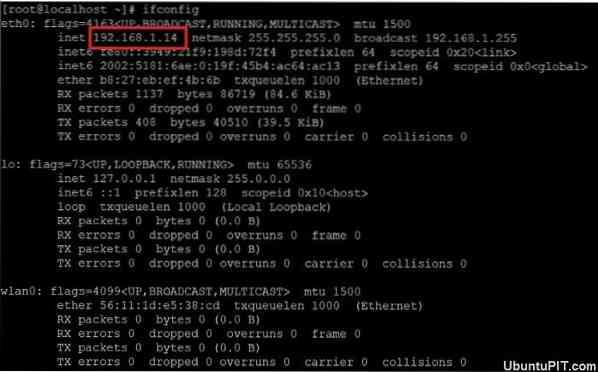
Tomēr, ja jums vēl nav piekļuves Raspberry Pi, varat pārbaudīt DHCP sarakstu ar maršrutētāju.
Visbeidzot, Ieskats
Tātad, šādi jūs instalējat CentOS uz Raspberry Pi. Lai gan lielākā daļa cilvēku dod priekšroku Raspbian lietošanai savā Pi, jums vajadzētu izmēģināt šo jauno operētājsistēmu, kas, domājams, paaugstinās Linux izplatīšanu pilnīgi jaunā līmenī. Īsāk sakot, šī uz RedHat balstītā sistēma ir laba alternatīva, ja domājat mainīt savu OS.
Manis pieminētās darbības ir pārbaudītākais veids, kā instalēt CentOS sistēmu jūsu Pi. Es ceru, ka jums tas izdodas.
 Phenquestions
Phenquestions
![Kā instalēt CentOS uz Raspberry Pi [apmācība]](https://phen375questions.com/storage/img/images/how-to-install-centos-on-a-raspberry-pi-[tutorial]_12.jpg)


