Vīns ir atvērtā koda saderības slānis, kas ļauj palaist Windows lietojumprogrammas Unix tipa operētājsistēmās, piemēram, Linux, FreeBSD un macOS. Vīns ir saīsinājums “Vīns nav emulators”. Tas tulko Windows sistēmas izsaukumus līdzvērtīgos POSIX zvanos, kurus izmanto operētājsistēmas, kuru pamatā ir Unix, ļaujot nevainojami integrēt Windows programmas darbvirsmas vidē.
Ne visas Windows lietojumprogrammas darbosies programmā Wine, un, pat ja tās darbojas, tās var neuzvesties tāpat kā parasti. Wine AppDB ir datu bāze, kurā ir saraksts ar lietojumprogrammām, kuras ir pārbaudītas un apstiprinātas darbam saskaņā ar Wine.
Vīns ne vienmēr ir labākais risinājums, kā palaist Windows programmas Linux. Varat arī izmantot virtualizācijas rīku, piemēram, VirtualBox vai VMware, taču tiem ir nepieciešami vairāk sistēmas resursu un Windows instalācijas fails.
Šajā rakstā ir aprakstīts, kā vīnu instalēt Ubuntu 20.04. Mēs parādīsim, kā instalēt distro noklusējuma versiju 5.0 un jaunākā versija 6.x no WineHQ krātuvēm. Tie paši norādījumi attiecas uz jebkuru Ubuntu balstītu izplatīšanu, ieskaitot Zorin OS, Linux Mint un Elementary OS.
Vīna instalēšana 5.0 Ubuntu #
Vīna paketes ir iekļautas noklusējuma Ubuntu krātuvēs, un tās var viegli instalēt ar trāpīgs paku pārvaldnieks. Tas ir vienkāršākais veids, kā instalēt vīnu Ubuntu. Tomēr distro versija var atpalikt no jaunākās Wine versijas.
Lielākā daļa Windows lietojumprogrammu ir veidotas 32 bitu arhitektūrai. Pirmais solis ir iespējot multiarch, kas ļauj datorā instalēt gan 64, gan 32 bitu pakotnes:
sudo dpkg --add-arhitektūra i386sudo apt atjauninājums
Instalējiet vīnu:
sudo apt instalējiet wine64 wine32Kad instalēšana ir pabeigta, pārbaudiet to, izdrukājot vīna versiju:
vīns - versijaPašreizējā vīna versija, kas pieejama Ubuntu 20.04 krātuves ir 5.0.
vīns-5.0 (Ubuntu 5.0-3ubuntu1) Tieši tā. Jūsu mašīnā ir uzstādīts vīns, un jūs varat sākt to lietot.
Vīna instalēšana 6.0 Ubuntu #
Šajā sadaļā mēs sniegsim soli pa solim norādījumus par to, kā instalēt Wine versiju 6 Ubuntu 20.04.
Ja izmantojat 64 bitu Ubuntu sistēmu, iespējojiet 32 bitu arhitektūru un atjauniniet pakotņu sarakstu:
sudo dpkg --add-arhitektūra i386sudo apt atjauninājums
Importējiet WineHQ repozitorija GPG atslēgu:
wget -qO- https: // dl.winehq.org / wine-builds / winehq.atslēga | sudo apt-key pievienot -Pievienojiet WineHQ repozitoriju savai sistēmai:
sudo apt instalēt programmatūru-properties-commonsudo apt-add-repository "deb http: // dl.winehq.org / wine-builds / ubuntu / $ (lsb_release -cs) main "
Instalējiet vīnu, ierakstot:
sudo apt install --install-iesaka winehq-stabilTas instalēs virkni paku. Kad tas ir pabeigts, pārbaudiet vīna instalāciju, ierakstot:
vīns - versijaŠī raksta tapšanas laikā jaunākais vīna lielākais izlaidums ir 6. versija.0:
vīns-6.0 Vīns ir uzstādīts un gatavs lietošanai.
Vīna konfigurēšana #
Lai sāktu vīna konfigurēšanu, palaidiet winecfg komandu savā terminālā. Komanda instalē Mono un Gecko un iestata Wine vidi:
winecfgParādīsies dialoglodziņš ar jautājumu, vai vēlaties instalēt vīna mono pakotni:
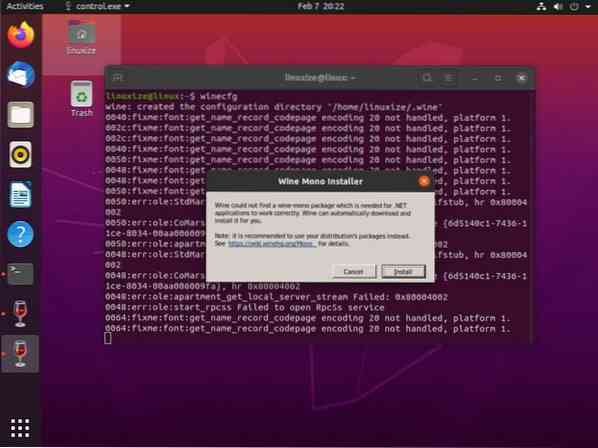
Noklikšķiniet uz pogas “Instalēt”, un instalēšana tiks sākta. Kad tas būs izdarīts, tiks parādīts jauns dialoglodziņš, kurā aicinās instalēt Gecko. Atkal noklikšķiniet uz pogas “Instalēt”.
Kad instalēšana ir pabeigta, tiks parādīts vīna konfigurācijas dialoglodziņš. Šeit jūs varat konfigurēt dažādus Wine iestatījumus. Noklusējuma iestatījumiem vairumā gadījumu jābūt pietiekamiem. Kad esat pabeidzis, aizveriet dialoglodziņu.
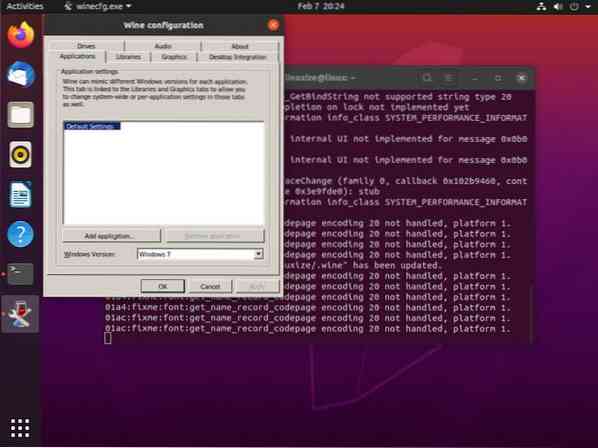
Notepad ++ instalēšana Ubuntu #
Tagad, kad Wine ir instalēts un konfigurēts, mēs paskaidrosim, kā instalēt Windows lietojumprogrammas jūsu Ubuntu.
Šajā apmācībā mēs parādīsim, kā instalēt Notepad ++, vienu no populārākajiem Windows teksta redaktoriem. Palaidiet pārlūkprogrammu un lejupielādējiet instalācijas failu no Notepad ++ lejupielādes lapas .
Kad lejupielāde ir pabeigta, sāciet instalēšanu, ar peles labo pogu noklikšķinot uz .exe failu un atlasot “Open With Wine Windows Program Loader”.
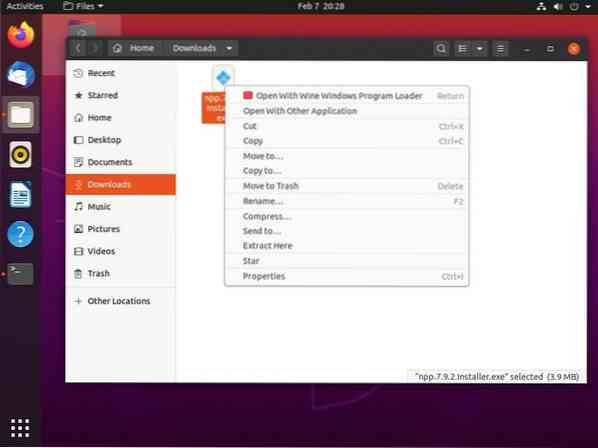
Sāks instalēšanas vednis, izvēlēsies valodu un instalēs Notepad ++ tāpat kā jebkuru programmu instalētu Windows datorā.
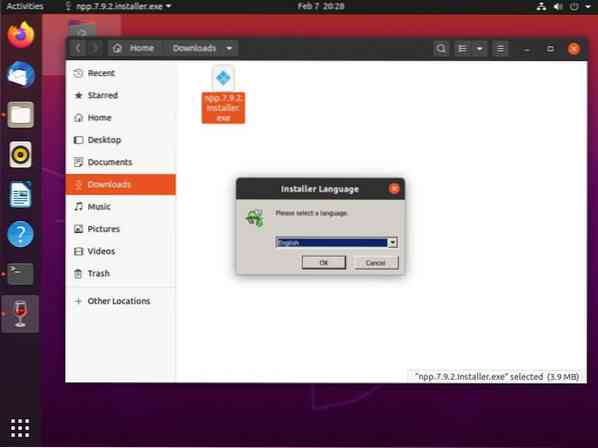
Windows lietojumprogrammas ir instalētas ~ /.vīns / drive_c / direktorijā.
Lai palaistu Notepad ++ redaktoru, dodieties uz ~ /.wine / drive_c / Program Files (x86) / Notepad++ direktoriju un veiciet dubultklikšķi uz bloknots++.exe failu.
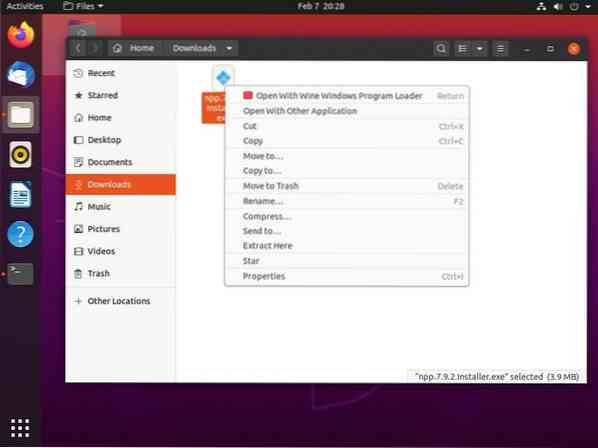
Lietojumprogrammu var startēt arī meklēšanas joslā Aktivitātes.
Secinājums Nr
Mēs esam parādījuši, kā instalēt Wine vietnē Ubuntu 20.04 darbvirsma un kā instalēt Windows lietojumprogrammas.
Ja esat nonācis pie kādas problēmas vai jums ir atsauksmes, atstājiet komentāru zemāk.
 Phenquestions
Phenquestions



