Kad Linux tika izlaists, tam trūka daudz Microsoft Windows programmu, kas būtu veiksmīgi ieviestas, tāpēc lietotāji saskārās ar daudzām sarežģījumiem. Rezultātā Wine izveidoja Linux, saderības slānis, kas ļauj Windows programmām darboties Linux. Sākotnēji Wine varēja palaist tikai dažas Windows programmas, bet tagad tās var palaist simtiem, padarot to par daudzpusīgu Linux sistēmu. Jūs varētu pieņemt, ka vīnu var būt grūti uzstādīt un lietot, jo ir grūti iegūt šādu rīku dzīvē, taču tas ir kļūdaini. Vīna radītāji ir darījuši visu iespējamo, lai padarītu pieejamības slāni pēc iespējas draudzīgāku lietotājam. Apskatīsim vīna instalēšanu un ierobežošanu Ubuntu, lai to izmantotu Windows lietojumprogrammu darbināšanai.
Uzstādīšana:
Vispirms pārbaudiet, vai jūsu sistēma izmanto 32 bitu vai 64 bitu procesoru, izmantojot šādu komandu:
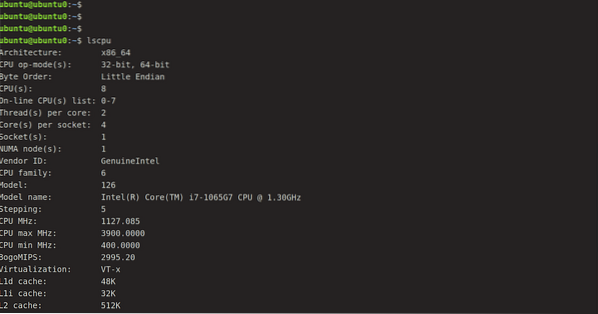
Tagad sistemātisks un vienkāršākais vīna instalēšanas veids ir standarta Ubuntu krātuve. Mēs to varam instalēt, izmantojot šādu komandu:
[aizsargāts ar e-pastu]: ~ $ sudo apt-get install wine64Vēl viens veids, kā to instalēt, ir apkopot Wine komplektus no WineHQ krātuves un instalēt tos savā ierīcē.
Pirms lejupielādējat 64 bitu versiju, izmantojiet tālāk sniegto komandu, lai ieviestu i386 arhitektūru.
[aizsargāts ar e-pastu]: ~ $ sudo dpkg --add-architecture i386Pēc tam, lai pievienotu WineHQ atslēgu un attiecīgo krātuvi, palaidiet šādu komandu secību:
[aizsargāts pa e-pastu]: ~ $ wget -qO- https: // dl.winehq.org / wine-builds / Release.atslēga | sudo apt-key pievienot -Tagad importējiet otru atslēgu:
[aizsargāts ar e-pastu]: ~ $ sudo apt-key adv --keyserver hkp: // keyserver.ubuntu.com: 80 - recv F987672F
Repozitorija pievienošana, izmantojot šādu komandu:
[aizsargāts ar e-pastu]: ~ $ sudo apt-add-repository'deb http: // dl.winehq.org / wine-builds / ubuntu / izveicīgs galvenais."
Tagad instalējiet stabilu versiju vai izstrādes versiju, izpildot jebkuru no šīm divām komandām.
[aizsargāts ar e-pastu]: ~ $ sudo apt-get install wine-stabil -y[e-pasts aizsargāts]: ~ $ sudo apt-get install wine-development -y
Lasīt paku sarakstus ... Gatavs
Ēkas atkarības koks
Notiek valsts informācijas lasīšana ... Gatavs
Šīs pakotnes tika automātiski instalētas un vairs nav nepieciešamas:
fonti-vīna dārgakmens gem-doc gem-extra gem-plugin-gmerlin gem-plugin-lqt gem-plugin-magick gem-plugin-v4l2
gir1.2-gst-plugins-base-1.0 gir1.2-gstreamer-1.0 grilo-spraudņi-0.3 bāzu smalcinātājs.0-gtk3 libcolamd2 libdazzle-1.0-0
libdca0 libe-book-0.1-1 libepubgen-0.1-1 libfreerdp-client2-2 libfreerdp2-2 libftgl2 libgavl1 libgc1c2 libglew2.0
lib merlin-avc1 libgom-1.0-0 libgpod-common libgpod4 liblirc-client0 libmad0 libmagick ++ - 6.q16-7 libmediaart-2.0-0
libmjpegutils-2.1-0 libqqwing2v5 libquicktime2 librsync1 libsdl-ttf2.0-0 libsgutils2-2 libsuitesparseconfig5
libvncclient1 libwine-development libwine-development: i386 libwinpr2-2 libxapian30 linux-hwe-5.4 galvenes-5.4.0-42
lp-solution media-player-info puredata-core puredata-dev puredata-doc puredata-extra puredata-utils python3-mako
python3-markupsafe torsocks wine32-development: i386 wine64-development
Lai tos noņemtu, izmantojiet 'sudo apt autoremove'.
Tiks instalētas šādas papildu paketes:
libegl-mesa0: i386 libegl1: i386 libfaudio0 libfaudio0: i386 libgbm1: i386 libsdl2-2.0-0 libsdl2-2.0-0: i386
libwayland-client0: i386 libwayland-kursors0: i386 libwayland-egl1: i386 libwayland-egl1-mesa: i386 libwayland-server0: i386
libxcb-xfixes0: i386 libxkbcommon0: i386 libxss1: i386 vīna stabils vīns stabils amd64 vīns stabils i386: i386
Tiks instalētas šādas JAUNAS pakotnes:
libegl-mesa0: i386 libegl1: i386 libfaudio0 libfaudio0: i386 libgbm1: i386 libsdl2-2.0-0 libsdl2-2.0-0: i386
libwayland-client0: i386 libwayland-kursors0: i386 libwayland-egl1: i386 libwayland-egl1-mesa: i386 libwayland-server0: i386
libxcb-xfixes0: i386 libxkbcommon0: i386 libxss1: i386 vīna stabils vīna stabils-amd64 vīna stabils-i386: i386 vīns-stabils
0 jaunināti, 19 tikko instalēti, 0 noņemami un 52 nav jaunināti.
Kad jums tiek lūgts lejupielādēt Y / n opciju, izvēlieties Y. Pamatojoties uz interneta ātrumu, procedūra var aizņemt kādu laiku. Lai pārbaudītu instalāciju, vienkārši ierakstiet:
[aizsargāts ar e-pastu]: ~ $ Wine --versija
Mēs esam veiksmīgi instalējuši programmu Wine, taču, pirms sākam instalēt lietojumprogrammu Wine, vispirms ir jāsaprot daži principi un kā iestatīt vīnu lietošanai. Tā kā mēs zinām, ka Windows lietojumprogrammām tiek izmantots disks “C:”. Tātad, Vīns izveido simulētu “C:” disku. Wineprefix ir šī diska direktorija nosaukums. Vispirms mums jāveido vīna prefikss. Lai to izdarītu, mums jāizmanto šāda komanda:
[e-pasts aizsargāts]: ~ $ winecfg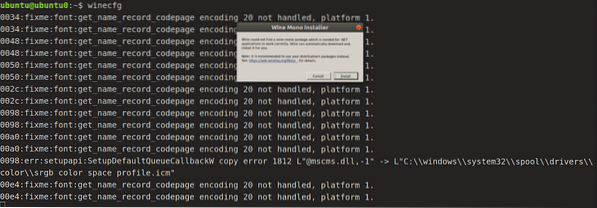
Noklikšķiniet uz Instalēt un ļaujiet pabeigt mono instalāciju.
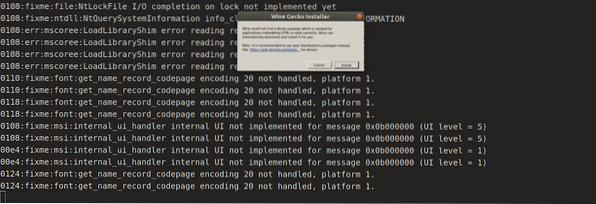
Tagad instalējiet Gecko, noklikšķinot uz Instalēt, un jums ir labi iet. Tas padarīs wineprefix un parādīs Wine iestatīšanas rūti. Ja izvēlaties, varat mainīt iestatīšanas iestatījumus vai pagaidām atstāt to mierā un aizvērt. Virtuālo C: disku tagad var atrast vietnē
$ HOME /.vīns / c_driveKatra jaunā programma parasti jāinstalē jaunā vīna prefiksā. Mēs varam manuāli izveidot un pārvaldīt vairākus vīna prefiksus. Papildu vīna iestatījumus var atjaunināt konfigurācijas logā.
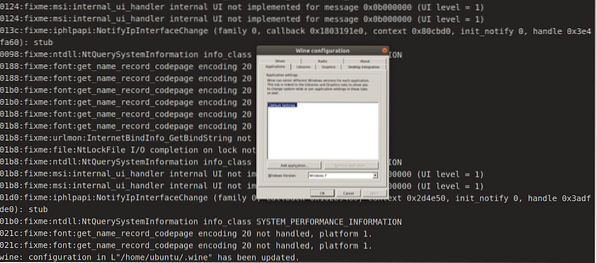
Kad esat pabeidzis, noklikšķiniet uz Labi.
Vīna inženieri pastāvīgi strādā pie atbalsta integrēšanas arvien vairākām Windows programmām, tāpēc ir svarīgi, lai jūsu sistēmā būtu instalēta jaunākā versija. Oficiālajā Wine tīmekļa vietnē varat atrast visu jaunāko Wine atbalstīto lietojumprogrammu sarakstu. Apskatiet atbalsta programmu sarakstu, lai redzētu, vai tie ir lieliski piemēroti Vīnam. Vērtējuma rādītājs, kas svārstās no platīna līdz atkritumiem, to norāda. Jūs redzēsiet arī to, ar kuru vīna versiju pieteikumi tika izskatīti.
Lietošana
Izmantosim Vīnu, lai palaistu Windows lietojumprogrammu mūsu ubuntu sistēmā. Šajā gadījumā mēs vairākus gadus izmantosim populāru multivides atskaņotāju, lai multivides failus palaistu Windows operētājsistēmās. Vispirms lejupielādējiet tās “.exe ”fails. Kad tas ir lejupielādēts, dodieties uz lejupielādēm, ar peles labo pogu noklikšķiniet uz faila “exe” un noklikšķiniet uz “Atvērt ar”, “Vīna Windows programmu ielādētājs”.
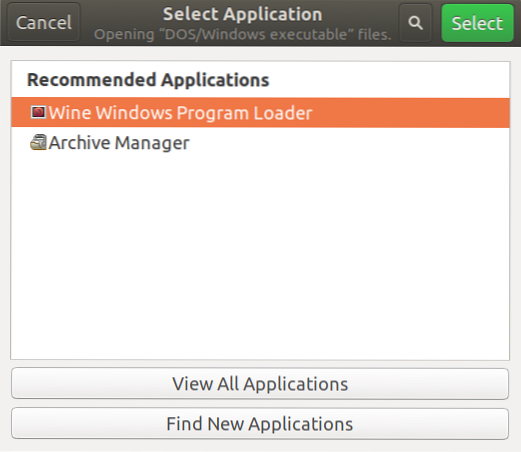
Un mums bez problēmām tiks piedāvāts instalēšanas process.

Secinājums
Vīnam ir daudz priekšrocību salīdzinājumā ar emulatoriem vai virtuālajām mašīnām, darbinot Windows programmas Linux sistēmās. Vīns ir izturīgs pret produkcijas noārdīšanos, kas notiek, atdarinot citus produktus. Un pirms Windows programmas palaišanas tas nav jāatver. Vīna radītāji ir pielikuši daudz pūļu, lai piekļuves slānis būtu pēc iespējas lietotājam draudzīgāks.
 Phenquestions
Phenquestions


