Steam ir viena no populārākajām spēļu izplatīšanas platformām visā pasaulē, kas šūpojas ar vairāk nekā 30 000 spēlēm un 100 miljoniem aktīvo lietotāju. Linux lietotājiem Steam ir kā zelta raktuve. Tas oficiāli atbalsta Linux kā spēļu platformu. Steam ir arī viens no līderiem, veidojot spēles saderīgas ar Linux.
Šajā rakstā mēs pievērsīsimies tam, kā instalēt Steam klientu Linux Mint.
Steam uz Linux Mint
Linux Mint ir populārs Linux izplatītājs, kura pamatā ir Ubuntu. Jebkura pakete, kas ir pieejama Ubuntu, darbosies Linux Mint, nav problēmu (ar dažiem izņēmumiem). Lai instalētu Steam, darbības ir līdzīgas tām, kuras jūs sekotu Ubuntu, Debian un atvasinājumiem. Sāksim ar Steam instalēšanu Linux Mint.
Steam instalēšana
Pirmkārt, mēs izmantosim APT, lai instalētu Steam. Ieslēdziet termināli. Palaidiet šo komandu, lai APT kešatmiņa būtu atjaunināta. Tas arī atjauninās visas instalētās pakotnes uz jaunāko versiju.
$ sudo apt update && sudo apt jauninājums -y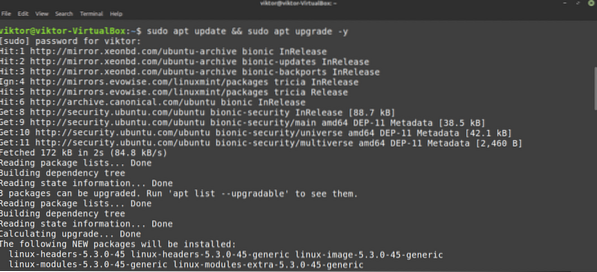
Tagad izpildiet šādu komandu.
$ sudo apt instalējiet tvaiku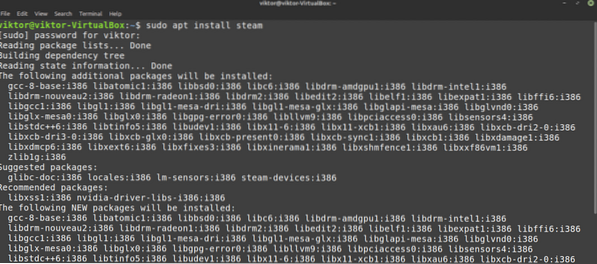
Steam klients nav pilnībā gatavs darbam. Kā to izdarīt, mēs parādīsim nākamajā sadaļā.
Ir pienācis laiks pārbaudīt, kā Steam instalēšanai izmantot Synaptic pakotņu pārvaldnieku. Tas ir salīdzinoši vieglāk nekā strādāt ar komandrindu. Tie, kas dod priekšroku darbam ar GUI, izmanto Synaptic. Sinaptiskais darbojas kā APT priekšgals.
Palaidiet Synaptic pakotņu pārvaldnieku.
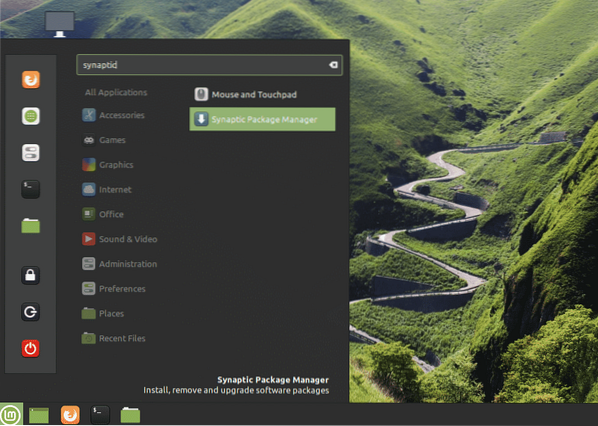
Ievadiet saknes paroli, lai piešķirtu Synaptic root privilēģiju.
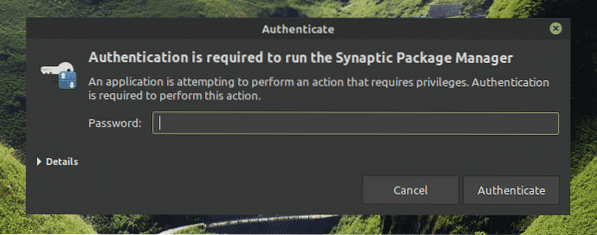
Augšējā lentē noklikšķiniet uz pogas Pārlādēt. Tas atsvaidzinās APT kešatmiņu.
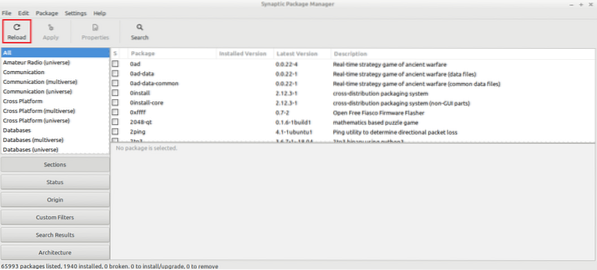
Noklikšķiniet uz pogas Meklēt un lietojiet vārdu “tvaiks” (bez pēdiņām). Sadaļā “Meklēt” atlasiet “Nosaukums”.
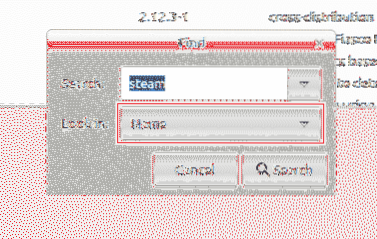
Atlasiet ierakstu “steam-installer”. Ar peles labo pogu noklikšķiniet un atlasiet “Atzīmēt instalēšanai”.
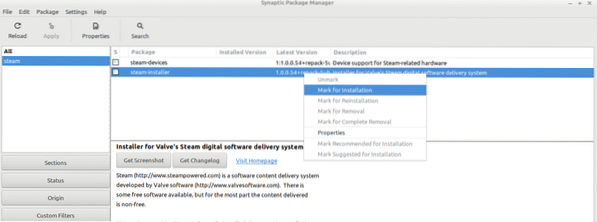
Synaptic parādīsies dialoglodziņš, kurā būs redzamas papildu atkarības, kas tiks instalētas līdzās Steam. Noklikšķiniet uz “Atzīmēt”.
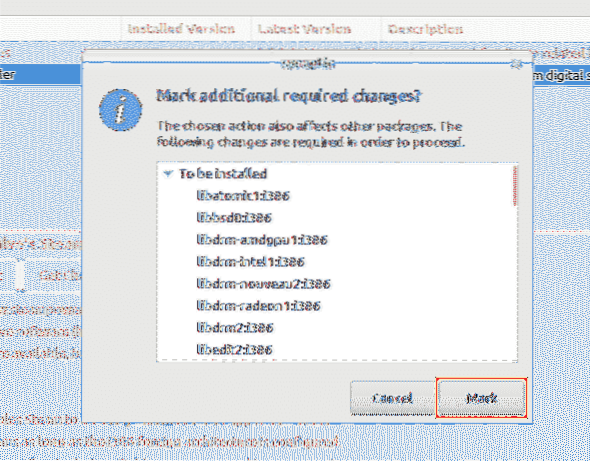
Lai izmaiņas stātos spēkā, noklikšķiniet uz Lietot.
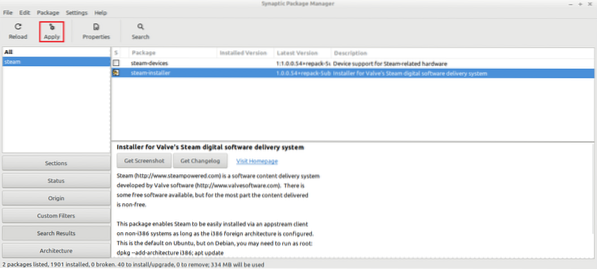
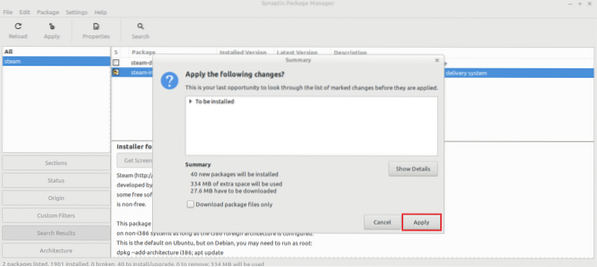
Pagaidiet, līdz process būs pabeigts.
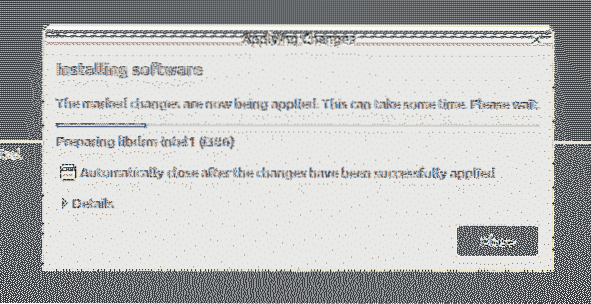
Kad esat pabeidzis, noklikšķiniet uz Aizvērt.
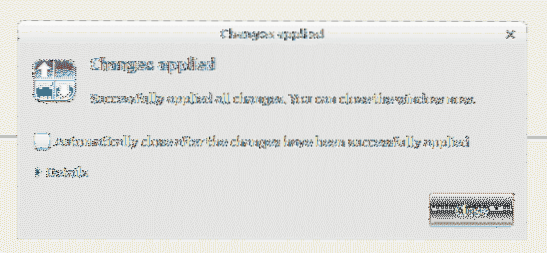
Steam konfigurēšana
Tagad sistēmā ir instalēts plāns Steam klients. Pēc palaišanas tā instalēs pārējo lietotni. Tad jūs varēsiet pieteikties savā Steam kontā. Sāksim!
Aktivizējiet Steam klientu no izvēlnes.
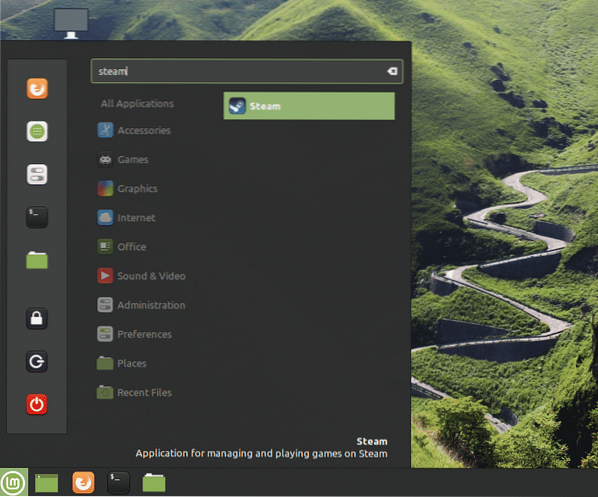
Rīks ir sācis lejupielādēt pilnu klientu. Pagaidiet, kamēr process būs pabeigts.
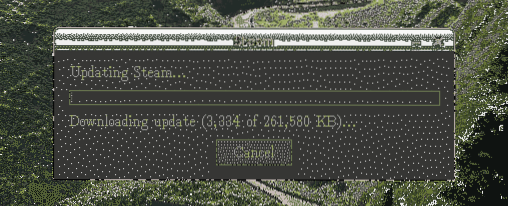
Kad esat pabeidzis, klients piedāvās jums pieteikties savā kontā. Pieņemot, ka jums tāds jau ir, noklikšķiniet uz “PIESLĒGTIES ESOŠĀ KONTĀ”.
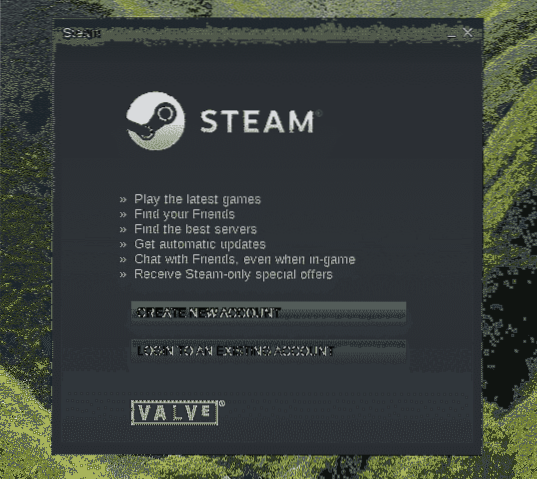
Ievadiet sava konta akreditācijas datus.
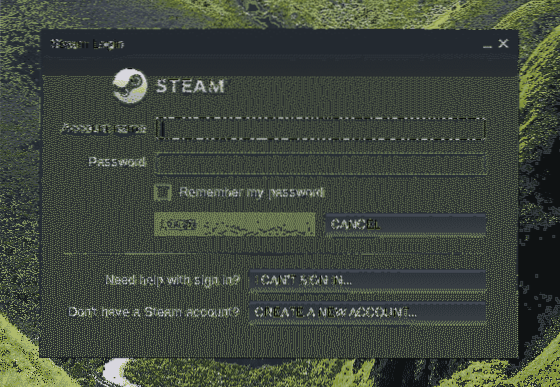
Jūsu konta aizsardzībai Steam būs nepieciešams apstiprinājuma kods, kas tiks nosūtīts uz saistīto e-pasta kontu. Atlasiet pirmo opciju un noklikšķiniet uz “NEXT”, lai apstiprinātu darbību.
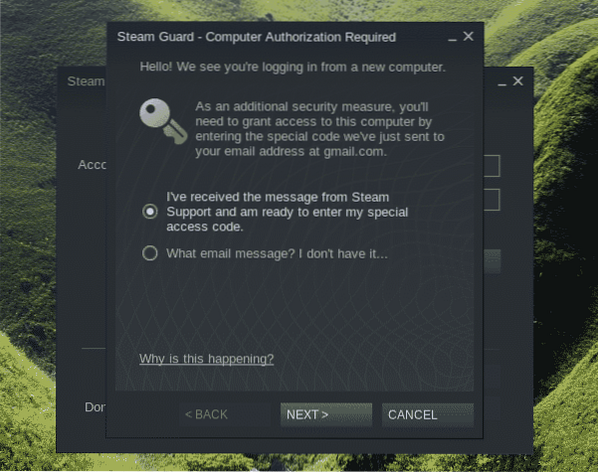
Ievadiet verifikācijas kodu, ko saņēmāt no Steam.
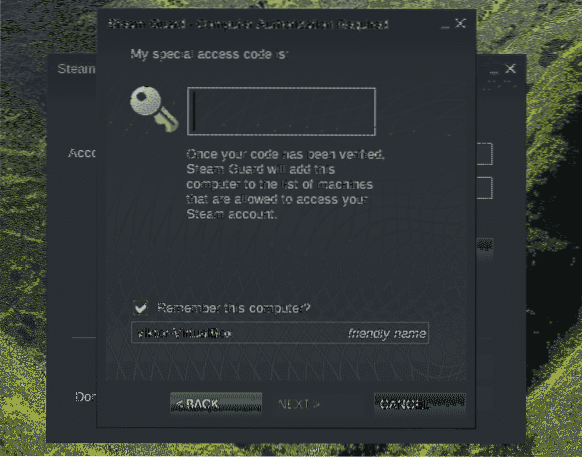
Jūs esat veiksmīgi pieteicies savā Steam kontā. Noklikšķiniet uz “FINISH”, lai pabeigtu procesu.
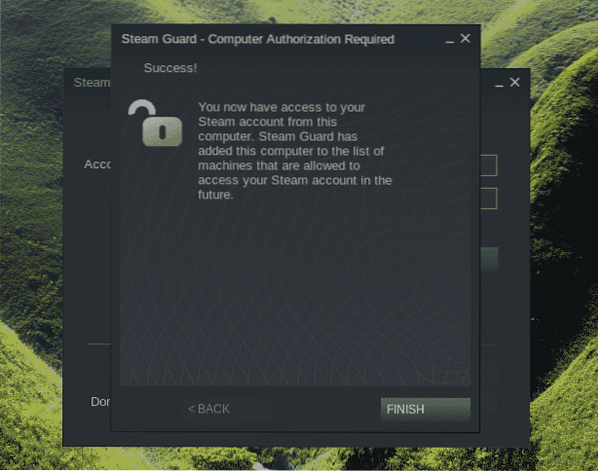
Voila! Jūs esat gatavs paņemt savus iecienītos nosaukumus no Steam tiešsaistes veikala un sākt spēlēt!
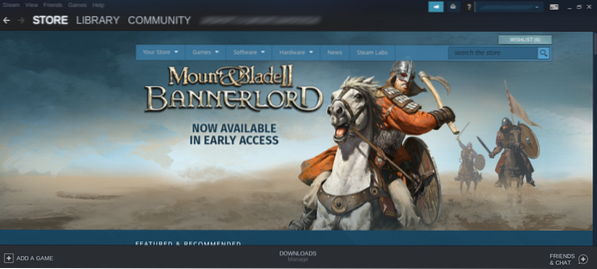
Pēdējās domas
Steam iestatīšana ir ļoti vienkārša. Tomēr ne visas spēles tiek garantētas nevainojami. Galu galā lielākā daļa spēļu sākotnēji ir paredzētas darbam ar Windows. Jums var būt nepieciešami arī papildu rīki, piemēram, Vīns un Lutris utt. lai nodrošinātu maksimālu savietojamību.
Jums vajadzētu arī pārbaudīt ProtonDB. Tas ir tieši saistīts ar Steam. Tas piedāvā arī bagātīgu kopienas darbināmu datu bāzi, kas seko līdzi daudzām spēlēm.
Izbaudi!
 Phenquestions
Phenquestions


