Lai viss būtu vieglāk, Skype piedāvā darbvirsmas klientu. Katru reizi, kad vēlaties piezvanīt, nav jāaktivizē pārlūks. Šajā rakstā apskatīsim, kā jūs varat instalēt un izmantot Skype klientu Linux Mint.
Skype uz Linux Mint
Skype, bez šaubām, ir populāra platforma. Tāpēc tas piedāvā tiešu klientu jūsu izvēlētajā sistēmā (šajā gadījumā Linux Mint). Skype klients, izņemot Linux, ir pieejams Windows, Mac OS X, Android un iOS ierīcēm.
Oficiālais Skype klients ir pieejams kā DEB un RPM paketes. Linux Mint ir Ubuntu bāzes izplatītājs, tāpēc mēs strādāsim ar DEB paketi. Tomēr tas nav vienīgais veids, kā iegūt klientu. Skype ir pieejams arī kā snap un Flathub paketes.
Gatavs? Iesimies tieši tajā.
Instalējiet Skype, izmantojot DEB
Paņemiet oficiālo Skype DEB paketi.
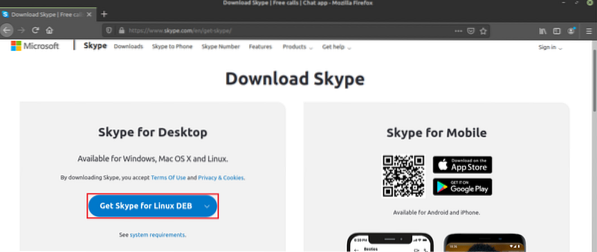
Kad lejupielāde ir pabeigta, ir pienācis laiks to instalēt. Es iesaku instalēt jebkuru DEB pakotni, izmantojot APT. Tādā veidā APT vienlaikus rūpēsies par atkarībām. Vispirms atjauniniet APT kešatmiņu.
$ sudo apt atjauninājums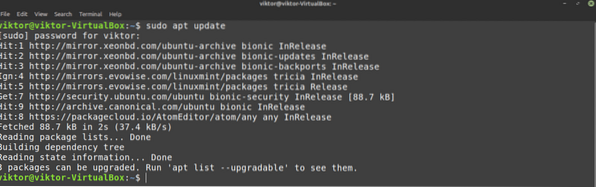
Tagad pasakiet APT, lai instalētu DEB pakotni.
$ sudo apt install ./ skypeforlinux-64.deb
Instalējiet Skype, izmantojot APT
Tā kā Skype ir tik populāra, lielākie Linux distros piedāvā tiešu piekļuvi Skype klientam, izmantojot pakešu serveri. Linux Mint izmanto arī Ubuntu pakotņu serveri. Tādējādi mēs varam tieši paķert Skype no pakešu servera. Viss, kas mums nepieciešams, ir pateikt, ka APT veic šo darbu.
Vispirms atjauniniet APT kešatmiņu un instalējiet jebkuru pieejamo atjauninājumu.
$ sudo apt update && sudo apt jauninājums -y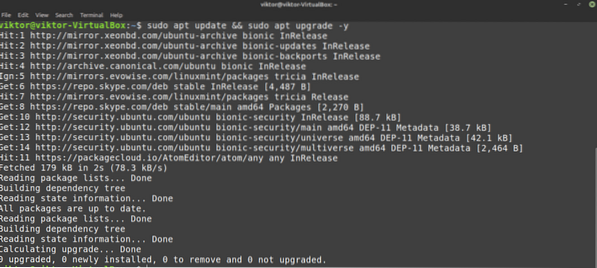
Tagad instalējiet Skype klientu. Kas attiecas uz pakotnes nosaukumu, tas ir “skypeforlinux”. Interesē uzzināt vairāk par APT pakotņu pārvaldnieku? Pārbaudiet
$ sudo apt instalējiet skypeforlinux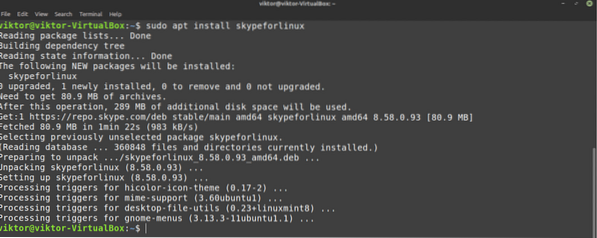
Instalējiet Skype, izmantojot snap
Šī ir viena no manām iecienītākajām metodēm jebkuras lietotnes instalēšanai Linux. Snap ir īpašs pakotnes veids, kas darbosies ar jebkuru Linux distributoru, kamēr tam tiks atbalstīts snap pakotņu pārvaldnieks. Citiem vārdiem sakot, snaps ir universālas Linux paketes!
Lai izbaudītu visas snap krāšņās funkcijas, mums ir nepieciešams veikls pakotņu pārvaldnieks. Sapratu jau? Labi! Pāriet pa labi uz Skype instalēšanas sadaļu. Nav tā? Šī rokasgrāmata jūs apskatīja!
Lai instalētu ātru, aktivizējiet termināli un sāciet izpildīt šādas komandas.
$ sudo apt update && sudo apt install snapd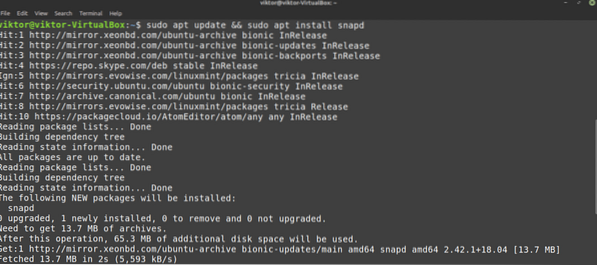
Tagad mums ir jāķer snap "kodols". Tas ir kodols visas snap platformas, tāpēc nosaukums “core”. Sakiet, ka spicīgs ir instalēt kodolu. Manā gadījumā tas jau ir instalēts. Tomēr, ja svaigi instalējat snap, tas tiks automātiski lejupielādēts un instalēts.
$ sudo snap instalēšanas kodols
Visbeidzot, restartējiet snap pakalpojumu, lai izmaiņas stātos spēkā.
$ sudo systemctl restartējiet snapd
Snappy ir gatavs instalēt visus nepieciešamos papildpaketes! Instalēsim Skype snap.
$ sudo snap instalējiet skype --classic
Instalējiet Skype, izmantojot Flatpak
Šī ir vēl viena no manām iecienītākajām Linux pakotņu instalēšanas metodēm. Līdzīgi kā snap, flatpak ir vēl viena universālas Linux pakotnes forma. Abi no tiem dažos aspektos atšķiras, bet fundamentālais ir tas pats - universālās Linux paketes, kas var darboties ar jebkuru Linux distributoru.
Līdzīgi kā snap, arī mums ir nepieciešams Flatpak pakotņu pārvaldnieks. Linux Mint gadījumā flatpak nāk pēc noklusējuma. Ja vien kāda iemesla dēļ neesat to noņēmis, pārejiet uz Skype flatpak instalēšanas sadaļu. Ja jums jāinstalē flatpak pakotņu pārvaldnieks, tad sekojiet tam.
Instalējiet Flatpak pakotņu pārvaldnieku.
$ sudo apt update && sudo apt instalējiet flatpak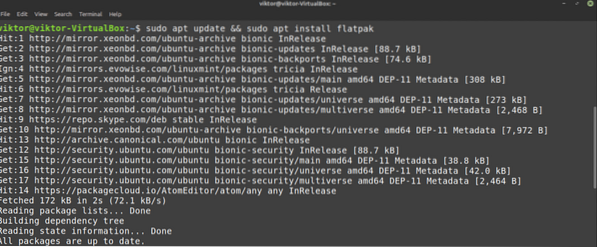
Kad instalēšana ir pabeigta, mums jāpievieno Flathub repozitorijs. Padomājiet par Flathub kā oficiālo flatpak veikalu.
$ flatpak remote-add --if-not-exist flathubhttps: // flathub.org / repo / flathub.flatpakrepo

Tagad Flatpak pārvaldnieks ir gatavs paķert Skype klientu. Ja jūs interesē, apmeklējiet Skype klientu vietnē Flathub. Lai instalētu Skype flatpak, palaidiet šādu komandu.
$ sudo flatpak instalējiet flathub com.skype.Klients
Izmantojot Skype
Tagad, kad klients ir instalēts, ir pienācis laiks to pārbaudīt! Sāciet Skype no izvēlnes.
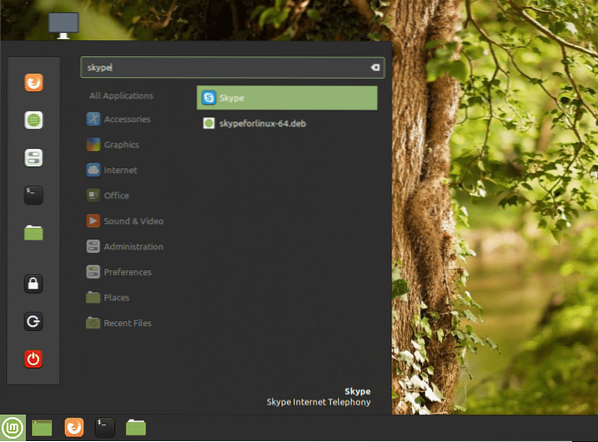
Uznirs sveiciena ekrāns. Noklikšķiniet uz pogas “Ejam”.
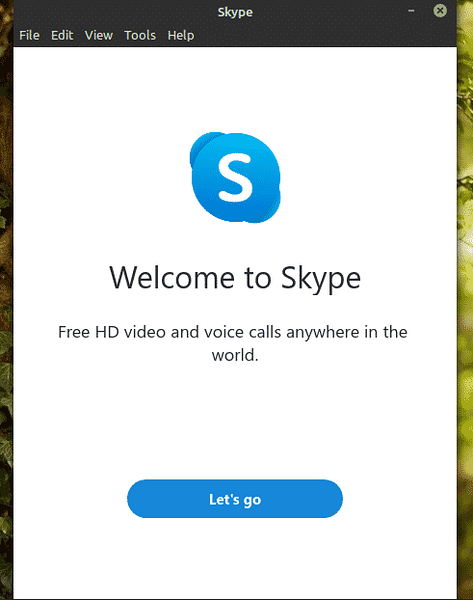
Noklikšķiniet uz pogas Pierakstīties vai izveidot. Pieņemot, ka jums jau ir Skype konts, es parādīšu, kā izveidot savienojumu ar klientu. Ja jums vēl nav Skype konta, varat to izveidot bez maksas.
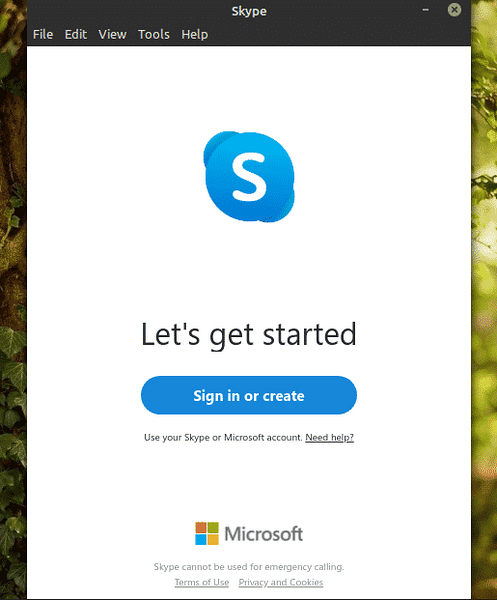
Ievadiet pieteikšanās akreditācijas datus.
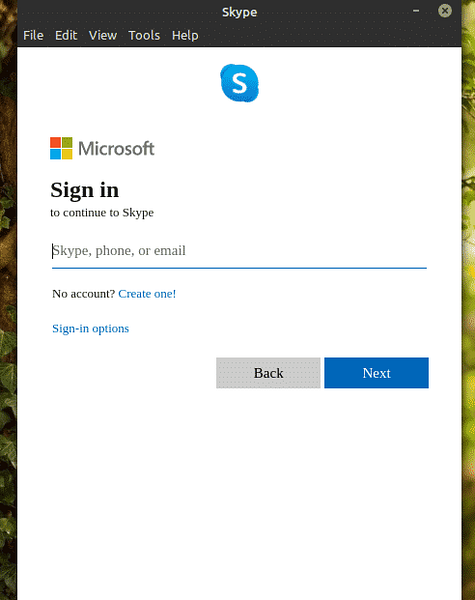
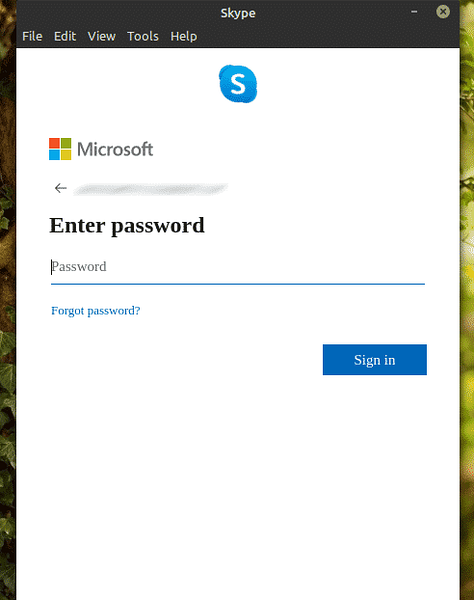
Skype var lūgt atjaunināt jūsu profila fotoattēlu. Jūtieties brīvi atjaunināt profila attēlu vai izlaist darbību.

Varat arī pārbaudīt audio un mikrofonu. Vienmēr ir ieteicams pārliecināties, ka viss darbojas labi.
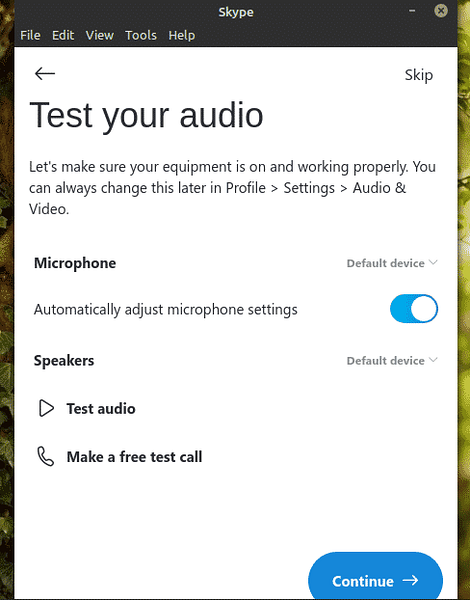
Pārbaudiet, vai jūsu tīmekļa kamera darbojas pareizi.
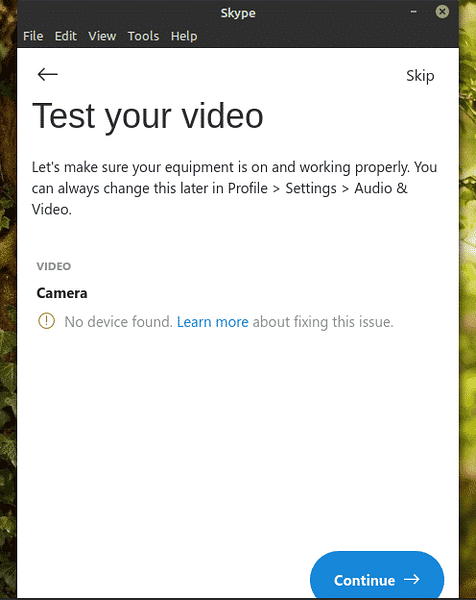
Skype parādīs īsu piezīmi par kontaktiem. Lai pabeigtu procesu, noklikšķiniet uz Labi.
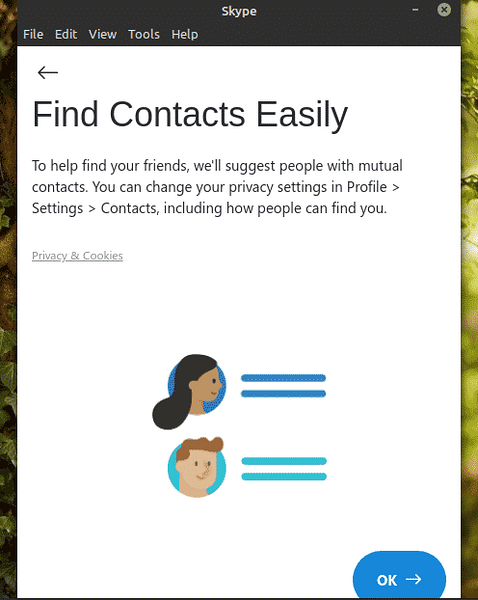
Voila! Skype klients ir gatavs veikt video / balss zvanus un teksta tērzēšanu!
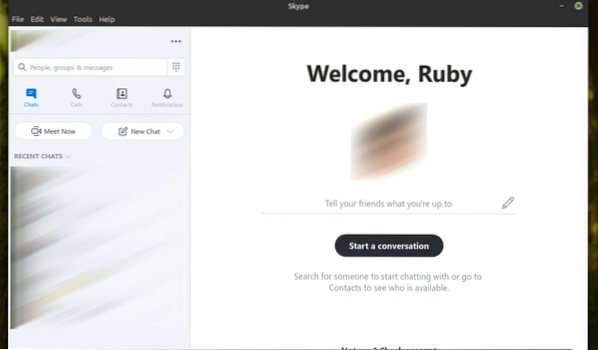
Pēdējās domas
Skype piedāvā lielisku servisu bez maksas. Tomēr video / balss tērzēšanai Skype nav jūsu vienīgā iespēja. Kāpēc neizmēģināt Ring? Manuprāt, tā ir droša alternatīva Skype, kas piedāvā daudz vairāk iespēju, piemēram, decentralizētu saziņu, pilnīgu šifrēšanu un citas. Pārbaudiet Ring. Tas ir oficiāli pieejams Ubuntu, taču, kā jau minēju iepriekš, Linux Mint darbosies lieliski.
Izbaudi!
 Phenquestions
Phenquestions


