QEMU veic pilnu sistēmas atdarināšanu. Tātad QEMU jūsu Debian 9 mašīnā var palaist programmas, kas rakstītas atšķirīgai arhitektūrai. Piemēram, ARM bāzes procesoriem uzrakstītās programmas ar QEMU palīdzību var palaist uz x86 procesoriem.
Šajā rakstā es parādīšu, kā instalēt un izmantot QEMU Debian 9 Stretch. Sāksim.
QEMU un KVM:
QEMU var kombinēt ar KVM, lai izmantotu CPU aparatūras virtualizācijas funkcijas. QEMU + KVM ļaus jums gandrīz sasniegt vietējo aparatūras veiktspēju.
Aparatūras virtualizācijas funkcija pēc noklusējuma ir atspējota AMD un Intel procesoros. Tātad, ja vēlaties to izmantot, jums tie būs jāiespējo manuāli.
Iesaku iespējot aparatūras virtualizāciju. Ja jūs to nedarīsit, QEMU būs ļoti lēns.
Aparatūras virtualizācijas iespējošana:
Ja jums ir Intel CPU, viss, kas jums jādara, ir iespējot VT-x vai VT-d no mātesplates BIOS.
AMD CPU jums ir jāiespējo AMD-v no mātesplates BIOS.
Ja jūsu centrālais procesors atbalsta aparatūras virtualizāciju un jūs to iespējojāt no sava datora BIOS, tad ar šādu komandu varat pārbaudīt, vai virtualizācija ir iespējota no jūsu Debian 9 Stretch mašīnas:
$ lscpu | grep VirtKā redzat, ir iespējota aparatūras virtualizācija.

QEMU un KVM instalēšana:
QEMU pēc noklusējuma nav instalēta Debian 9 Stretch. Bet tas ir pieejams oficiālajā Debian 9 Stretch pakotņu krātuvē. Tātad jūs varat to viegli instalēt.
Vispirms atjauniniet APT pakotnes krātuves kešatmiņu ar šādu komandu:
$ sudo apt atjauninājums
Būtu jāatjaunina APT pakotnes krātuves kešatmiņa.
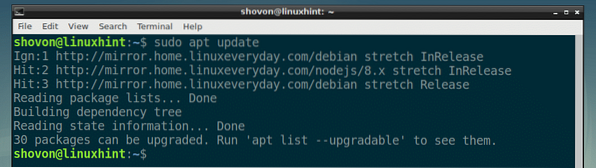
Tagad instalējiet QEMU ar šādu komandu:
$ sudo apt instalējiet qemu qemu-kvm
Tagad nospiediet y un pēc tam nospiediet
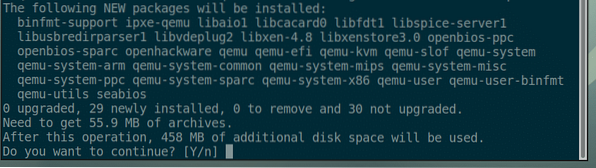
Būtu jāuzstāda KVM un QEMU.
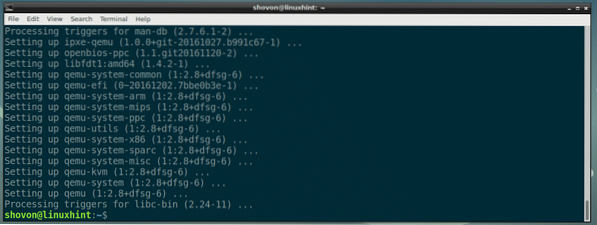
Izmantojot QEMU un KVM:
Šajā sadaļā es jums parādīšu, kā instalēt Alpine Linux virtuālajā mašīnā QEMU + KVM.
VM direktorija izveide:
Vispirms izveidojiet direktoriju, kurā tiks saglabāti visi jūsu VM dati. No šī brīža es saukšu šo VM direktoriju.
Izveidojiet VM direktoriju ar šādu komandu:
$ mkdir -p ~ / qemu / alpine
Tagad dodieties uz VM direktoriju ar šādu komandu:
$ cd ~ / qemu / alpine
Lejupielādē Alpine Linux ISO attēlu:
Tagad lejupielādējiet Alpine Linux Standard ISO attēlu vietnē https: // alpinelinux.org / downloads / jūsu VM direktorijā.
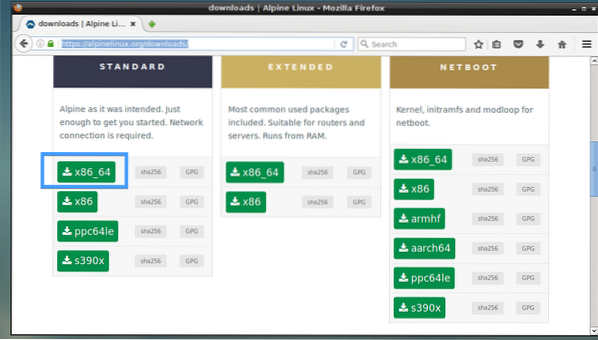
Šīs rakstīšanas laikā ISO attēls ir Alpu standarts-3.8.0-x86_64.iso

QEMU attēla izveide:
Tagad jums ir jāizveido QEMU attēls. Tas ir virtuāls cietais disks, kurā instalēsiet Alpine Linux. QEMU ir sava komanda, lai izveidotu QEMU attēlu.
Es gatavojos izveidot QEMU attēlu Alpu.img un piešķirt 8 GB vietas diskā ar šādu komandu:
$ qemu-img izveidot -f qcow2 alpine.img8GPIEZĪME: Attēlu var nosaukt kā citādi Alpu.img un iestatiet diska izmēru uz kaut ko citu, nevis 8G (8 giga baits).

Kā jūs redzat, Alpu.img ir izveidots.

Alpine Installer palaišana:
Tagad jūs varat sākt QEMU emulāciju ar KVM un attēlā instalēt Alpine Linux Alpu.img.
Es izmantoju čaulas skriptu uzstādīt.sh lai sāktu instalēšanu, jo es uzskatu, ka tas padara komandu vieglāk saprotamu un vēlāk modificējamu.
Tagad izveidojiet šādu komandu uzstādīt.sh:
$ nano instalēt.sh
Un ierakstiet šādās rindās:
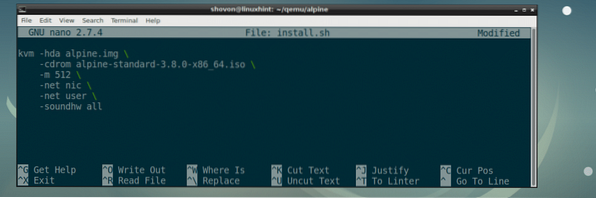
Tagad saglabājiet failu ar
PIEZĪME: Šeit, -m 512 nozīmē 512 MB atmiņa (RAM) tiks piešķirta virtuālajai mašīnai.
Tagad izveidojiet skriptu uzstādīt.sh izpildāms ar šādu komandu:
$ chmod + x instalēt.sh
Tagad sāciet instalēšanas skriptu ar:
$ ./uzstādīt.sh
Kā redzat, Alpine instalētājs ir sāknēts.
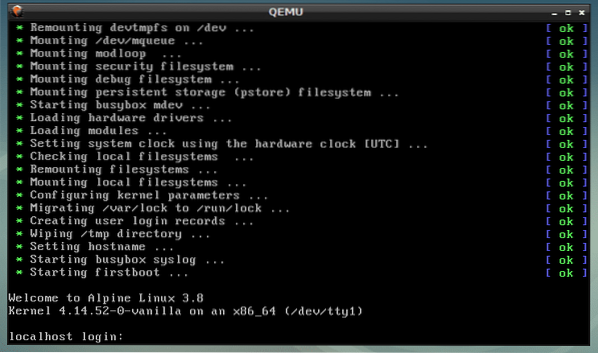
Tagad ierakstiet sakne un nospiediet
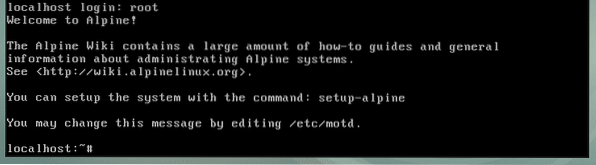
Tagad startējiet instalēšanas programmu ar šādu komandu:
# setup-alpine
Tagad ierakstiet tastatūras izkārtojumu (es izvēlējos mums) un nospiediet
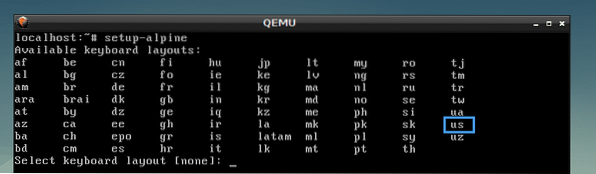
Atlasiet variantu (es izvēlējos mums) un nospiediet
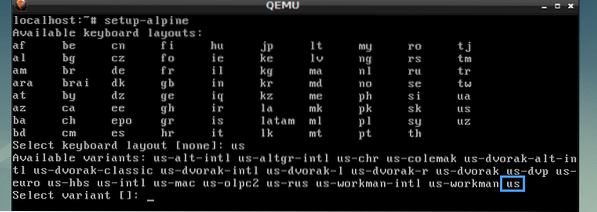
Tagad ierakstiet savu resursdatora nosaukumu un nospiediet
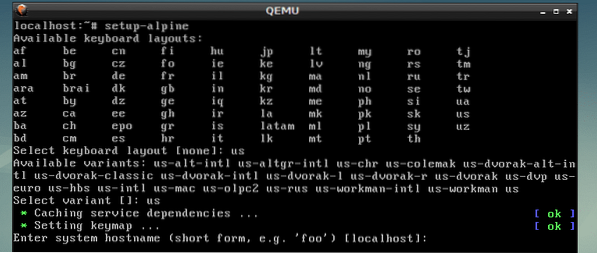
Tagad izvēlieties tīkla saskarni. Noklusējums ir eth0, kas ir pareizi. Tāpēc es nospiedu
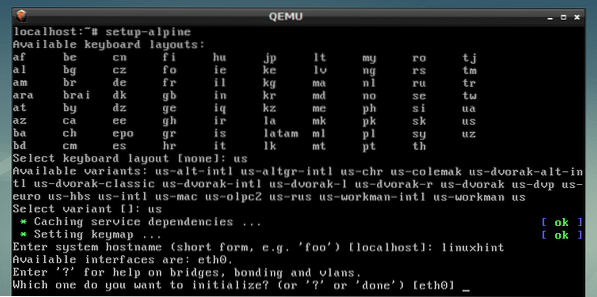
Tagad ievadiet tīkla saskarnes IP adresi. Es izvēlēšos noklusējumu, kas ir dhcp piešķirta IP adrese. Kad esat pabeidzis, nospiediet
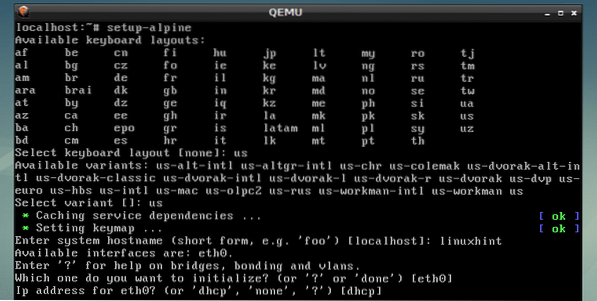
Es izvēlējos dhcp, tāpēc nospiedu
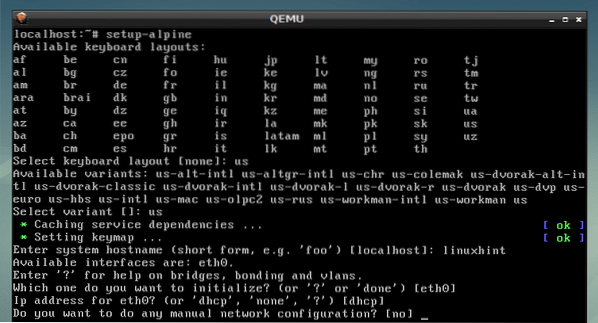
Tagad ierakstiet jauno sakne paroli un nospiediet
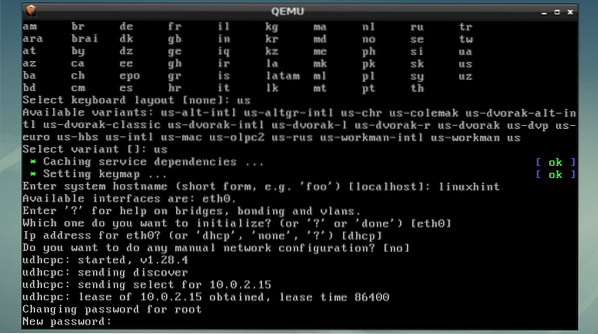
Tagad atkārtoti ievadiet paroli un nospiediet
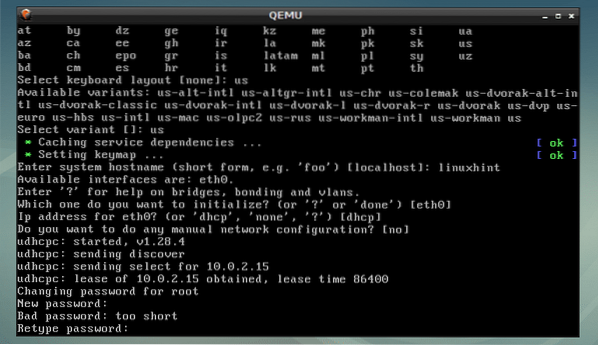
Tagad ir pienācis laiks atlasīt laika joslu. Noklusējums ir UTC, bet jūs varat uzskaitīt citas atbalstītās laika joslas, nospiežot ? un
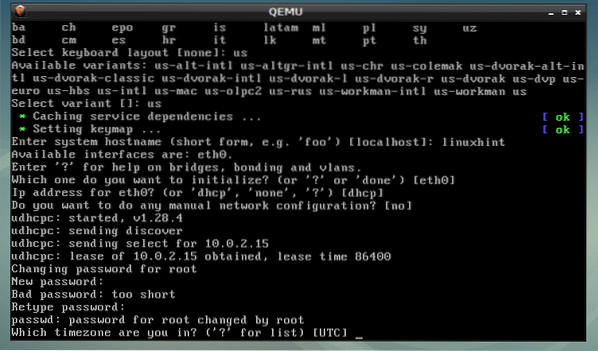
Nospiediet
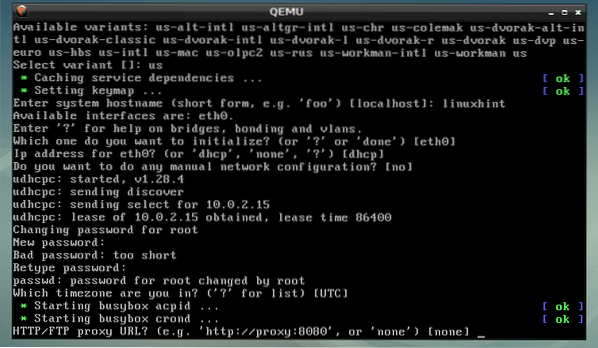
Nospiediet
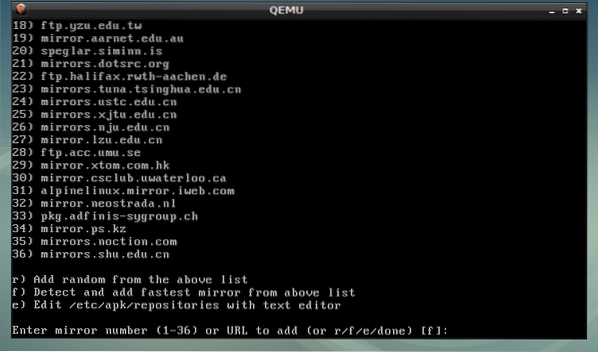
Nospiediet
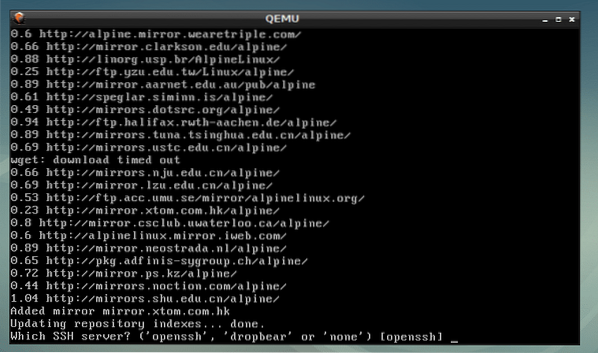
Ieraksti sda un nospiediet
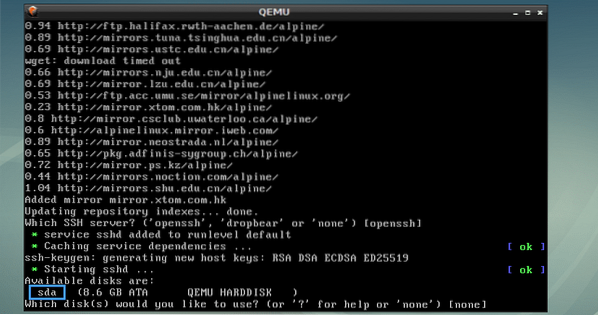
Ieraksti sys un nospiediet
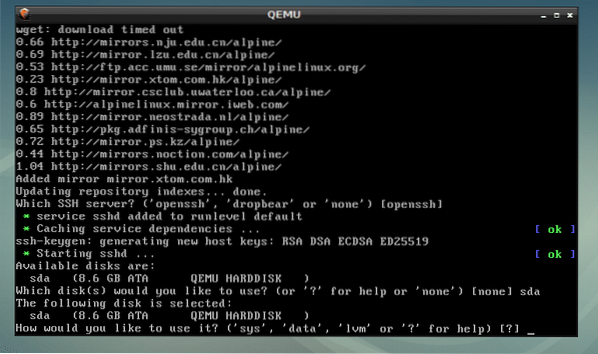
Tagad ierakstiet y un nospiediet
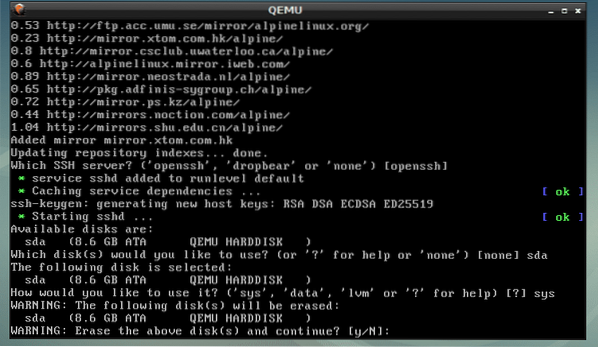
Alpine tiek instalēta ..
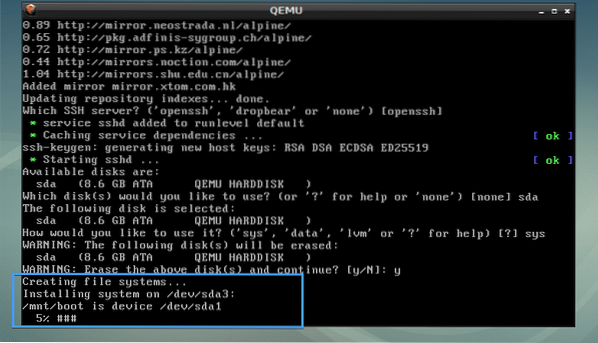
Alpine Linux ir instalēta.
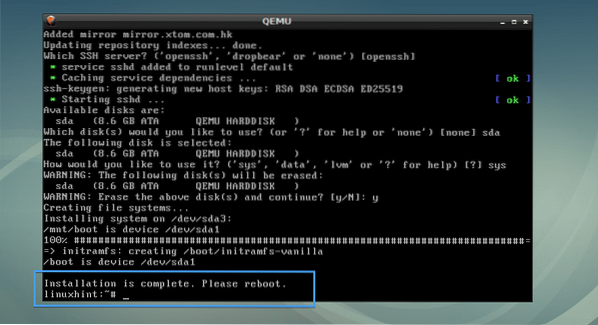
Sākot Alpu no Alpu.img QEMU attēls:
Tagad izveidojiet citu čaulas skriptu sākt.sh VM direktorijā ar šādu komandu:
$ nano sākums.sh
Tagad pievienojiet tai šādas rindas un saglabājiet to.
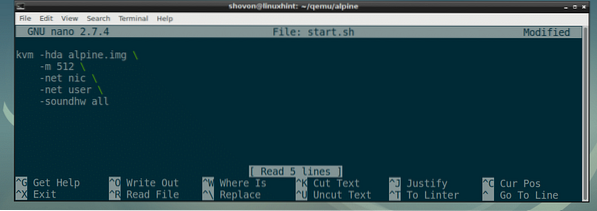
Padariet skriptu sāktu.sh izpildāms šādi:
$ chmod + x sākums.sh
Visbeidzot, jūs varat palaist savu nesen instalēto Alpine OS ar QEMU KVM šādi:
$ ./sākt.sh
Kā redzat, Alpine Linux tika palaists no QEMU attēla.
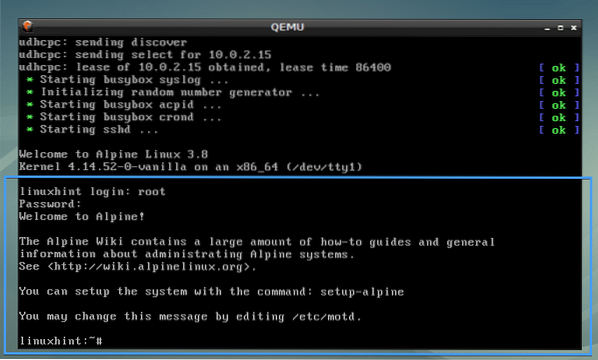
Citu arhitektūru atdarināšana ar QEMU:
QEMU atbalsta daudzas procesora arhitektūras, kā redzat zemāk redzamajā ekrānuzņēmumā.
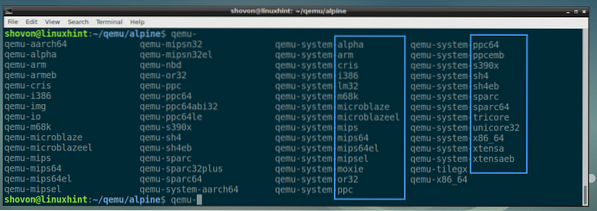
Es izmantoju kvm komandu iepriekšējos piemēros. Tā faktiski ir iespējota aparatūras virtualizācija qemu-system-x86_64.
Jūs varat aizstāt visus kvm komandas ar qemu-system-x86_64 komandu iepriekšējos piemēros, un tas joprojām darbotos. Bet tas darbosies lēni, jo tajā netiks izmantota aparatūras virtualizācija.
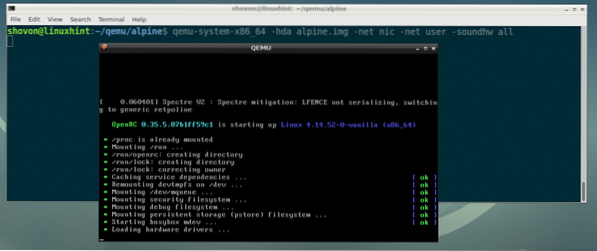
Tātad, kā jūs instalējat un izmantojat QEMU Debian 9 Stretch. Paldies, ka izlasījāt šo rakstu.
 Phenquestions
Phenquestions


