Līdzīgi kā Google disks, Dropbox un tā tālāk, arī OneDrive ir Microsoft tiešsaistes mākoņdatu glabāšanas pakalpojums. Microsoft nodrošina OneDrive darbvirsmas klientu operētājsistēmām Windows, MacOS un Android. Linux operētājsistēmai nav pieejams neviens darbvirsmas klients. Tomēr mums ir bezmaksas OneDrive klients Linux, kur mēs varam sinhronizēt to ar mūsu Linux sistēmu.
Šajā rokasgrāmatā ir paskaidrots, kā instalēt un izmantot OneDrive Linux Mint.
Linux Mint 20 tiek izmantots komandu izpildei un amata sagatavošanai.
OneDrive instalēšana Linux Mint
OneDrive ir daļa no Linux Mint 20 bāzes krātuvēm. Atveriet termināli un atsvaidziniet apt sarakstu ar komandu:
$ sudo apt atjauninājums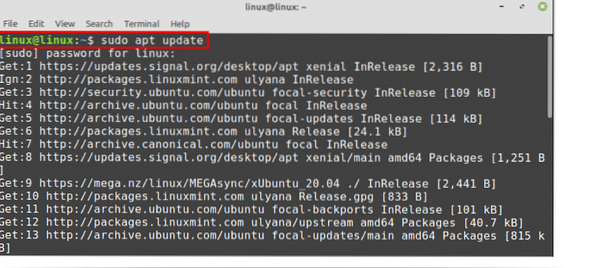
Kad apt-cache ir veiksmīgi atjaunināts, mēs varam instalēt OneDrive no Linux Mint standarta krātuvēm, izmantojot komandu:
$ sudo apt instalējiet onedrive
Tomēr standarta krātuvēs netiek saglabātas jaunākās lietojumprogrammas versijas. Ja vēlaties instalēt OneDrive jaunāko versiju, varat to instalēt no PPA repozitorija.
Ja vēlaties instalēt OneDrive no ārējā krātuves, vispirms pievienojiet OneDrive krātuvi:
$ sudo add-apt-repository ppa: yann1ck / onedrive

Pēc veiksmīgas PPA pievienošanas atjauniniet apt-cache:
$ sudo apt atjauninājums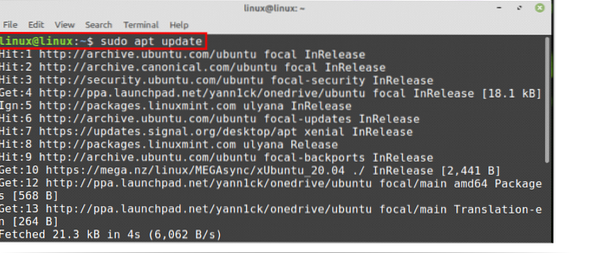
Pēc tam instalējiet jaunāko OneDrive ar komandu:
$ sudo apt instalējiet onedrive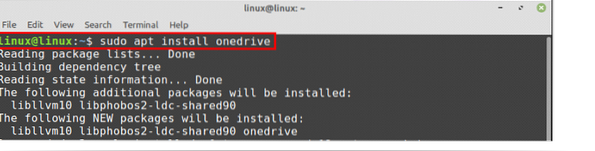
Ierakstiet “y”, lai instalētu OneDrive.

Kad OneDrive ir veiksmīgi instalēts, pārbaudiet instalēto versiju, izmantojot komandu:
$ onedrive --versija
OneDrive sinhronizācija Linux Mint
Pēc veiksmīgas instalēšanas mums ir jāautorizē OneDrive konts pirms tā izmantošanas.
Atvērts terminālis un tips:
$ onedrive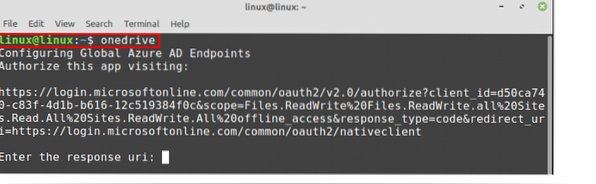
Nokopējiet saiti, kas tiks pieprasīta no termināļa loga, pēc tam atveriet tīmekļa pārlūku un ielīmējiet saiti tur. Tas autentificēs jūsu OneDrive kontu. Nospiediet “Jā”, kad redzat, ka lietojumprogramma mēģina piekļūt jūsu informācijai.
Pēc noklikšķināšanas uz “Jā”, tiks parādīta tukša tīmekļa lapa. Nokopējiet šīs tīmekļa vietnes URL un ielīmējiet to termināla laukā 'Enter the response uri'.

Tiks parādīts ziņojums, ka autorizācija ir veiksmīgi veikta.
Tagad veiksim OneDrive sauso palaišanu. Tas netiks manipulēts ar jūsu datiem. Tomēr tas parādīs OneDrive statusu, vai mēs varam veikt darbības ar to vai nē.
Ierakstiet komandu:
$ onedrive --synchronize --verbose --dry-run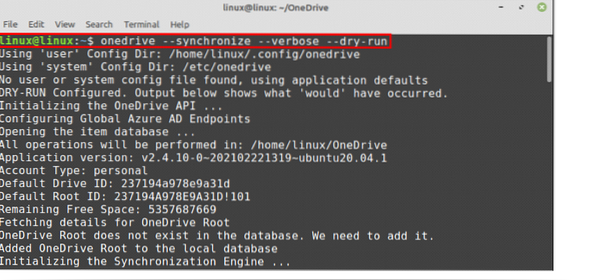
Jauns OneDrive direktorijs tiks izveidots mājas direktorijā, un visas darbības tajā tiks veiktas nākotnē.
Ja vēlaties sinhronizēt visus savus OneDrive mākoņa failus savā Linux Mint sistēmā, palaidiet tālāk norādīto komandu, lai to izdarītu:
$ onedrive - sinhronizēt
Visi dati tiks lejupielādēti no OneDrive mākoņa un saglabāti Linux datora OneDrive direktorijā.
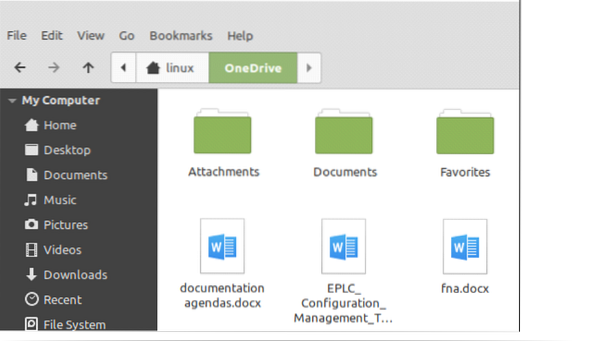
OneDrive pakalpojuma iespējošana Linux Mint
OneDrive pakalpojums darbojas fonā un palīdz mums automātiski atjaunināt mūsu sistēmu.
Vispirms pārbaudiet pakalpojuma OneDrive statusu:
$ systemctl status - lietotājs onedrive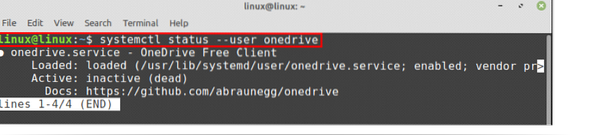
Kā parādīts, pakalpojums ir ielādēts, bet tas ir neaktīvs.
Iespējosim pakalpojumu OneDrive, izmantojot komandu:
$ systemctl --user iespējo onedrive
Startēt OneDrive pakalpojumu:
$ systemctl --user start onedrive
Tagad vēlreiz pārbaudiet OneDrive pakalpojuma statusu, ierakstot komandu:
$ systemctl status --user onedrive
Var redzēt, ka OneDrive pakalpojums ir iespējots un aktivizēts. Tagad tas automātiski sinhronizēs visus mākoņa servera un Linux Mint mašīnas datus.
Secinājums
OneDrive ir tiešsaistes mākoņa bāzes krātuves platforma, kas pieder Microsoft. OneDrive ļauj mums saglabāt svarīgus failus, fotoattēlus un daudzas citas lietas mākoņa serverī. OneDrive ir pieejams bāzes krātuvēs. Tomēr mēs varam izmantot arī ārējo PPA repozitoriju, lai iegūtu OneDrive jaunāko versiju. Microsoft nepiedāvā nevienu OneDrive klienta lietojumprogrammu Linux. Neskatoties uz to, mums ir bezmaksas OneDrive klients Linux, kur mēs varam sinhronizēt savus datus starp OneDrive mākoni un mūsu Linux Mint mašīnu. Šajā rakstā galvenā uzmanība tiek pievērsta OneDrive instalēšanai un lietošanai Linux Mint.
 Phenquestions
Phenquestions


