KeePass ir bezmaksas un atvērtā koda paroļu pārvaldnieks, kas mudina pārvaldīt paroles drošā veidā. Tas atbalsta gandrīz visas operētājsistēmas, ieskaitot Windows, Linux, MacOS un citas Unix Like operētājsistēmas. Tas pārmeklē un glabā katru jūsu paroli vienā datu bāzē, kuru var iegūt, izmantojot galveno atslēgu. Tāpēc jums jāiegaumē tikai galvenā atslēga, lai atbloķētu visu jūsu personisko paroļu datu bāzi.
Vai ir droši lietot KeePass?
Keepass, šķiet, ir drošs, ņemot vērā faktu, ka tas ir atvērtā koda un kodu analizē ļoti daudz brīvu personu. Jūs varat lejupielādēt avota kodu un izveidot to pats. Papildus datu bāzei, kurā glabājas visas paroles, tiek ievietota klienta vajadzīgā vieta.
Uzstādīšana
Vispirms pievienojiet KeePass krātuves savai Linux sistēmai. Ierakstiet šo,
[e-pasts aizsargāts]: ~ $ sudo apt-add-repository ppa: jtaylor / keepassTagad palaidiet šo komandu, lai atjauninātu apt.
[aizsargāts pa e-pastu]: ~ $ sudo apt-get update && sudo apt-get upgradePēc datora atjaunināšanas Tagad ir pieejams KeePass krātuve . Palaidiet šo komandu, lai instalētu KeePass.
[aizsargāts ar e-pastu]: ~ $ sudo apt-get install keepass2 -yTagad, lai pārbaudītu, kura KeyPass versija ir instalēta, izpildiet šo komandu
[aizsargāts ar e-pastu]: ~ $ keepass --versijaJa iepriekš minētā komanda dod jums Keepass versiju, tas nozīmē, ka instalēšana ir bijusi veiksmīga. Vai arī jūs varat meklēt KeePass lietojumprogrammās.
2. Kā lietot KeePass
Lūk, kā izskatās KeePass galvenais ekrāns:
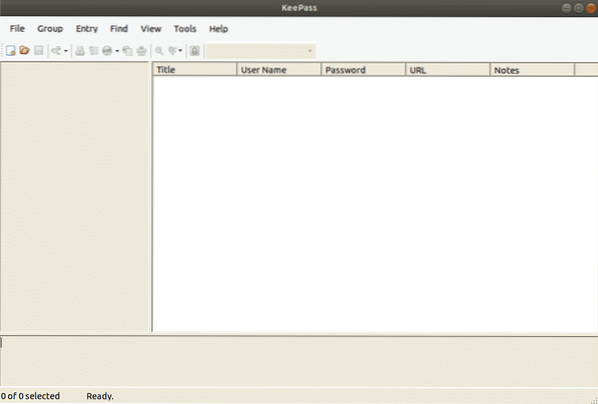
Pirmkārt, jums ir jāizveido datu bāze ar savām parolēm. Uzmanīgi iestatiet galveno paroli, jo, pazaudējot šo paroli, jūs zaudējat visas paroles
Izveidojiet jaunu datu bāzi un iestatiet galveno paroli, augšējā kreisajā stūrī noklikšķinot uz Jauns .
Datu bāzes paroles iestatīšana
Starp hakeru, kurš mēģina iekļūt jūsu paroļu datu bāzē, un jūsu paroļu datu bāzē ir parole, kuru piešķirat savai KeePass datu bāzei. Lai padarītu to spēcīgu, jums vajadzētu to padarīt pēc iespējas sarežģītāku, izmantojot īpašās rakstzīmes, pieturzīmes un ciparus. Tiklīdz jūs sākat rakstīt paroli, dzeltenā līnija parādīs Keepass viedokli par jūsu lēmumu.Jo augstāk tas iet, jo labāk.
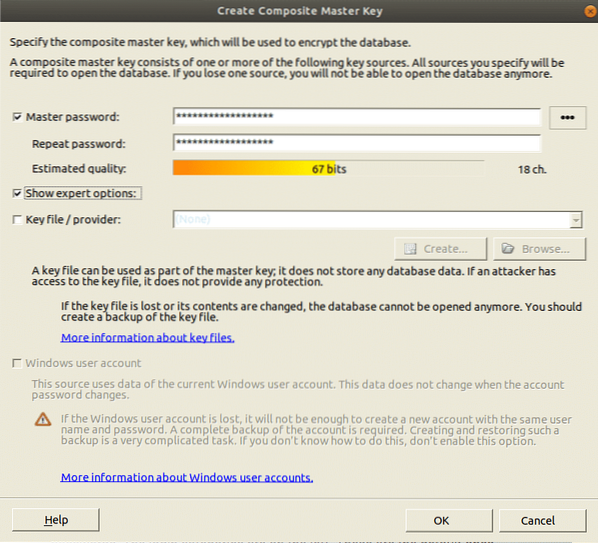
Lūk, tagad jums ir datu bāze, un jūs varat sākt ģenerēt paroles. Kreisajā pusē ir pieteikšanās kategorijas. Šīs ir kategorijas, kas pēc noklusējuma ir iekļautas KeePass, kuras var izdzēst vai rediģēt.Jaunas var izgatavot tik daudz, cik vēlas. Ir arī divi noklusējuma ieraksti, kurus var viegli izdzēst vai pārdēvēt.
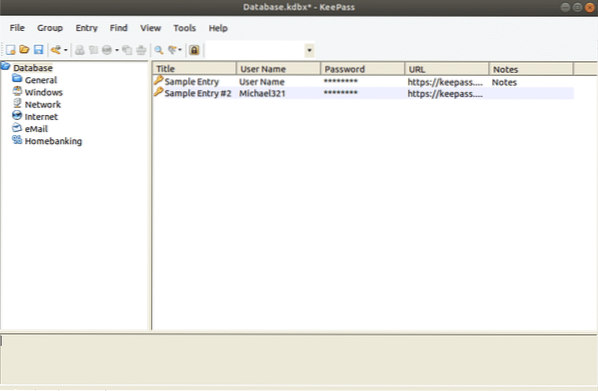
Pirmās paroles ģenerēšana
Lai ģenerētu paroli, noklikšķiniet uz mazā dzeltenā taustiņa, kas atrodas labajā pusē pie paroļu datu bāzes augšdaļas.
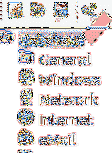
Tagad tiks atvērts jauns logs, aizpildiet vēlamos laukus .Nosaukums būs vietnes vai programmatūras nosaukums vai kāds cits vēlaties .Lietotājvārds, ko izvēlaties jūs pats. URL būtu saite uz vietni vai programmatūru vai jebkuru citu tekstu, ko ievadījāt nosaukuma laukā .Neviens no šiem laukiem nav obligāts, bet tas palīdz.
Noklikšķinot uz taustiņa ikonas, varat ģenerēt jaunu paroli. Jūs saņemsiet šo izvēlni, izvēlieties Open Password Generator. Tajā brīdī izvēlieties paroles garumu (vismaz 25 rakstzīmju garums ir kārtībā). Tajā brīdī parolē izvēlieties vajadzīgo rakstzīmju veidus.
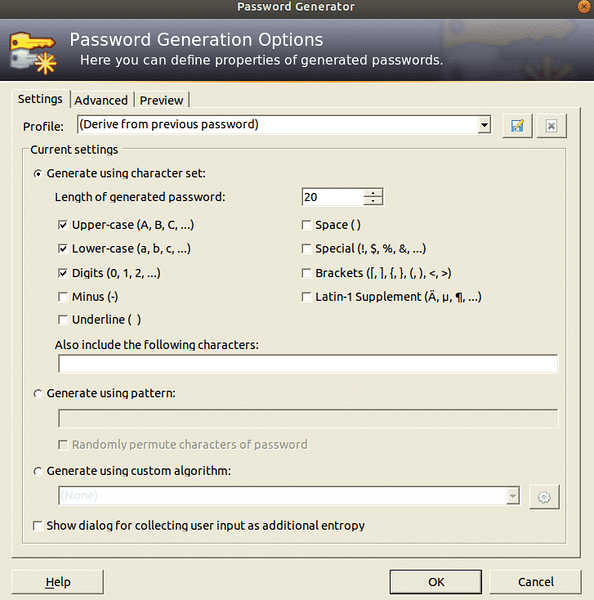
Noklikšķiniet uz Labi, un paroles lodziņā tiks ielādēta parole. Noklikšķiniet uz pogas, lai redzētu paroli. Ja jums tas nepatīk, varat izmēģināt Password Generator vēl vienu griezienu.
Paroļu eksportēšana no pārlūkprogrammas
Lai izveidotu KeePass paroļu datu bāzi, mums ir jāimportē paroles .
Chrome paroļu pārvaldības sistēma ir ļoti laba. Paroles pāriet uz paroli.google.com, un visa paroļu datu bāze nonāk pārlūkā Chrome. Tas darbojas lielākajai daļai, tomēr, ja jūs cerat aizbēgt no Google un pāriet uz KeePass2, šeit ir jāsāk
Vispirms dodieties uz adrešu joslu un meklējiet “chrome: // flags /”
.Tagad jums jāatrod paroles importēšanas funkcija. To var izdarīt, ritinot visu dienu VAI
Atrodiet to, nospiežot “Ctrl + F” un ierakstot “Importēt”

Ieslēdziet funkciju “Paroles importēšana” .Tagad sarakstā atrodiet “Iespējot materiāla dizaina iestatījumus” un nomainiet to uz “Atspējots”. Tas lūgs jūs restartēt pārlūku.Atkārtoti palaidiet to. Pašreiz, kad programma tiek atkārtoti atvērta, atveriet iestatījumus un meklējiet chrome: // settings / passwords?search = paroles adreses joslā. Tagad noklikšķinot uz pogas eksportēt, paroles datu bāzes fails tiks saglabāts CSV failā jūsu sistēmā .
Paroļu importēšana
Vispirms izveidojiet datubāzi, kā minēts iepriekš.
Importējiet paroles datu bāzes failu, noklikšķinot uz pogas Importēt izvēlnē Fails.
Lai importētu Chrome paroļu datu bāzi, noklikšķiniet uz CSV faila, kur to glabājāt.
Paroļu sinhronizēšana
Ja jums ir dažādi datori, vispiemērotākā pieeja paroļu datu bāzes sinhronizēšanai ir Dropbox ieviešana. Pārvietojot paroļu datu bāzes failu un atslēgu lodziņa mapē, visas paroļu datubāzē veiktās izmaiņas (ieskaitot un izdzenot jaunas paroles utt.) Ar sekundes daļu sakritīs datoros ..
KeePass izmantošana pārlūkā Google Chrome
KeePass spēles plāns darbojas lieliski atsevišķi, tomēr, ja jums ir nepieciešams stingri koordinēt vietējo datu bāzi ar savu programmu, rīkojieties šādi:
Vispirms ievadiet KeePass direktoriju:
[aizsargāts ar e-pastu]: ~ $ cd / usr / lib / keepass2KeePass2 mapē izveidojiet spraudņu mapi un pēc tam lejupielādējiet HTTP spraudni.
ubuntu @ ubuntu: / usr / lib / keepass2 ~ $sudo wget https: // passifox.appspot.com / KeePassHttp.plgx
Tagad mums vienkārši jāinstalē pārlūka paplašinājums, kas ir viegli pieejams pārlūkiem Chrome un Firefox.
Ielogoties
Tajā brīdī, kad jums jāpiesakās šajā vietnē, ar peles labo pogu noklikšķiniet uz sadaļas KeePass un izvēlieties Kopēt lietotājvārdu. Pēc tam noklikšķiniet uz vietnes lietotājvārda lodziņa un nospiediet taustiņu kombināciju CTRL + V, lai ielīmētu lietotājvārdu I. Vēlreiz ar peles labo pogu noklikšķiniet uz ieraksta un veiciet to pašu procesu ar lodziņu Parole.
Secinājums:
KeePass padara apgrūtinošo paroļu izveidošanu un uzraudzību tik vienkāršu un vienkāršu, cik vien iespējams. Tagad vairs nav attaisnojuma apgalvot, ka unikālu un stingru paroļu uzturēšana ir nogurdinoša un saspringta. KeePass padara to tik vienkāršu, cik vien iespējams. Tagad jums ir jāatceras tikai viena parole, un ar to varat atbloķēt paroļu datu bāzi .Pēc šī emuāra lasīšanas jūs varēsiet ērti izmantot KeePass.
 Phenquestions
Phenquestions


