GIMP Linux Mint
Izmantojot GIMP, var veikt ne tikai attēlu retušēšanu un rediģēšanu, bet arī brīvas formas zīmēšanu, attēla formāta pārveidošanu un citus. Neskatoties uz to, ka GIMP ir neticami spēcīgs, tas ir bezmaksas un atvērtā koda un licencēts saskaņā ar GPLv3+. Tāpēc GIMP parasti tiek atrasts kā iepriekš instalēts rīks daudzos Linux distros. Tomēr Linux Mint gadījumā GIMP nav iepriekš instalēts. Pārbaudīsim, kā instalēt GIMP Linux Mint.
Instalējiet GIMP Linux Mint
Linux Mint ir Ubuntu bāzes izplatītājs. Ubuntu un citi galvenie rajoni piedāvā GIMP tieši no pakešu servera. Mēs varam izmantot APT, lai instalētu GIMP vienā kadrā.
GIMP ir pieejams arī kā snap un flatpak paketes. Tās ir universālas Linux pakotnes, kuras var instalēt jebkurā Linux distributīvā neatkarīgi no tā struktūras, kamēr ir pieejami snap un flatpak pakotņu pārvaldnieki. Es parādīšu visas metodes.
Sāksim!
GIMP instalēšana, izmantojot APT
Ieslēdziet termināli. Pirmkārt, mēs atjaunināsim APT un visas instalētās pakotnes.
$ sudo apt update && sudo apt jauninājums -y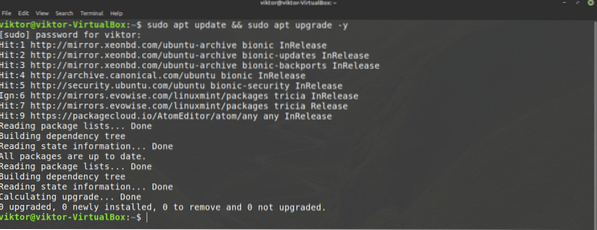
Kad uzdevums ir pabeigts, pasakiet APT instalēt GIMP.
$ sudo apt instalējiet gimp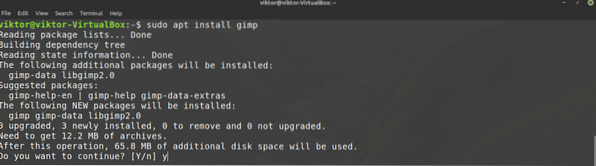
Instalējiet GIMP, izmantojot snap
Snap ir universāla Linux pakotņu sistēma. Snap pakotne darbosies jebkurā Linux distributīvā, kamēr tiek atbalstīts izveicīgais pakotņu pārvaldnieks. Tas samazina gan izstrādātāju, gan lietotāju nepatikšanas.
Pirmkārt, mums ir nepieciešams ātrs paketes pārvaldnieks. Ja jums jau ir instalēts veikls, tad vienkārši izlaidiet šīs darbības un dodieties tieši uz GIMP snap instalāciju. Pretējā gadījumā sekojiet līdzi ceļvedim.
Lai instalētu snappy, palaidiet šādu komandu.
$ sudo apt update && sudo apt install snapd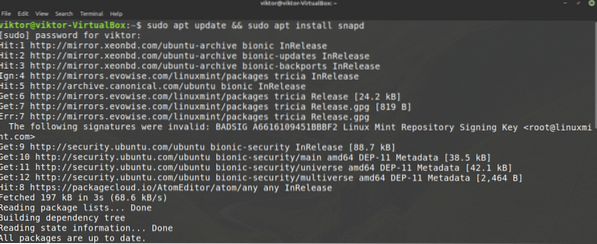
Tagad pasakiet, lai instalētu snap kodolu. Jā, pats snap ir snap pakete. Palaidiet nākamo komandu.
$ sudo snap instalēšanas kodols
Šeit man jau ir instalēts snap core, tāpēc šis ziņojums tiek parādīts.
Lai izmaiņas ieviestu, restartējiet snap pakalpojumu.
$ sudo systemctl restartējiet snapd
Tagad veikls ir gatavs paķert GIMP. GIMP ir pieejams veikalā Snapcraft. Sakiet, ka jāinstalē GIMP.
$ sudo snap install gimp
Instalējiet GIMP, izmantojot flatpak
Flatpak ir vēl viens universāla Linux pakotnes veids, līdzīgs snap. Flatpak pakotni var instalēt jebkurā Linux distributīvā, kamēr tiek atbalstīts flatpak pakotņu pārvaldnieks. Līdz šī raksta tapšanas brīdim Flatpak atbalsta 22 distros.
Līdzīgi kā snap, mums vispirms ir nepieciešams flatpak pakotņu pārvaldnieks. Linux Mint gadījumā Flatpak ir iepriekš instalēts, un iestatīšana nav nepieciešama. Ja vien nevienā brīdī neesat atinstalējis flatpak, pārejiet tieši uz GIMP flatpak instalēšanu. Pretējā gadījumā sekojiet līdzi.
Palaidiet komandu flatpak instalēšanai.
$ sudo apt update && sudo apt instalējiet flatpak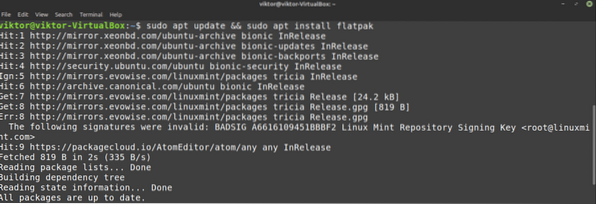
Pievienojiet Flathub repozitoriju. Flathub var raksturot kā oficiālu Flatpak pakotņu serveri.
$ flatpak remote-add --if-not-exist flathub https: // flathub.org / repo / flathub.flatpakrepo
Visbeidzot, instalējiet GIMP flatpak. Pārbaudiet GIMP vietnē Flathub.
$ sudo flatpak instalējiet flathub org.gimp.GIMP
Izmantojot GIMP
Kad instalēšana ir pabeigta, mēs esam gatavi izmantot GIMP. Sāciet GIMP no izvēlnes.
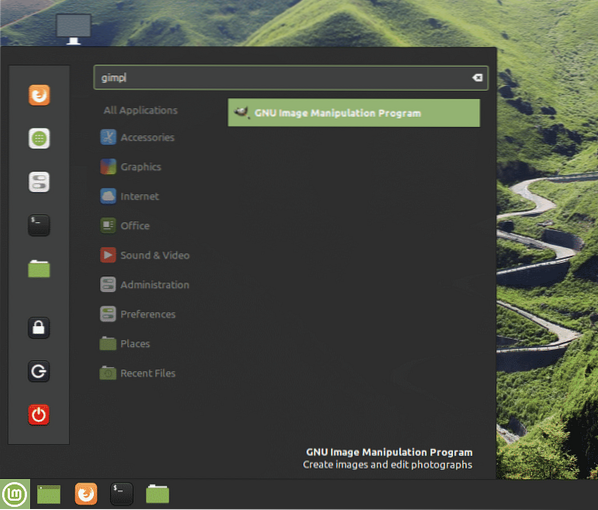
Šeit es esmu ielādējis attēlu no savas personīgās tapetes kolekcijas. GIMP piedāvā daudz rīku un funkciju. Jūtieties brīvi spēlēt apkārt.
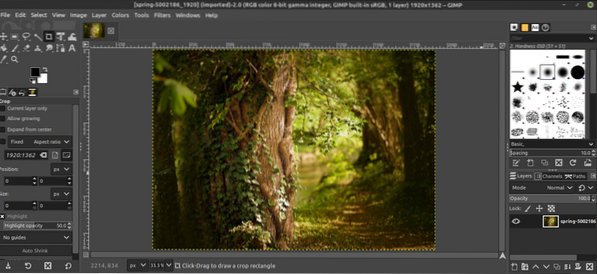
Tagad GIMP nav tik vienkāršs, ka parasti visu var apgūt pats. GIMP visā internetā ir pieejamas daudzas rokasgrāmatas un apmācības. YouTube ir laba vieta, kur sākt meklēt.
Pēdējās domas
GIMP nav vienīgais fotoattēlu redaktors. Protams, tas ir viens no labākajiem tur. Tomēr ir daudz citu fotoattēlu redaktoru, kas jums varētu šķist interesanti. Nav neviena universāla rīka, tāpēc jo vairāk jūs pieredzēsiet, jo labāk. Apskatiet piecus galvenos Linux attēlu redaktorus.
Izbaudi!
 Phenquestions
Phenquestions


