Pēc 6 gadu attīstības tika izveidota jauna GIMP versija, 2. versija.10 nesen tika izlaists. GIMP 2.10 ir aprīkots ar daudzām jaunām funkcijām un uzlabojumiem. Jūs varat uzzināt vairāk par GIMP 2 jaunajām funkcijām un uzlabojumiem.10 vietnē https: // www.gimp.org / release-notes / gimp-2.10.html
Šajā rakstā es parādīšu, kā instalēt GIMP 2.10 Ubuntu 18.04 LTS un kā veikt pamata attēlu rediģēšanu, izmantojot GIMP 2.10. Sāksim.
GIMP 2 instalēšana.10, izmantojot Flatpak:
GIMP 2.10 ir pieejams kā Flatpak iepakojums. Tas ir vēlamais veids, kā instalēt GIM 2.10 uz Linux balstītām operētājsistēmām saskaņā ar GIMP oficiālo vietni.
Ubuntu 18 pēc noklusējuma var nebūt instalēts Flatpak.04 LTS. Bet Flatpak ir pieejams Ubuntu 18 oficiālajā pakotņu krātuvē.04 LTS. Tātad, jūs varat viegli instalēt Flatpak.
Vispirms atjauniniet APT pakotnes krātuves kešatmiņu ar šādu komandu:
$ sudo apt atjauninājums
Būtu jāatjaunina APT pakotnes krātuves kešatmiņa.
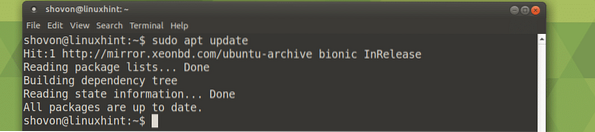
Tagad instalējiet Flatpak ar šādu komandu:
$ sudo apt instalējiet flatpak
Tagad nospiediet y un pēc tam nospiediet
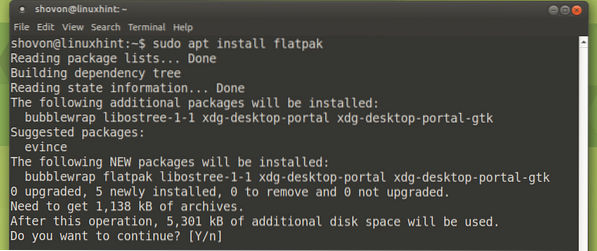
Flakpak jāuzstāda.

Tagad instalējiet GIMP 2.10 ar Flatpak ar šādu komandu:
$ flatpak instalējiet https: // flathub.org / repo / appstream / org.gimp.GIMP.flatpakref
Ievadiet sava pieteikšanās lietotāja paroli un noklikšķiniet uz Autentificēt.
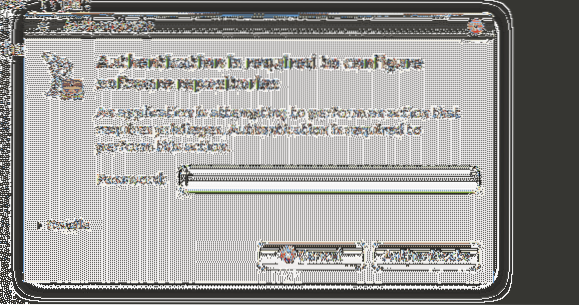
GIMP 2.10 Flatpak jāsāk pakotņu instalēšanas process.

Tagad nospiediet y un pēc tam nospiediet

Instalācija jāturpina.

Kad instalēšana ir pabeigta, jums vajadzētu redzēt šādu logu:

Tagad jūs varat palaist GIMP 2.10 ar šādu komandu:
$ flatpak palaist org.gimp.GIMP
Slampāšanas ekrāns GIMP 2.10 vajadzētu parādīties.
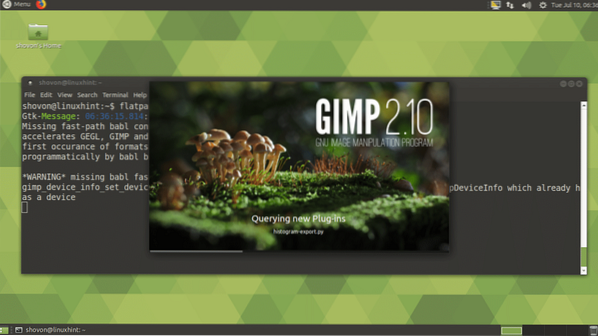
GIMP 2.10 Flatpak versija darbojas Ubuntu MATE 18.04 LTS.
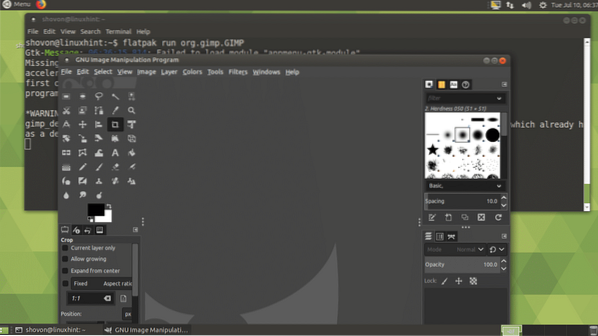
GIMP 2 instalēšana.10, izmantojot PPA:
GIMP 2.10 nav pieejams Ubuntu 18 oficiālajā pakotņu krātuvē.04 LTS. Ja vēlaties instalēt GIMP 2.10 izmantojot APT pakotņu pārvaldnieku, jums jāpievieno GIMP neoficiāla PPA.
Lai pievienotu GIMP neoficiālu PPA, palaidiet šādu komandu:
$ sudo add-apt-repository ppa: otto-kesselgulasch / gimp
Tagad nospiediet
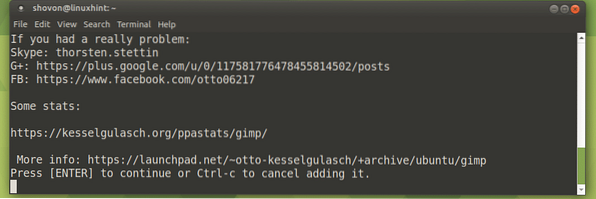
Neoficiālais GIMP PPA jāpievieno un APT paketes krātuves kešatmiņa ir jāatjaunina.
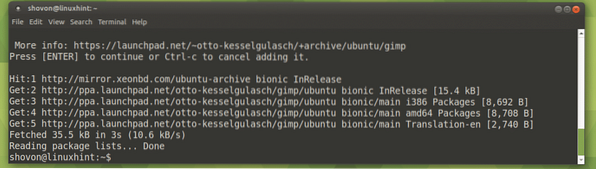
Tagad instalējiet GIMP 2.10 ar šādu komandu:
$ sudo apt instalējiet gimp
Tagad nospiediet y un pēc tam nospiediet
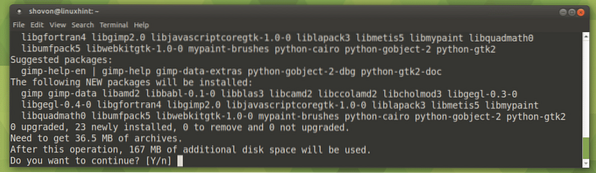
GIMP 2.10 jāuzstāda.
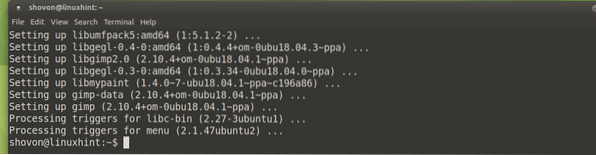
Sākot GIMP 2.10:
Tagad jūs varat atrast GIMP 2.10 palaišanas programma Lietojumprogrammu izvēlne no jūsu Ubuntu 18.04 LTS operētājsistēma. Noklikšķiniet uz GNU attēlu manipulācijas programma ikonu, lai to sāktu.
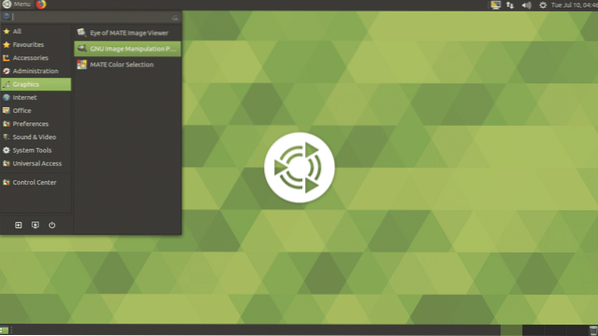
GIMP 2.10 vajadzētu parādīties uzplaiksnījuma ekrānam.
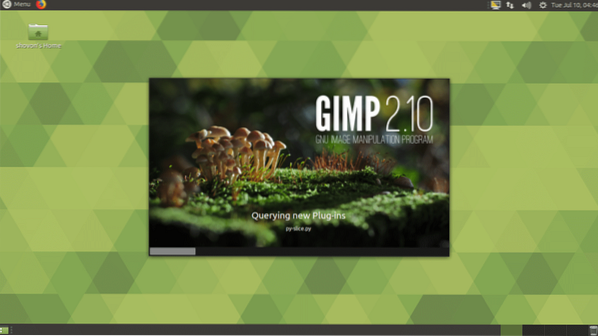
GIMP 2.10 jāsāk tā, kā redzat zemāk redzamajā ekrānuzņēmumā.
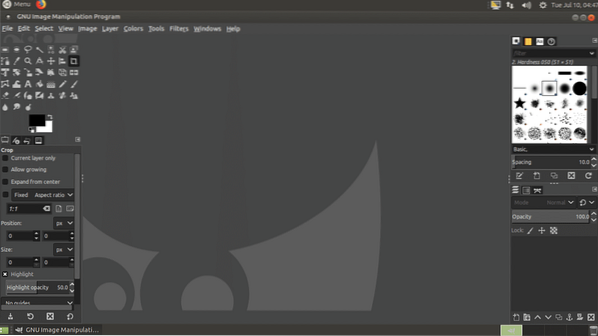
Jauna faila izveidošana GIMP:
Lai izveidotu jaunu tukšu failu, dodieties uz Fails > Jauns… vai arī varat nospiest
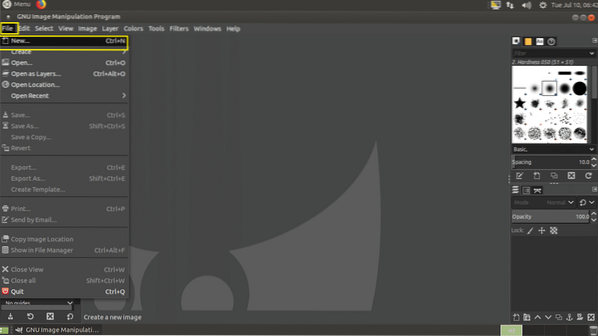
Tagad jūs varat iestatīt savus attēlus Platums un Augstums iekš Attēla izmērs sadaļa, kā norādīts zemāk redzamajā ekrānuzņēmumā.
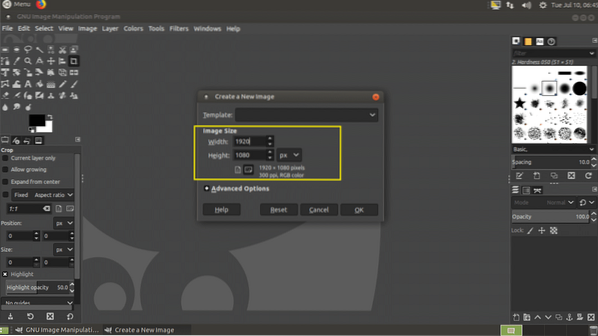
Jūs varat izvēlēties no daudzām iepriekš definētām veidnēm no Veidne sadaļu, kā redzat zemāk redzamajā ekrānuzņēmumā. Izvēloties a Veidne arī iestatīs jūsu Platums un Augstums attiecīgi.
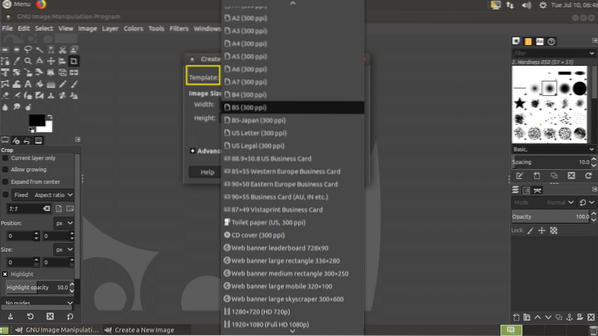
Varat arī noklikšķināt uz Pielāgota opcija lai redzētu vairāk iespēju. Kad esat apmierināts ar savu konfigurāciju, noklikšķiniet uz labi.
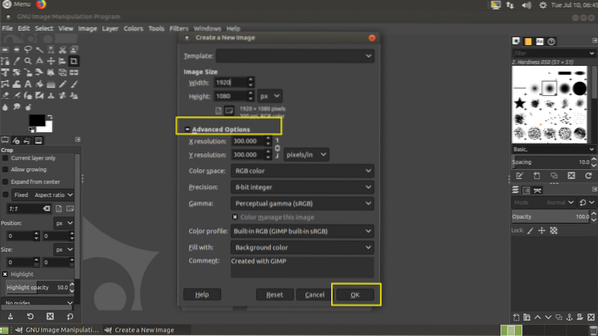
Būtu jāizveido jauns fails.
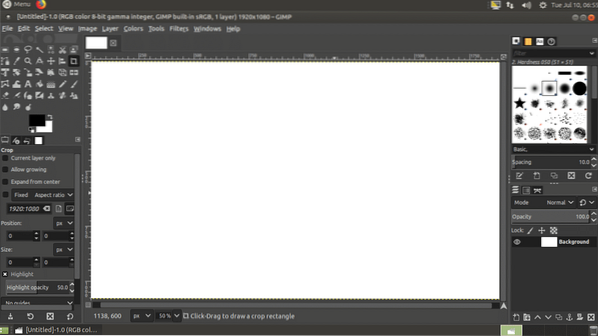
Tagad jūs varat izdarīt un izdarīt daudzas lietas šeit, izmantojot vienu no rīkiem, kas atzīmēti zemāk redzamajā ekrānuzņēmumā.
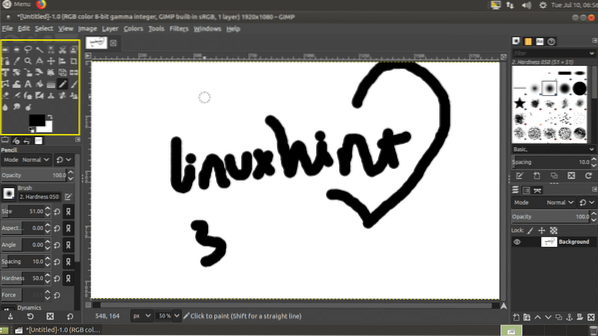
Darba saglabāšana:
Kad esat pabeidzis zīmēšanu un rediģēšanu, dodieties uz Fails > Saglabāt… vai nospiediet
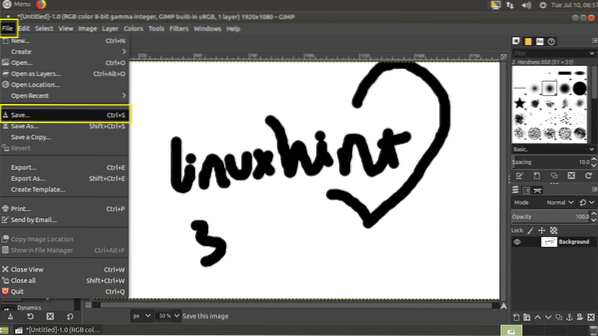
Tagad Saglabāt attēlu Dialoglodziņā dodieties uz direktoriju, kurā vēlaties saglabāt savu darbu, ierakstiet a faila nosaukums, atlasiet Attēla tips un noklikšķiniet uz Saglabāt. Jūsu darbs ir jāsaglabā. GIMP paša faila formāts ir XCF, tas ir kas PSD priekš Adobe Photoshop. Šis attēla tips saglabā visus slāņus un citus objektu datus, lai vēlāk tos varētu atvērt un veikt izmaiņas.
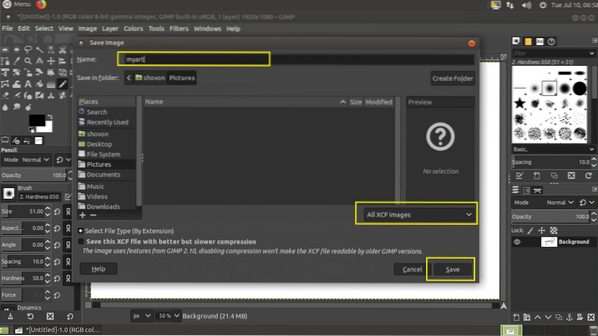
Kā redzat, mans darbs tiek saglabāts kā XCF failu.
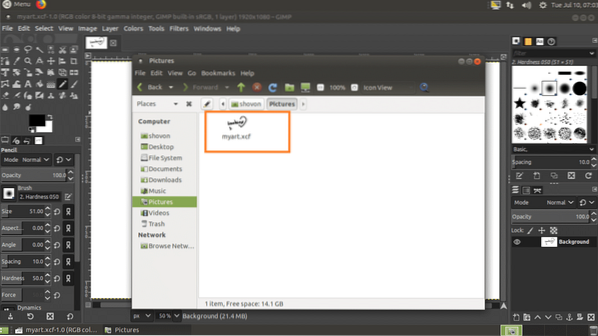
Attēlu faila atvēršana GIMP:
Attēla failu var atvērt, izmantojot GIMP, ja dodaties uz File> Open… vai nospiežat + o.
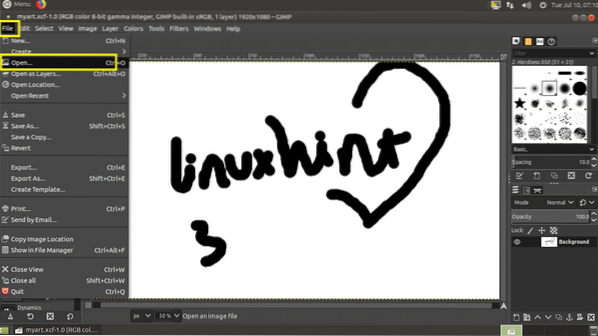
Tagad atlasiet failu un noklikšķiniet uz Atvērt.
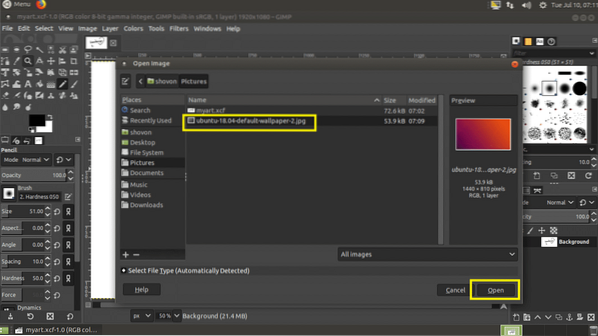
Gadījumā, ja jūsu attēls ir atšķirīgs Krāsu profils nekā to, ko izmanto GIMP, jūs varat redzēt šādu logu. Jūs varat noklikšķināt uz Paturēt saglabāt oriģinālu Krāsu profils, vai arī varat noklikšķināt uz Pārvērst lai pārveidotu oriģinālu Krāsu profils uz GIMP Krāsu profils. Es paturēšu oriģinālo krāsu Profils.
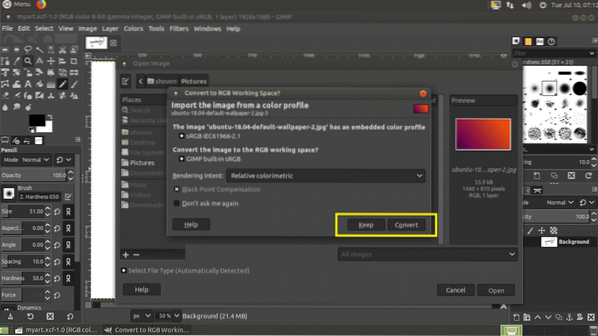
Jūsu attēlam vajadzētu atvērties.
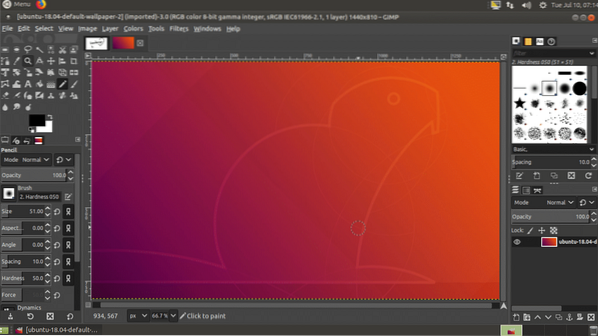
Attēlu izmēru maiņa, izmantojot GIMP:
Varat izmantot GIMP 2.10, lai mainītu attēlu lielumu.
Vispirms atveriet attēlu.
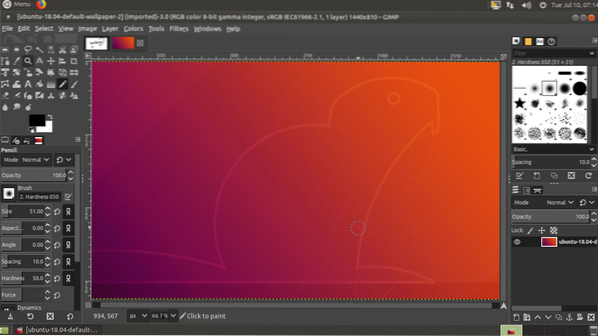
Tagad dodieties uz Attēls > Mērogot attēlu ..
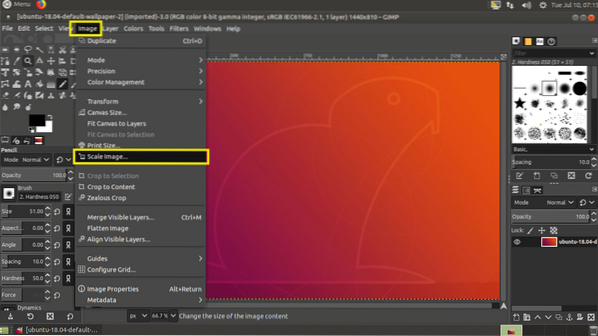
Jums vajadzētu redzēt Mērogot attēlu logs. Lai pārslēgtos, varat noklikšķināt uz atzīmētās ikonas Relatīvā mērogošana. Ja Relatīvā mērogošana ieslēgts, mainot Platums vai Augstums attēla mainīs arī otru. Ja atspējojat Relatīvā mērogošana, tad jūs varat mainīt Platums un Augstums attēla atsevišķi.
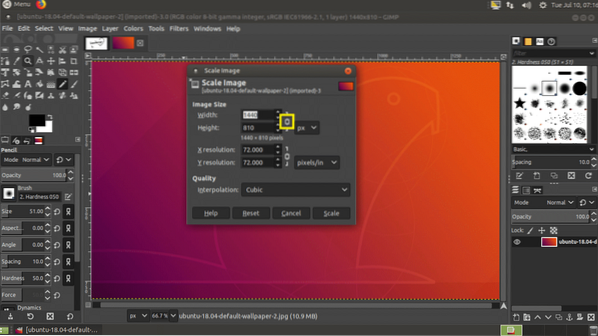
Kad esat pabeidzis, noklikšķiniet uz Mērogs.
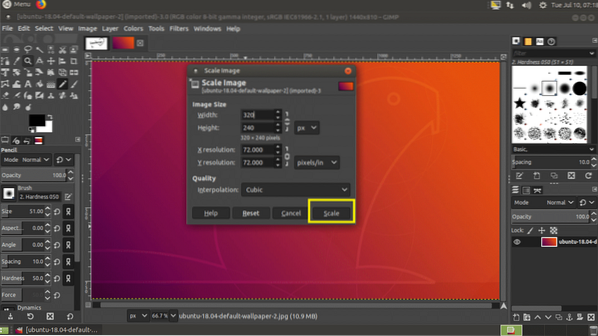
Attēla izmērs ir jāmaina.
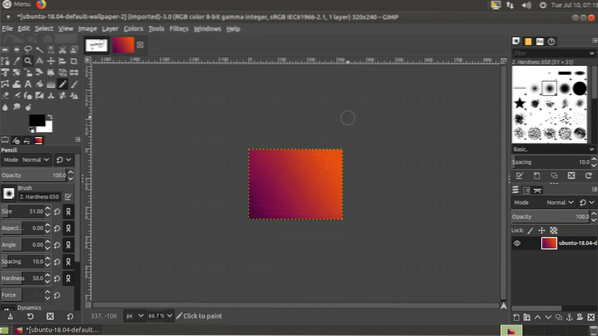
Attēlu eksportēšana ar GIMP:
GIMP saglabā savus attēlus kā XCF failu. Šis fails ir piemērots tikai GIMP. Ja to nosūtīsit kādam, viņš / viņa to nevarēs atvērt bez GIMP. Tātad vēlaties nosūtīt kopēju attēla formātu, piemēram, JPEG vai PNG, kuru var atvērt pat tīmekļa pārlūkprogrammā vai attēlu skatītājā jebkurā operētājsistēmā.
Lai to izdarītu, dodieties uz Fails > Eksportēt .. vai nospiediet
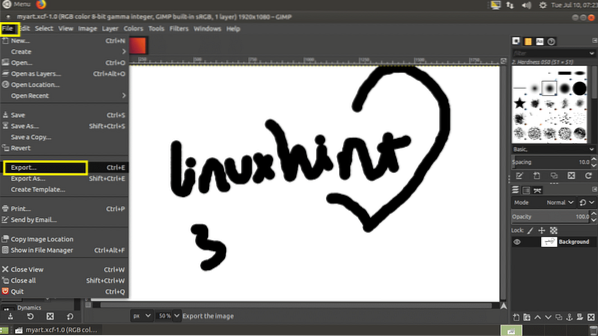
Tagad ierakstiet faila nosaukumu, atlasiet galamērķa direktoriju un visbeidzot noklikšķiniet uz tipa atlasītāja, kā norādīts zemāk esošajā ekrānuzņēmumā.
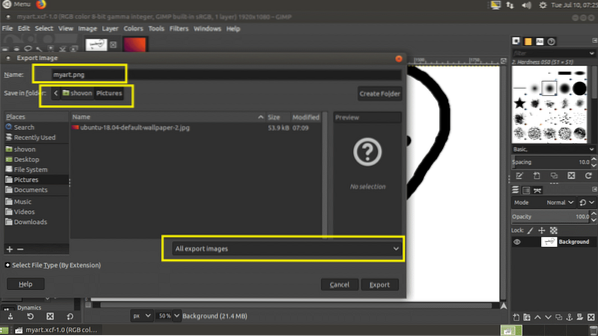
Tagad atlasiet JPEG vai PNG no saraksta.
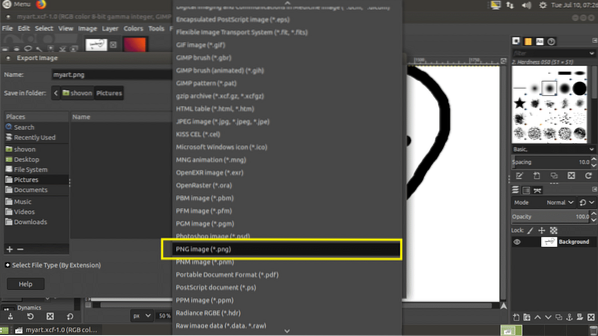
Tagad noklikšķiniet uz Eksportēt.
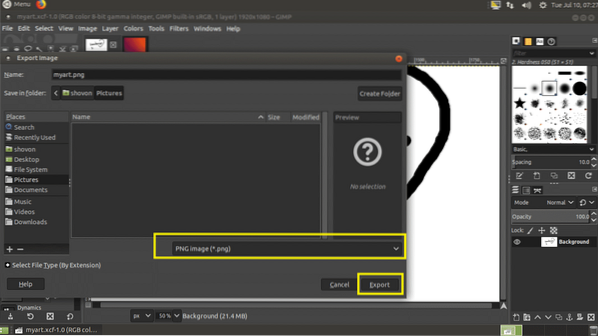
Klikšķiniet uz Eksportēt atkal.
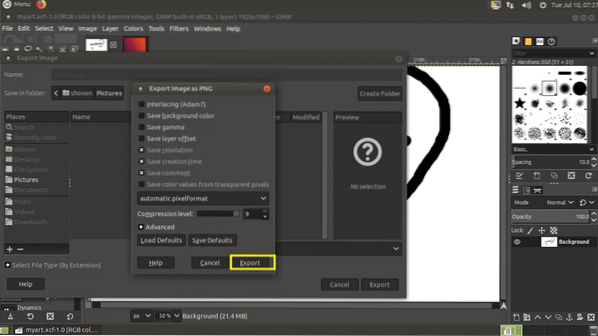
Fails ir jāeksportē.
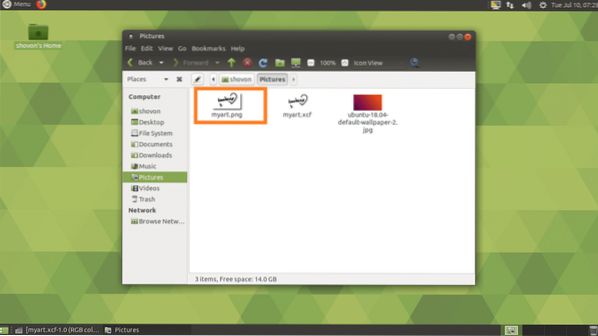
Tā jūs instalējat GIMP 2.10 ieslēgts Ubuntu 18.04 LTS. Paldies, ka izlasījāt šo rakstu.
 Phenquestions
Phenquestions


