Milzīgās popularitātes dēļ visām platformām ir vairāki Dropbox klienti. Šajā rakstā mēs instalēsim un Dropbox uz openSUSE. Oficiālais Dropbox klients būs vairāk nekā pietiekami, lai apmierinātu jūsu vajadzības.
Dropbox instalēšana
Dropbox klients ir tieši pieejams oficiālajos openSUSE repos, nav nepieciešams papildu repo. Vienkārši pasakiet rāvējslēdzējam, kas jādara. Sāksim!
Lai instalētu oficiālo Dropbox klientu, izpildiet šīs komandas.
$ sudo zypper ref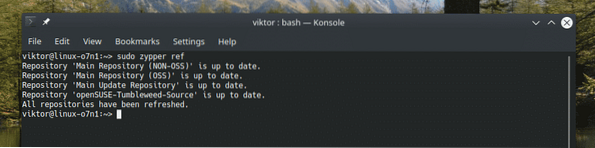
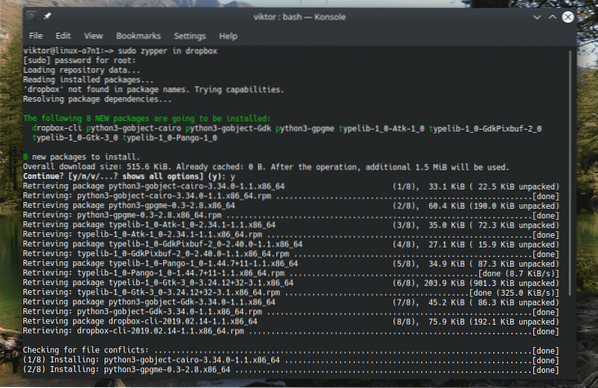
Izmantojot oficiālo Dropbox klientu
Sāciet lietotni no izvēlnes.
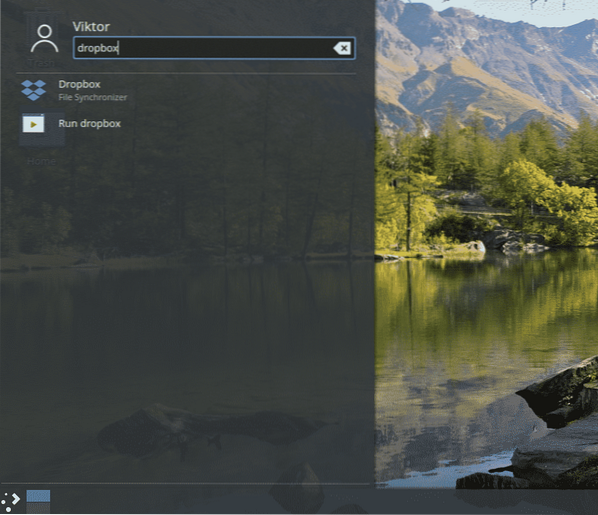
Pirmo reizi palaižot lietotni, tiks parādīts šāds brīdinājuma logs. Saskaņā ar logu mums ir nepieciešams patentēts Dropbox dēmons no Dropbox, lai pareizi palaistu klientu. Noklikšķiniet uz Labi.
Pagaidiet, līdz lejupielāde būs pabeigta.
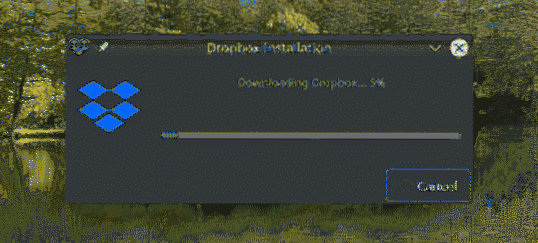
Manā gadījumā tas beidzās ar šādu kļūdu. Ja jūs saskaras ar šo problēmu, tas ir tāpēc, ka sistēmā trūkst nepieciešamās pakotnes. Palaidiet šo komandu, lai to uzreiz instalētu!
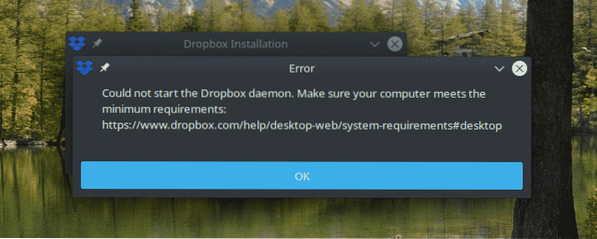
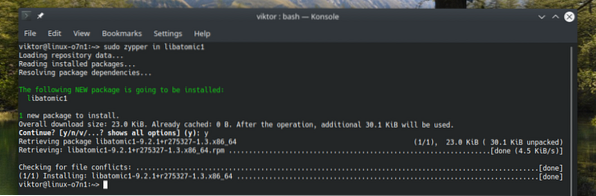
Tagad klientam vajadzētu sākt normāli. Tas atvērs vietni. Jums tiks piedāvāts pieteikties savā Dropbox kontā.
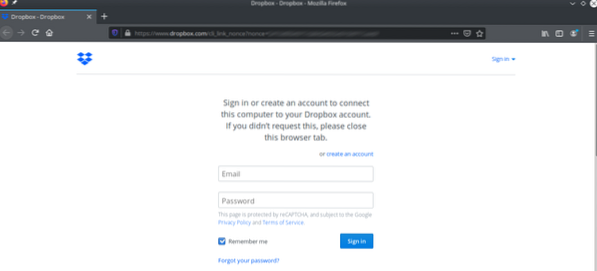
Pēc veiksmīgas pieteikšanās tiks parādīts veiksmes ziņojums.
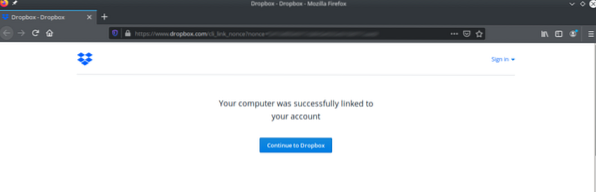
Tagad jūsu Dropbox klients ir gatavs sinhronizēt failus un mapes. Jūs ievērosiet arī to, ka direktorijā “~ / Dropbox” tiek izveidota jauna mape Dropbox.
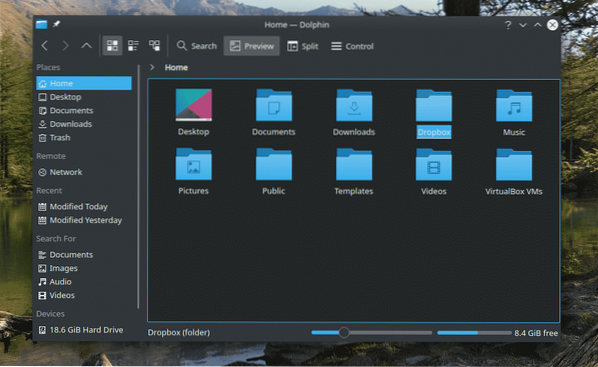
Viss, ko ievietojat vai noņemat no šīs mapes, tiks sinhronizēts ar Dropbox.
Dropbox klientam ir arī komandrindas versija: dropbox-cli. Izmantojot rīku, ir iespējams veikt visas Dropbox darbības, izmantojot izvēlēto termināli. Palaidīsim šādu komandu terminālā.
$ dropbox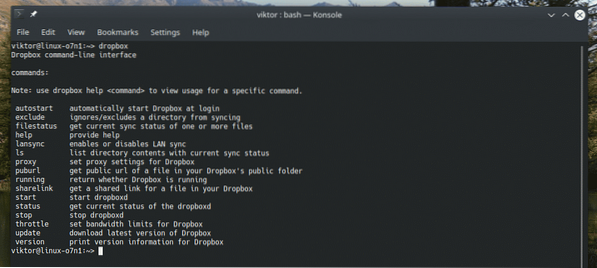
Alternatīvie klienti
Oficiālais Dropbox klients nav vienīgais veids, kā izmantot Dropbox openSUSE. Ir arī citas alternatīvas, kuras iesaku pārbaudīt. Viņi var arī piedāvāt papildu funkcijas, kas jums varētu šķist interesantas. Šeit ir daži no tiem.
Rclone klients
Šis noteikti ir viens no maniem iecienītākajiem. Rclone ir rsync ieviešana, kas atbalsta failu un direktoriju sinhronizāciju ar daudziem mākoņkrātuves risinājumiem. Pārbaudiet rclone.
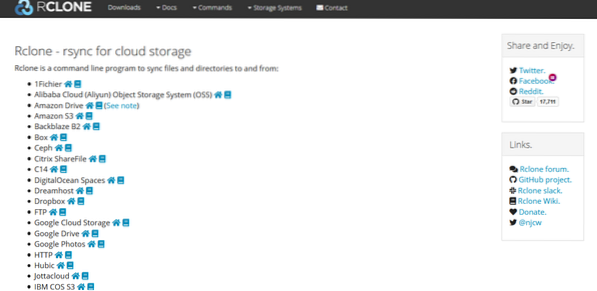
Rclone ir komandrindas rīks. Tas nozīmē, ka vienīgais veids, kā mijiedarboties ar šo rīku, ir komandrinda. Tomēr ir arī rclone tīmekļa lietotāja interfeiss, kuru varat izmantot vēlamo darbību veikšanai. Sāksim.
Sākumā instalējiet rclone.
$ sudo zypper rclone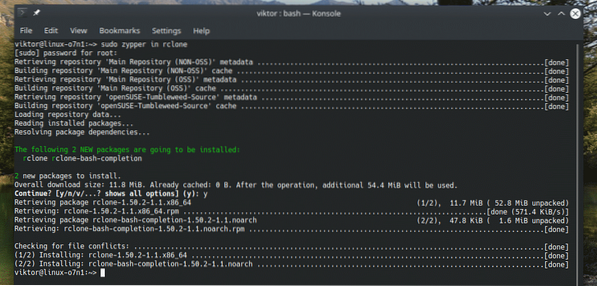
Rclone ir pieejams arī kā snap pakete.
$ sudo snap install rclone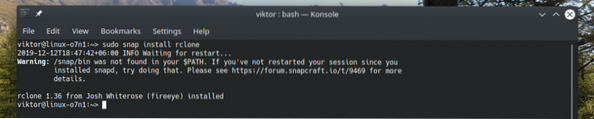
Kad instalēšana ir pabeigta, ir pienācis laiks konfigurēt rclone. Sāciet konfigurācijas procesu, palaižot šo komandu.
$ rclone config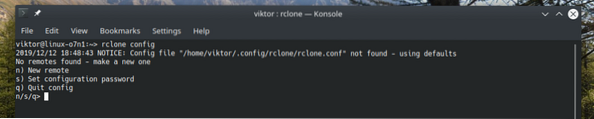
Kad tiek prasīts, ievadiet “n”, lai izveidotu jaunu attālo savienojumu.
Piešķiriet savienojumam nosaukumu. Manā gadījumā tas būs “myDropbox”.
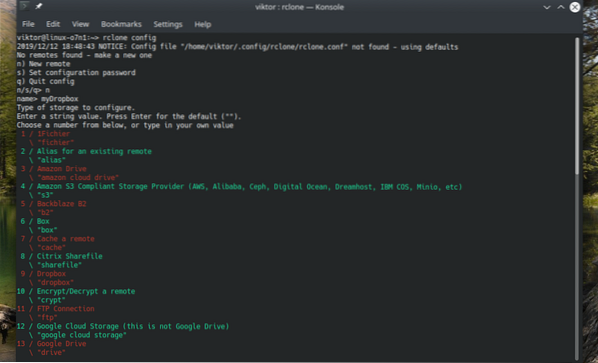
Jums tiks piedāvāts liels pieejamo pakalpojumu saraksts. Dropbox tas ir 9. numurs.
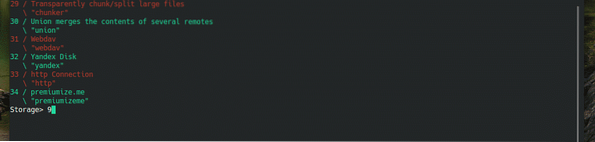
Tagad jums tiks lūgts ievadīt “Dropbox App Key” un “Dropbox App Secret”. Abos gadījumos nospiediet taustiņu Enter.

Papildu konfigurācija nav nepieciešama. Lai izlaistu, ievadiet “n”.

Ievadiet “y”, lai izmantotu automātisko konfigurēšanu. Šajā gadījumā rclone pats parūpēsies par konfigurāciju.
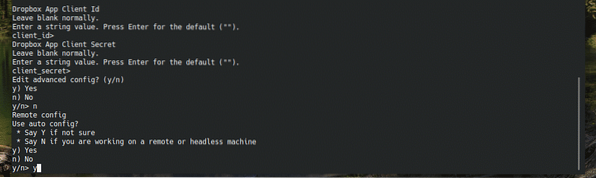
Dropbox pieteikšanās lapa parādīsies jūsu noklusējuma pārlūkprogrammā. Ievadiet akreditācijas datus, lai pieteiktos savā Dropbox kontā.
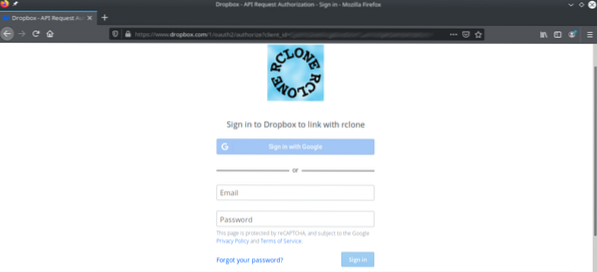
Atļaujiet rclone piekļūt savai Dropbox krātuvei.
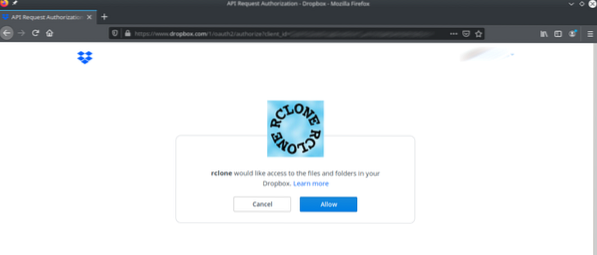
Rclone sniegs īsu marķiera kopsavilkumu, ko tā saņēma no Dropbox. Lai apstiprinātu, ievadiet “y”.
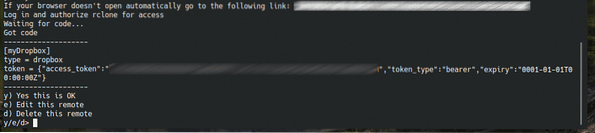
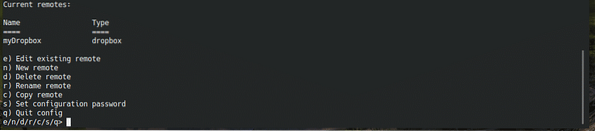
Voila! Ir izveidots attālais savienojums! Tagad mums jāiestata direktorijs, kurā rclone uzstādīs tālvadības pulti. Palaidiet šo komandu.
$ rclone stiprinājums
Tagad direktorijs ir gatavs sinhronizēt ar jūsu Dropbox mākoņa krātuvi. Ja vēlaties noņemt atrašanās vietu, konsoles logā vienkārši nospiediet “Ctrl + C”.
Izmantojot Spotdox
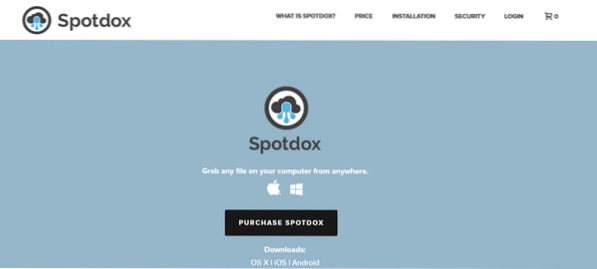
Spotdox ir interesants. Īsāk sakot, tas darbojas kā "attālais failu pārvaldnieks", ieskaitot tos, kas tiek mitināti Dropbox. Izmantojot Spotdox, var būt ne tikai visi Dropbox faili, bet arī faili, kurus esat saglabājis citās vietās, piemēram, mājas datorā vai attālās krātuvēs.
Jūs varat baudīt Spotdox pakalpojumu no jebkuras vietas! Viss, kas jums nepieciešams, ir tikai interneta savienojums un tīmekļa pārlūks. Izmantojot Spotdox, varat arī augšupielādēt failus šajās vietās.
Tomēr Spotdox nav bezmaksas risinājums. Pašlaik viņi piedāvā 3 dažādus licencēšanas veidus: ikmēneša, gada un pastāvīgu. Pārbaudiet Spotdox.
Izmantojot Odrive
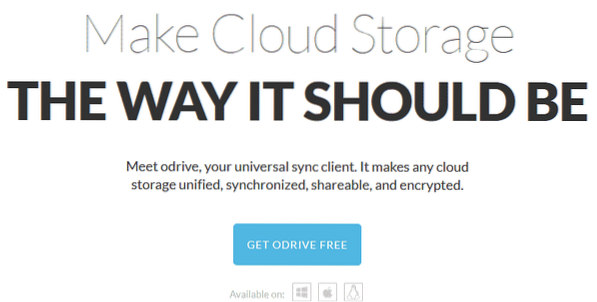
Šīs lietotnes mērķis ir visus mākoņa krātuves risinājumus apvienot vienā vietā. Šis rīks var rūpēties ne tikai par Dropbox, bet arī par Box, OneDrive, Google Drive, Amazon S3 utt. Tas atbalsta arī FTP, SFTP utt.
Odrive seko freemium modelim. Lai gan lielākā daļa tās funkciju ir pieejamas bez maksas, augstākās klases abonements piedāvā tādas funkcijas kā nesinhronizācija, pielāgota sinhronizācija, šifrēšana utt. Pārbaudiet Odrive funkciju salīdzinājumu.
Pēdējās domas
Dropbox ir diezgan populārs pakalpojums ar savu lielisko servisu un interesantajām funkcijām. Ja jums ir nepieciešams tikai pakalpojums Dropbox, oficiālais Dropbox klients jums būs vairāk nekā pietiekami. Tomēr, ja jums ir nepieciešami Dropbox un citi mākoņkrātuves risinājumi, tad Odrive ir jēga.
Izbaudi!
 Phenquestions
Phenquestions


