Ņemiet vērā, ka Anbox joprojām ir beta versijā. Tātad, negaidiet, ka ar Anbox būs bez kļūdām.
Šajā rakstā es jums parādīšu, kā instalēt Anbox operētājsistēmā Ubuntu 18.04 LTS. Tātad, sāksim darbu.
Anbox kodola moduļu instalēšana:
Pirmkārt, jums jāinstalē Anbox nepieciešamie kodola moduļi. Pretējā gadījumā Anbox nedarbosies. Anbox nepieciešamie kodola moduļi nav pieejami oficiālajā Ubuntu pakotņu krātuvē. Bet jūs varat viegli pievienot morphis / anbox-support PPA un instalējiet tos no turienes.
Lai pievienotu morphis / anbox-support PPA, izpildiet šādu komandu:
$ sudo add-apt-repository ppa: morphis / anbox-support
Tagad nospiediet

Jāpievieno PPA un APT pakotnes krātuves kešatmiņa jāatjaunina automātiski.
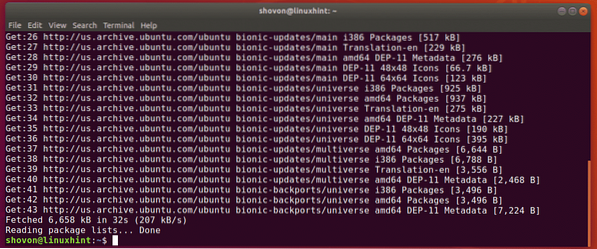
Tagad instalējiet Linux galvenes un Anbox kodola moduļus ar šādu komandu:
$ sudo apt instalējiet linux-headers-generic anbox-modules-dkms
Tagad nospiediet y un pēc tam nospiediet
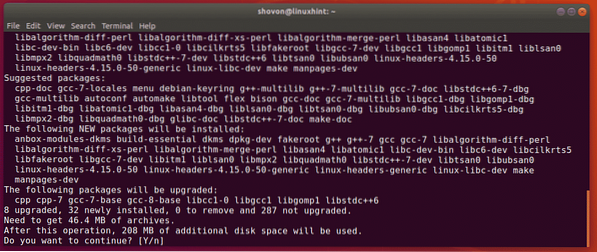
Būtu jāinstalē Linux galvenes un Anbox kodola moduļi.
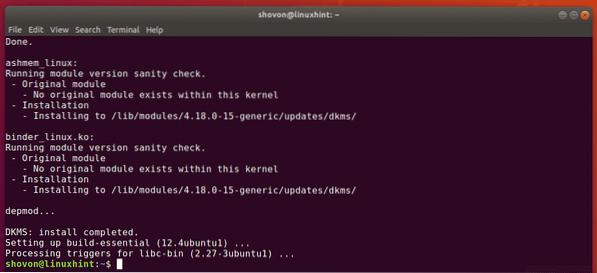
Iespējot Anbox kodola moduļus:
Tagad jums ir jāiespējo ashmem un saistviela kodola moduļi.
Lai iespējotu ashmem kodola modulis, palaidiet šādu komandu:
$ sudo modprobe ashmem_linux
Lai iespējotu saistviela kodola modulis, palaidiet šādu komandu:
$ sudo modprobe binder_linux
Tagad pārbaudiet, vai / dev / ashmem un / dev / saistviela ierīces ir pieejamas šādi:
$ ls -l / dev / ashmem, saistvielaKā redzat, ierīces ir pieejamas. Tātad, jums ir labi iet.

Anbox instalēšana:
Anbox tiek izplatīts kā papildpakete. Tātad, to ir ļoti viegli instalēt Ubuntu 18.04 LTS.
Lai instalētu Anbox snap pakotni, palaidiet šādu komandu:
$ sudo snap install --devmode --beta anbox
Snap pakete Anbox tiek instalēta, kā redzat.

Šajā brīdī ir instalēta Anbox snap pakete.
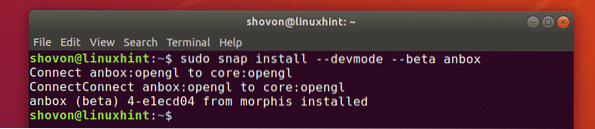
Sākt iesūtni:
Kad Anbox ir instalēts, jūs varat atrast Anbox Ubuntu 18 lietojumprogrammu izvēlnē.04 LTS, kā redzat zemāk redzamajā ekrānuzņēmumā.
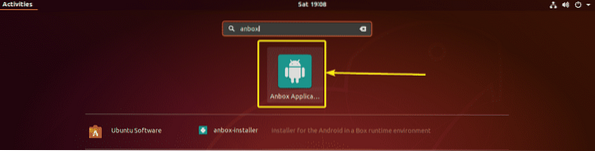
Kā redzat, darbojas Anbox. Tam ir arī dažas iepriekš instalētas Android lietotnes.
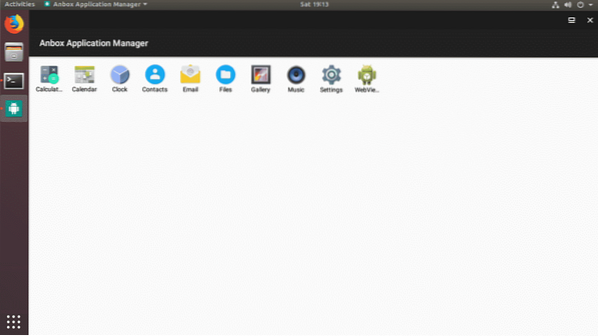
Android lietotņu instalēšana pakalpojumā Anbox:
Šajā sadaļā es jums parādīšu, kā Anbox instalēt papildu Android lietotnes. Tātad, iedziļināsimies.
Mēs zinām, ka Android lietotnes tiek izplatītas kā APK pakotnes. Lai instalētu šīs APK pakotnes pakalpojumā Anbox, jums ir nepieciešams ADB (Android Debug Bridge).
ADB ir pieejams Ubuntu 18 oficiālajā pakotņu krātuvē.04 LTS. Lai instalētu ADB, palaidiet šādu komandu:
$ sudo apt install adb
Tagad nospiediet y un pēc tam nospiediet
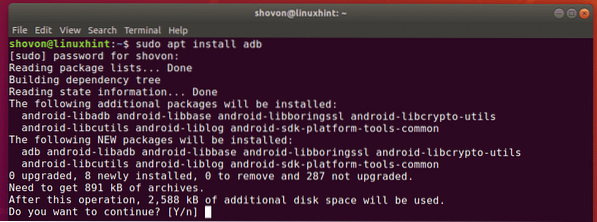
Būtu jāuzstāda ADB.
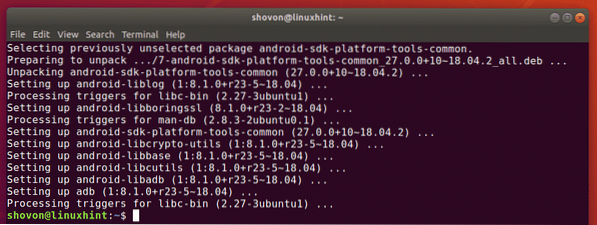
Iecienītākās lietotnes Android APK failu varat lejupielādēt no daudzām vietnēm. Viens no tiem ir APKMirror (https: // www.apkmirror.com).
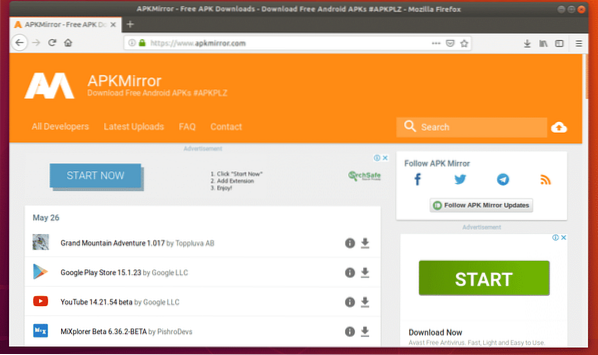
In apkmirror.com, atrodiet savu iecienīto Android lietotni un atlasiet x86 vai x86_64 arhitektūru no lejupielāžu lapas. Pretējā gadījumā tas netiks instalēts pakalpojumā Anbox. Demonstrācijai es šajā rakstā lejupielādēju WhatsApp.
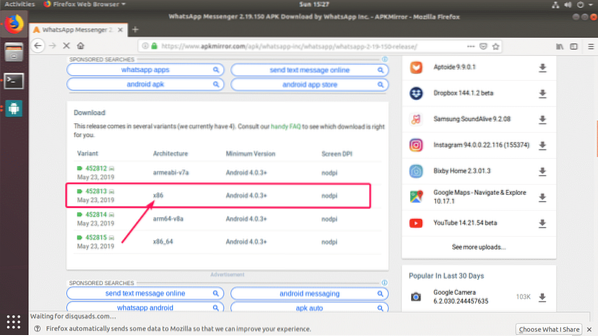
Ja datoram ir pievienotas vairākas Android ierīces, to sarakstā varat izmantot šo komandu.
$ adb ierīces -lKā redzat, man ir viena ierīce (ierīces ID ir emulators-5558), kas savienots ar manu datoru. Tā ir ierīce Anbox.

Tagad jūs varat instalēt iecienīto APK failu Anbox šādi:
$ adb install / path / to / apk / fileOr
$ adb -s DEVICE_ID install / path / to / apk / file
PIEZĪME: Ja datoram ir pievienota tikai viena Android ierīce, jums tas nav jānorāda -s DEVICE_ID opcija.
Esmu lejupielādējis WhatsApp APK failu, kā redzat zemāk redzamajā ekrānuzņēmumā.

Tagad, lai instalētu WhatsApp failu, es izpildīju šādu komandu:
$ adb install ~ / Downloads / com.whatsapp_2.19.150-452813_minAPI15 \(x86 \) \ (nodpi \) _ apkmirror.com.apk
Kā redzat, instalēšana bija veiksmīga.

Tagad WhatsApp ir jāiekļauj Anbox lietojumprogrammu pārvaldniekā. Vēl nesāciet WhatsApp. Anbox pēc noklusējuma nepiešķir atļauju nesen instalētai lietotnei. Bet jums jāpiešķir dažas atļaujas atkarībā no lietotnes, kuru mēģināt palaist.
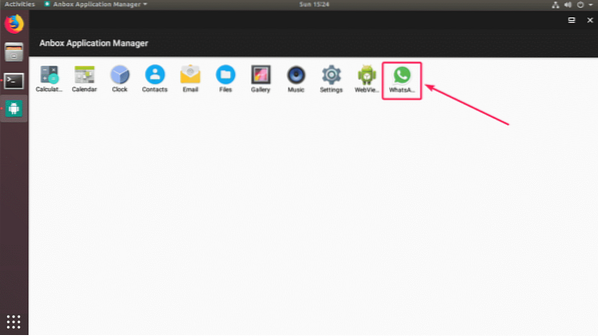
Lai piešķirtu atļauju savai lietotnei, dodieties uz Iestatījumi.
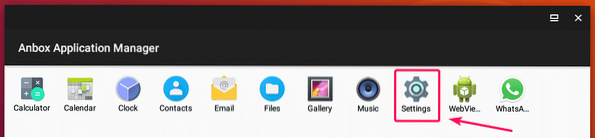
Tagad dodieties uz Lietotnes.
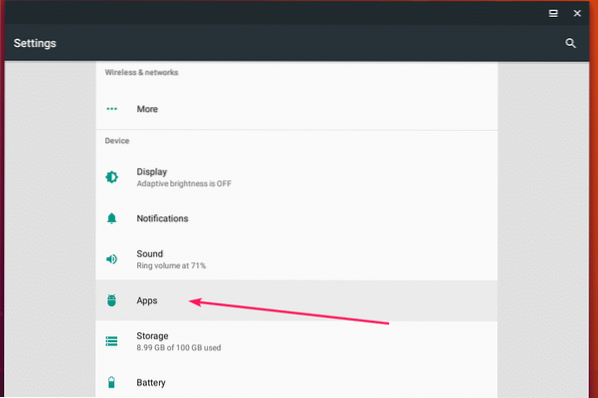
Sarakstā atlasiet savu lietotni.
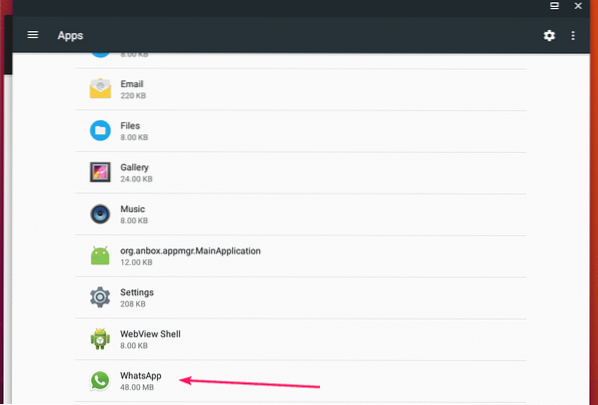
Tagad dodieties uz Atļaujas.
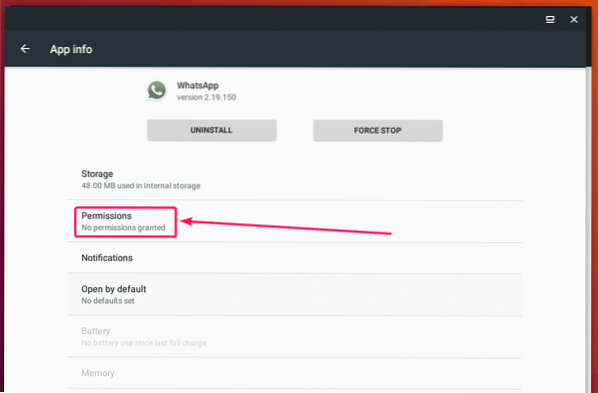
Tagad iespējojiet jums nepieciešamās atļaujas.
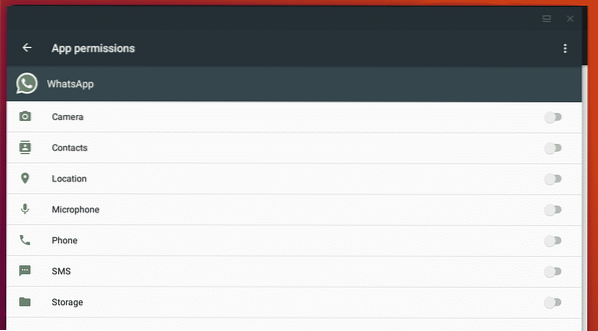
Kad esat piešķīris atļaujas, jums vajadzētu būt iespējai palaist vēlamo lietotni. Kā redzat, darbojas WhatsApp.
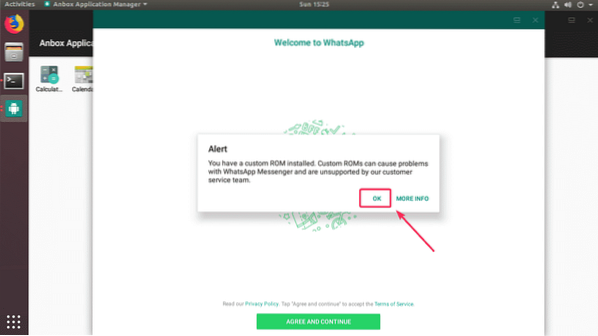
Es varu noklikšķināt uz pogām, nav problēmu.
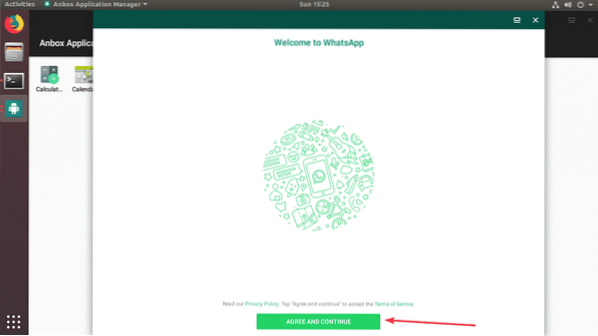
Kā redzat, darbojas arī tālruņa verifikācijas lapa.
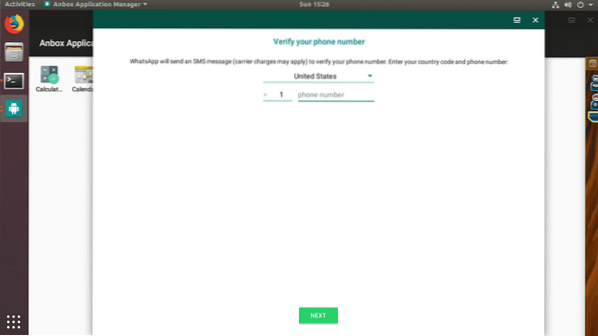
Darbojas arī valsts izvēles lapa.
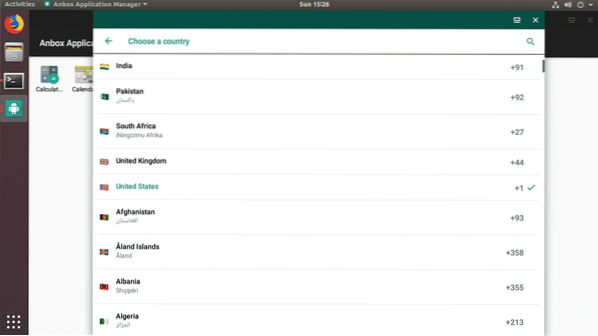
Tātad, tā jūs instalējat un izmantojat Anbox operētājsistēmā Ubuntu 18.04 LTS. Paldies, ka izlasījāt šo rakstu.
 Phenquestions
Phenquestions


