Canonical piedāvā jaunu pakalpojumu, kura pamatā ir mākonis Ubuntu One. Ubuntu One ir diezgan līdzīgs populārajam Dropbox, kas lietotājiem ļauj failus saglabāt un sinhronizēt tiešsaistē. Pašlaik operētājsistēmai Windows paredzētais Ubuntu One ir agrīnā beta stadijā.

Lai gan Ubuntu One operētājsistēmai Windows ir agrīnā beta stadijā ar pamatfunkcijām, pirms pēdējās izlaišanas Canonical pievienos vēl dažas funkcijas. Pamata 2GB atmiņas vieta ir pilnīgi bez maksas. Tātad, jūs varat pārbaudīt pakalpojumu bez maksas. Tagad Canonical pieņem beta pieprasījumus. Ja esat jauns Ubuntu One lietotājs, izpildiet norādīto procedūru, lai instalētu un iestatītu darbvirsmas klientu operētājsistēmai Windows.
Pirmkārt, jums jāreģistrējas pakalpojumam Ubuntu One. Pārejiet uz jauno konta lapu, ievadiet datus, lai saņemtu apstiprinājuma e-pastu no Ubuntu One pakalpojuma. Lai sāktu izmantot pakalpojumu, ievadiet e-pastā norādīto kodu.
1. Lejupielādējiet instalēšanas programmu un veiciet dubultklikšķi uz tā paša, lai palaistu instalēšanas programmu. Mēs nevaram nodrošināt tiešu saiti uz Ubuntu One for Windows instalētāju, jo programmatūra ir beta stāvoklī. Lai to iegūtu, varat aizpildīt šo pieprasījuma veidlapu.
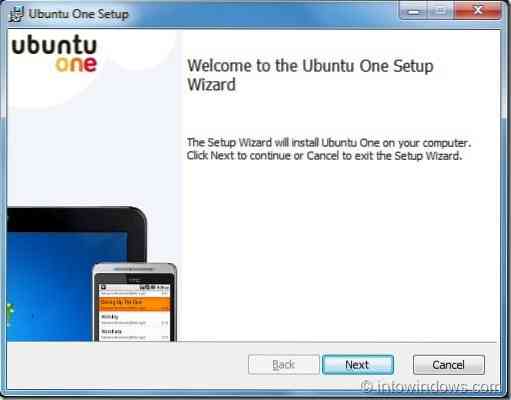
2. Noklikšķiniet uz pogas Tālāk un pēc tam noklikšķiniet uz pogas Instalēt, lai sāktu instalēšanu. Kad esat pabeidzis, noklikšķiniet uz pogas Pabeigt, lai palaistu pakalpojumu Ubuntu One.


3. Instalācija izveidos jaunu mapi ar nosaukumu Ubuntu One sadaļā Dokumenti (ja sadaļā Dokumenti nevar redzēt mapi Ubuntu One, paziņojumu apgabalā ar peles labo pogu noklikšķiniet uz ikonas Ubuntu One un atlasiet pogu Sinhronizēt tūlīt).
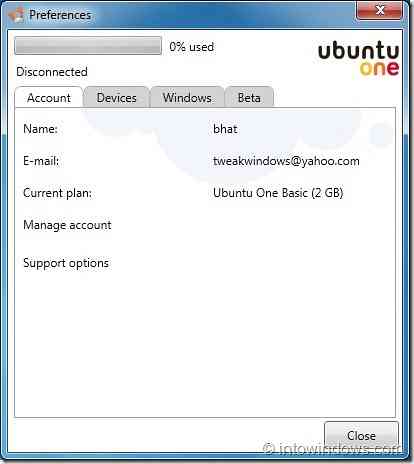
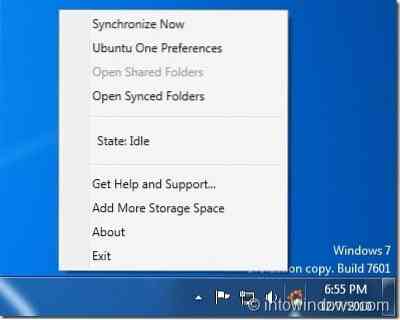
Turpmāk visi faili un mapes, ko pievienojat mapei Ubuntu One, tiks sinhronizēti (pēc noklusējuma automātiskā sinhronizācija ir atspējota, iespējojiet to pašu sadaļā Preferences). Instalēšana paziņojumu apgabalā (sistēmas teknē) pievieno arī nelielu, diezgan Ubuntu One ikonu, kas nodrošina piekļuvi preferencēm un citām opcijām.
 Phenquestions
Phenquestions


