Vispirms jums jāpievieno QGIS 3 krātuve avotiem.sarakstā jūsu Ubuntu 18 fails.04 Bionic Beaver mašīna.
Jūs varat tieši rediģēt / etc / apt / sources.sarakstā failu ar šādu komandu:
$ sudo nano / etc / apt / sources.sarakstāVai arī varat palaist šo komandu, lai atvērtu / etc / apt / sources.sarakstā fails:
$ sudo apt-get edit-sources
Tam vajadzētu lūgt izvēlēties teksta redaktoru. Atlasiet jebkuru vajadzīgo teksta redaktoru. Vienkārši ierakstiet rindas numuru katra redaktora kreisajā pusē un nospiediet
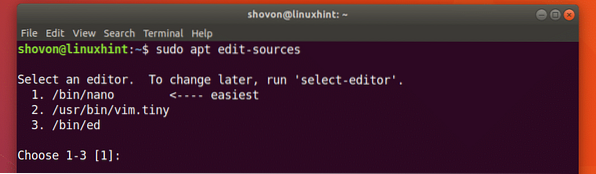
/ etc / apt / sources.sarakstā fails jāatver ar izvēlēto redaktoru. Tam vajadzētu izskatīties apmēram kā zemāk redzamais ekrānuzņēmums. Šeit jūs varat redzēt visus Ubuntu noklusējuma pakotņu repozitoriju sarakstus vai precīzāk apt līnijas. Šeit jāpievieno QGIS 3 apt līnija.
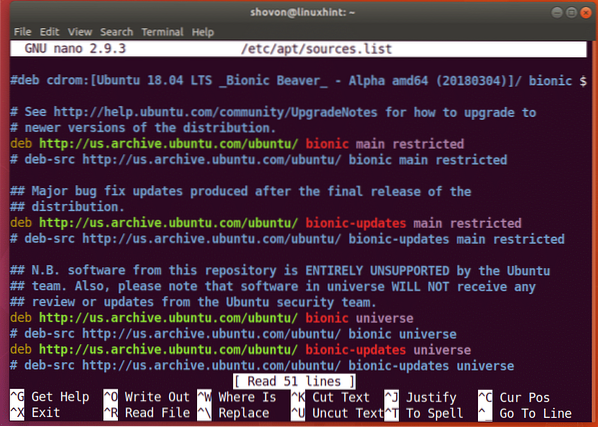
Kad izmantojat Ubuntu 18.04 Bionic Beaver, jums būs jāpievieno Ubuntu 18.04 īpaša QGIS 3 krātuve. Ubuntu Bionic Beaver koda nosaukums ir bionisks.
Pievienojiet šo rindu augšpusē vai apakšā / etc / apt / sources.sarakstā fails:
deb https: // qgis.org / debian bioniskais galvenais
Šādi tas izskatās, kad QGIS 3 apt līnija ir pievienota / etc / apt / sources.sarakstā failu.
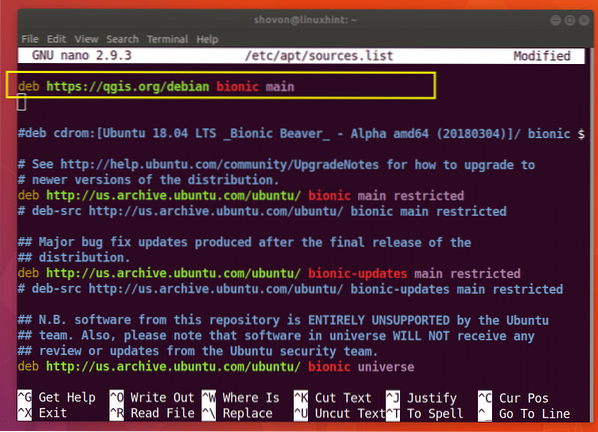
Ja jūs izmantojat nano vienkārši nospiediet
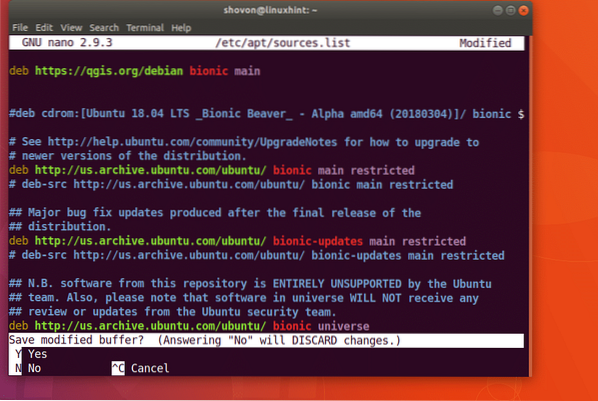
Un pēc tam nospiediet
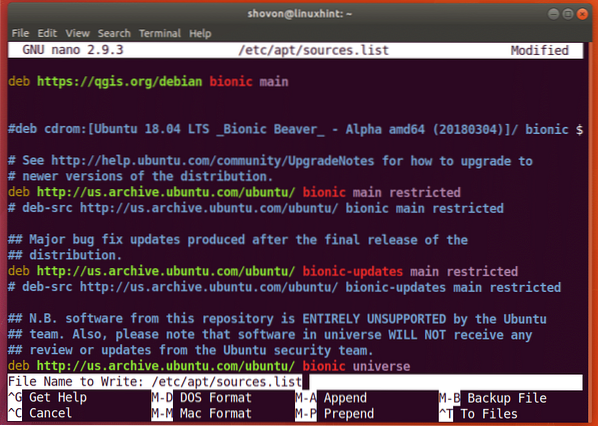
Fails ir jāsaglabā.
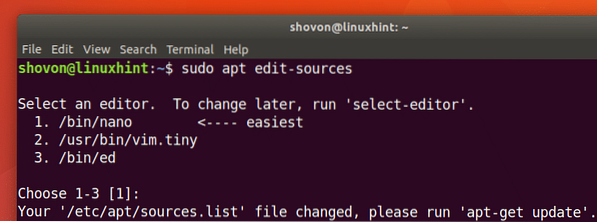
Tagad jums jāimportē QGIS 3 GPG atslēga ar šādu komandu:
$ wget -O - https: // qgis.org / downloads / qgis-2017.gpg.atslēga | gpg --import
GPG atslēga jāpievieno jūsu Ubuntu 18.04 Bionic Beaver mašīna.
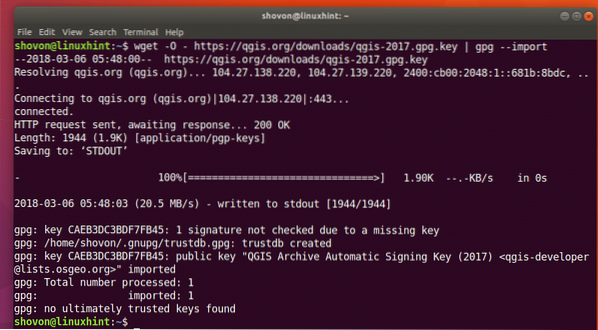
Tagad varat pārbaudīt, vai GPG atslēga ir pareizi importēta, izmantojot šādu komandu:
$ gpg - pirkstu nospiedums CAEB3DC3BDF7FB45
Kā redzat zemāk redzamajā ekrānuzņēmumā, GPG atslēga tika importēta pareizi.
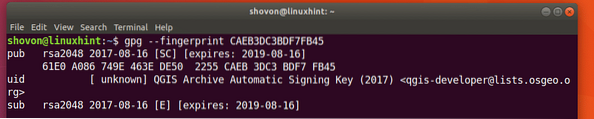
Tagad jums jāpievieno QGIS 3 GPG atslēga trāpīgs paku pārvaldnieks. Pretējā gadījumā jūs nevarēsiet atjaunināt QGIS 3 repozitorija apt pakotnes repozitorija kešatmiņu un nevarēsit lejupielādēt un instalēt QGIS 3 Ubuntu 18.04.
Izpildiet šo komandu, lai pievienotu QGIS 3 GPG atslēgu trāpīgs pakotņu pārvaldnieks:
$ gpg --export --armor CAEB3DC3BDF7FB45 | sudo apt-key pievienot -
GPG atslēga jāpievieno trāpīgs paku pārvaldnieks.

Tagad jums vajadzētu atjaunināt trāpīgs Ubuntu 18 pakotnes krātuves kešatmiņa.04 Bionic Beaver ar šādu komandu:
$ sudo apt-get atjauninājums
Jūsu Ubuntu 18 pakotnes krātuves kešatmiņa.04 Bionic Beaver mašīna ir jāatjaunina.
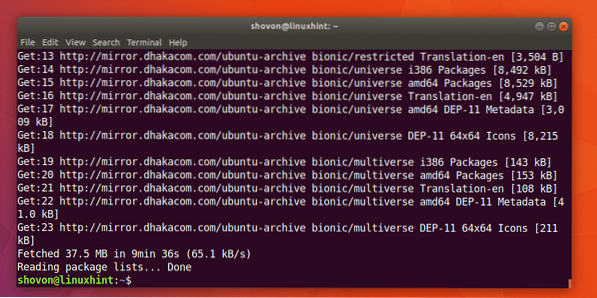
Tagad jūs varat instalēt QGIS 3 ar šādu komandu:
$ sudo apt-get install qgis python-qgis qgis-plugin-grass
Tagad nospiediet 'y' un pēc tam nospiediet
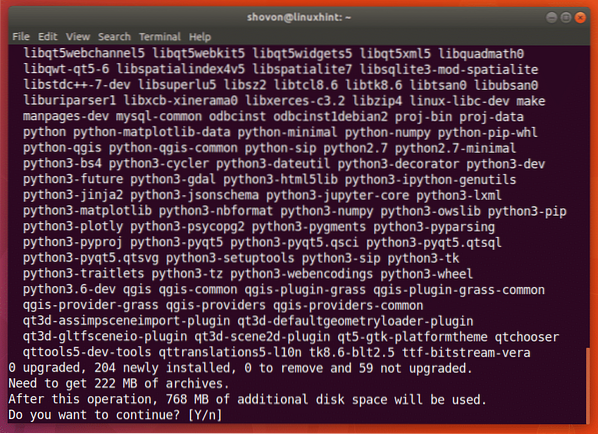
Jāsāk QGIS 3 lejupielādes un instalēšanas process. Tam vajadzētu paiet kādu laiku.
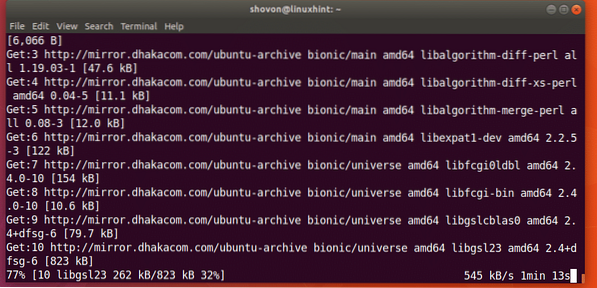
Šajā brīdī QGIS 3 instalēšanas process ir pabeigts.
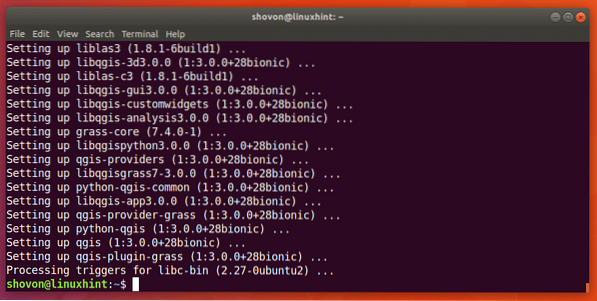
Tagad jūs varat doties uz Aktivitātes no GNOME 3 darbvirsmas vides vai Lietojumprogrammu izvēlne no citām darbvirsmas vidēm un meklējiet qgis un jums vajadzētu būt iespējai atrast logotipu QGIS darbvirsma kā parādīts zemāk esošajā ekrānuzņēmumā. Noklikšķiniet uz QGIS darbvirsma logo.
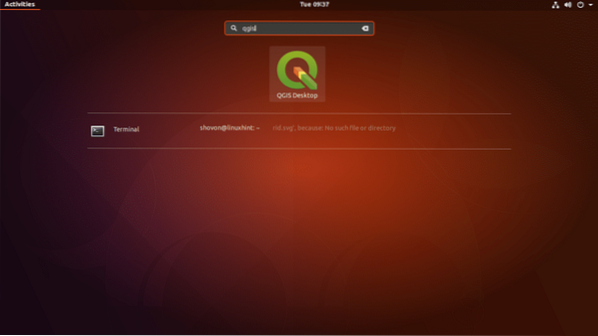
Jums vajadzētu redzēt šādu logu, kā parādīts zemāk esošajā ekrānuzņēmumā.
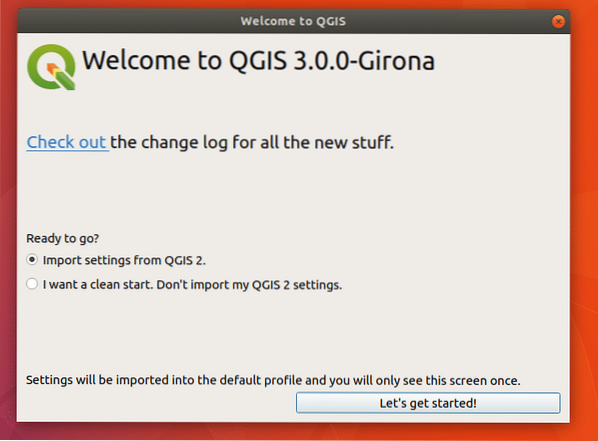
Ja esat izmantojis QGIS iepriekš un jums ir iestatījumi no iepriekšējās QGIS versijas, jums vajadzētu izvēlēties Importēt iestatījumus no QGIS 2. Ja esat jauns QGIS lietotājs, atlasiet Es gribu tīru sākumu. Neimportējiet manu QGIS 2 iestatījumus un noklikšķiniet uz Sāksim! poga, kā norādīts zemāk redzamajā ekrānuzņēmumā.
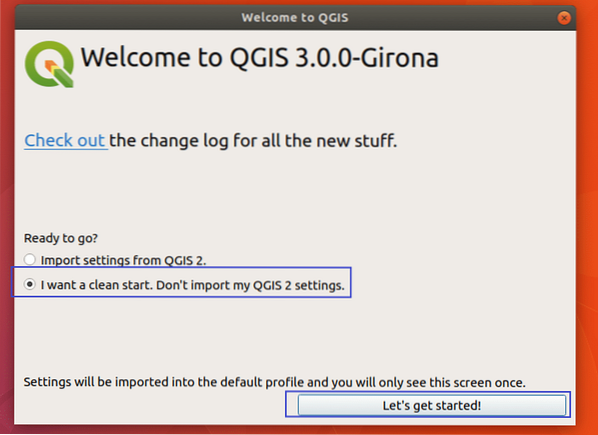
Jums vajadzētu redzēt QGIS 3 ielādes logu, kā parādīts zemāk esošajā ekrānuzņēmumā.
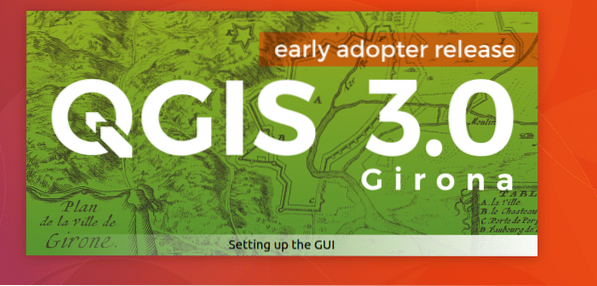
Kad QGIS 3 iekrāvējs ir ielādējis visu nepieciešamo, jums vajadzētu redzēt QGIS 3 galveno logu, kā parādīts zemāk esošajā ekrānuzņēmumā.
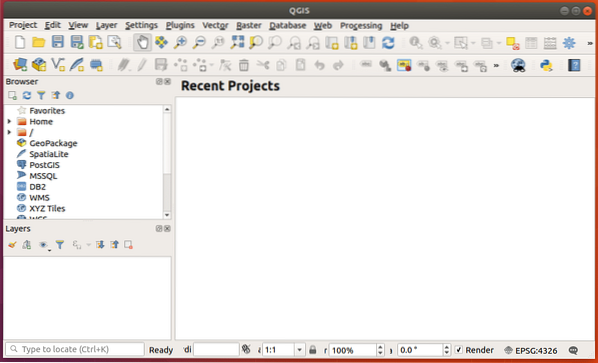
Jūs varat noklikšķināt uz Palīdzība un pēc tam noklikšķiniet uz Par nolaižamajā izvēlnē, lai pārbaudītu vairāk informācijas par QGIS.
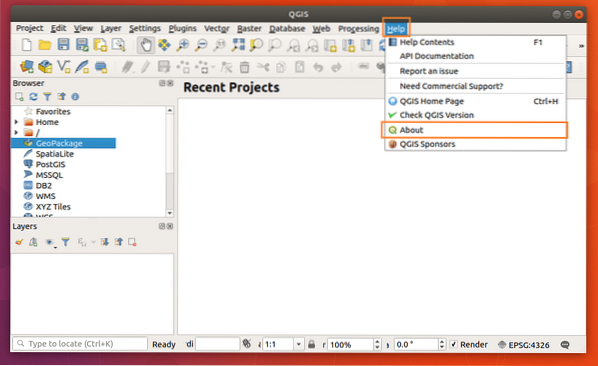
QGIS lapā About tiek parādīta daudz informācijas par jūsu instalēto QGIS, kā redzat zemāk redzamajā ekrānuzņēmumā.
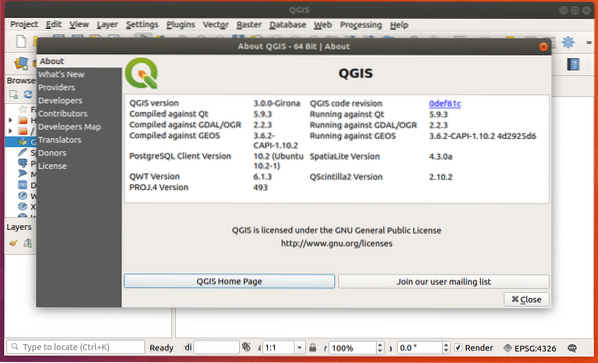
Jūs varat noklikšķināt uz Projekts un noklikšķiniet uz Jauns no nolaižamās izvēlnes, lai izveidotu jaunu projektu QGIS 3, kā norādīts zemāk esošajā ekrānuzņēmumā.
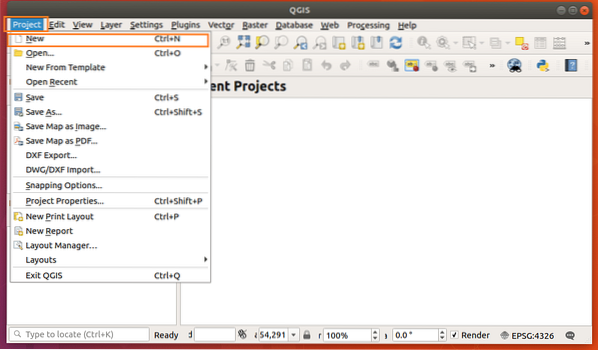
Tiek izveidots jauns projekts.
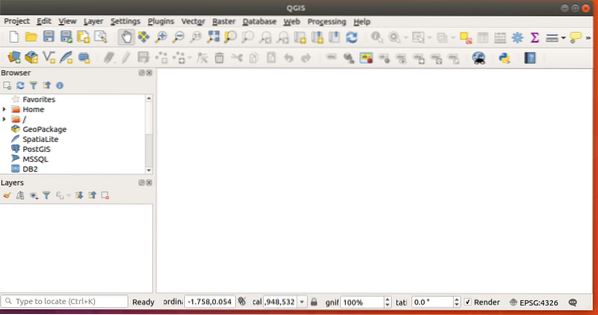
Tagad izklaidējieties, uzzīmējot savu ģeotelpisko informāciju. Tā jūs instalējat un sākat darbu ar QGIS 3 operētājsistēmā Ubuntu 18.04 Bioniskais Bebrs. Paldies, ka izlasījāt šo rakstu.
 Phenquestions
Phenquestions


