Vai meklējat starpplatformu darbvirsmas mākoņa klientu? Jums vajadzētu apskatīt pCloud. Labākā šī pakalpojuma daļa kopš šī raksta sastādīšanas brīža ir vienīgais mākoņu krātuves nodrošinātājs, kas piedāvā mūža plānu mākoņu krātuves nozarē.
Ja esat mākoņkrātuves pircējs, jums noteikti ir nācies sastapties ar tādām vietnēm kā DropBox, OneDrive, Google disks, pCloud un daudzām citām. Šajā ziņojumā tiks apskatīta pCloud darbvirsmas klienta instalēšana Pop!_OS un pievienojot to startēšanas programmām.
pCloud ir mākoņkrātuves pakalpojumu sniedzējs no Šveices. Reģistrējoties jaunajiem lietotājiem tiek piešķirta 10 GB bezmaksas krātuves vieta un viņi piedāvā starpplatformu darbvirsmas klientu, kas pieejams operētājsistēmām Windows, Linux, macOS, iOS un Android. pCloud lepojas ar nesalaužamu drošību, kas nodrošina visu jūsu failu konfidencialitāti ar visaugstāko šifrēšanas līmeni. Lai pierādītu izsmalcinātu klienta puses drošību, pCloud rīkoja sešu mēnešu pasākumu “The pCloud Crypto Hacking Challenge”, kas ļāva hakeriem no visas pasaules mēģināt uzlauzt klienta puses šifrēšanas programmatūru. Nevienam tas neizdevās.
Lai nodrošinātu uzticamību un datu drošību, pCloud glabā jūsu failus 5 dažādos serveros, kas atrodas dažādās vietās. Failu pārsūtīšana starp datoru un pCloud tiek nodrošināta, izmantojot TLS / SSL protokolus. Šajā rakstā mēs iepazīstināsim jūs ar to, kā instalēt pCloud Desktop klientu vietnē POP_OS!. Mēs arī apskatīsim, kā startēšanas programmām pievienot pakalpojumu pCloud.
Izveidojiet pCloud kontu
Lai sāktu, mums vispirms būs jāizveido konts ar pCloud. Pārejiet uz vietni pCloud un reģistrējieties, izmantojot savu e-pastu, un izveidojiet paroli. Varat arī reģistrēties vēlāk pēc darbvirsmas klienta instalēšanas. Pateicoties tam, turpināsim instalēšanu.
Kā instalēt pCloud Desktop Client
1. solis. Lejupielādējiet pCloud Desktop pakotni no tālāk esošās saites:
pCloud Drive operētājsistēmai Linux
2. solis. Mums ir jāpadara lejupielādētais fails izpildāms. Palaidiet termināli un dodieties uz direktoriju Lejupielādes vai mapi, kurā tiek glabāta pakete pCloud. Izpildiet tālāk norādītās komandas:
sudo chmod + xe.g sudo chmod + x pcloud
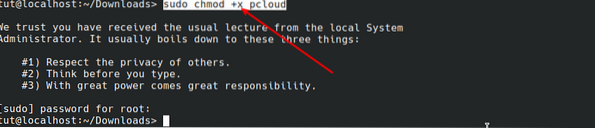
3. solis. Kad fails ir izveidots izpildāms, mēs varam to palaist ar zemāk esošo komandu bez sudo privilēģijām.
./ pcloud

Jūs redzēsiet atvērtu pCloud Drive logu, kā parādīts zemāk.
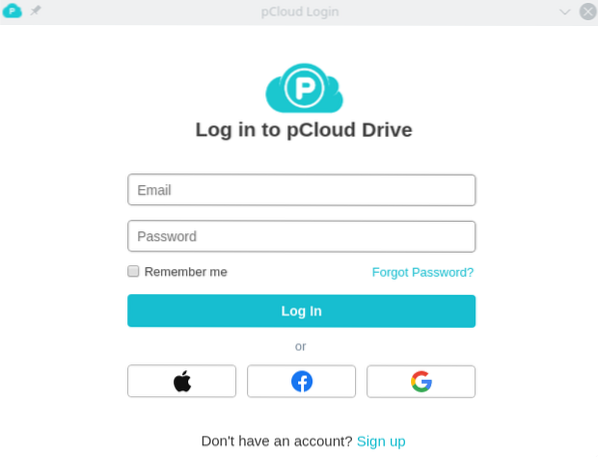
Ja neesat izveidojis kontu pakalpojumā pCloud, noklikšķiniet uz reģistrēšanās pogas un reģistrējieties, izmantojot savu e-pasta adresi. Ja jums jau ir konts, piesakieties, izmantojot nepieciešamos akreditācijas datus.
Pēc veiksmīgas pieteikšanās pCloud automātiski izveidos mapi mājas direktorijā.
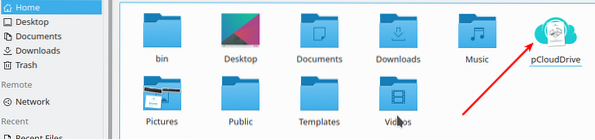
Šajā direktorijā ir vairākas mapes. Tajos ietilpst Mana mūzika, Mani attēli, Mani videoklipi, pCloud Backup un dokuments par darba sākšanu ar pCloud. Visi pCloud direktorijā esošie faili tiek sinhronizēti ar pCloud disku. Jūs varat pievienot tik daudz failu, cik vēlaties, un pat izveidot jaunas mapes.
Piezīme: Šī mape cietajā diskā neaizņem fizisku vietu. Tā ir kā attālā failu sistēma, kas uzstādīta jūsu mājas mapē.
Zemāk redzamajā attēlā parādīta saikne starp pCloud disku un pCloud mājas direktoriju. Faili, kas atrodas mapē pCloud Home, atrodas arī pCloud diskā.
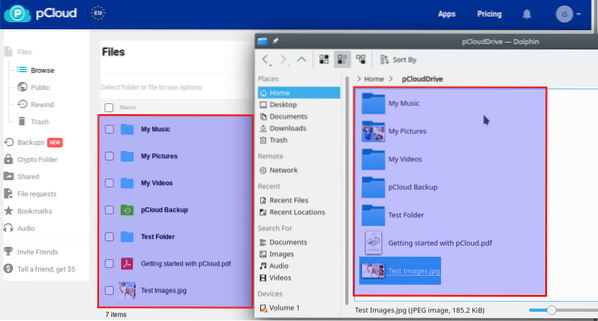
Pievienojiet pCloud Drive startēšanas lietojumprogrammām.
Līdz šim es uzskatu, ka jūsu sistēmā pCloud disks darbojas pareizi. Nākamā lieta, kas mums būs jādara, ir pievienot to startēšanas lietojumprogrammām. Mūsdienās, ikreiz, kad instalējat pCloud Drive, tas tiek automātiski pievienots startēšanas lietotnēm. Ja tas tā nav jūsu gadījumā, rīkojieties šādi:
1. solis. Lietojumprogrammu izvēlnē palaidiet lietotni Autostart.
2. solis. Noklikšķiniet uz pogas Pievienot programmu. Tiks atvērts logs, un jums būs jāizvēlas programma. Meklēšanas lodziņā ierakstiet pCloud. Parādītajos rezultātos noklikšķiniet uz pCloud un nospiediet Labi.
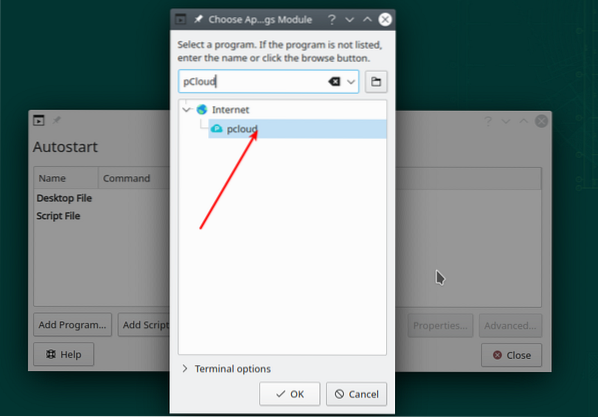
3. solis. pCloud tagad tiks pievienots startēšanas lietojumprogrammām, kā parādīts attēlā zemāk.
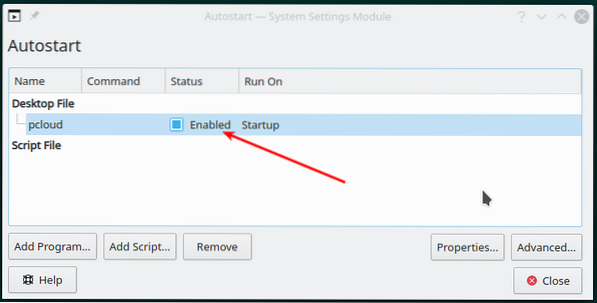
Secinājums
Starp daudzajiem darbvirsmas mākoņu klientiem, kurus esmu izmantojis, pCloud Drive ir viens no labākajiem. To ir vienkārši lietot, un tam ir intuitīvs interfeiss. Es ceru, ka šis raksts palīdzēja jums instalēt pCloud Drive un pievienot to startēšanas lietojumprogrammām. Kā vienmēr, ja jums ir kādi jautājumi vai padomi, kurus vēlaties kopīgot ar mūsu lasītājiem, nospiediet zemāk esošos komentārus.
 Phenquestions
Phenquestions



