Iespējams, esat dzirdējis un izmantojis mākoņpakalpojumus, piemēram, DropBox, OneDrive, Google Drive, iCloud un daudzus citus. Tie jau ir integrēti dažādās lietojumprogrammās kā papildu mākoņa glabāšanas iespēja. Tomēr šķiet, ka vēl viens mākoņpakalpojums pārsteidz vētru savu apbrīnojamo funkciju un plānu dēļ. Tas ir pCloud pakalpojums.
pCloud ir mākoņkrātuves pakalpojums no Šveices un pirmo reizi palaists 2013. gadā. Tā ir starpplatformu lietojumprogramma ar darbvirsmas klientu, kas pieejams operētājsistēmām Windows, Linux, MacOS, IOS un Android. Pirmo reizi reģistrējoties pCloud, jums tiek piešķirta 10 GB krātuve pilnīgi bez maksas. Viena no viņu apbrīnojamajām un konkurējošajām iezīmēm ir viņu sistēmās ieviestā drošība. Viņi pat turpināja rīkot pCloud Crypto izaicinājumu, kas ļāva hakeriem visā pasaulē izmēģināt klienta puses šifrēšanu, taču nevienam no viņiem neizdevās.
Lai nodrošinātu datu pieejamības uzticamību, pCloud izmanto sadalītas sistēmas arhitektūru. Visi lietotāju dati tiek sadalīti pa pieciem (5) serveriem, kas glabājas dažādās vietās. Tāpēc, kad viens serveris nedarbojas, jūs joprojām esat pārliecināts par datu pieejamību. Lai nodrošinātu datu drošību tranzītā (dati tiek pārsūtīti no jūsu ierīces uz pCloud serveriem un otrādi), pCloud izmanto SSL / TLS protokolus (Secure Socket Layer and Transport layer security. Tāpat kā lielākajai daļai pieejamo mākoņpakalpojumu, arī pCloud ir gan bezmaksas, gan maksas plāni. Kā jūs varētu sagaidīt, pēdējam ir daudz pārsteidzošāku funkciju, ieskaitot dzīves plānu.
Iepriekš mēs esam apskatījuši, kā instalēt pCloud dažādos Linux distribut6, tostarp Pop!_OS, elementārā OS un Ubuntu. Šajā ziņojumā tiks apskatīts, kā instalēt pCloud un pievienot to Fedora startēšanas lietojumprogrammām. Ienirsim iekšā!
PCloud Desktop klienta instalēšana Fedora
Lai sāktu, lejupielādējiet pCloud instalācijas failu no tālāk esošās saites. Atcerieties atlasīt izmantoto platformu (64 bitu vai 32 bitu). Termināla / konsoles mīļotājiem varat arī apskatīt pCloud Console klientu. Turklāt varat izvēlēties pierakstīties savā kontā vai reģistrēties. Tomēr pēc darbvirsmas klienta instalēšanas varat izlaist šo darbību vēlāk.
Lejupielādējiet pCloud
Kad esat lejupielādējis iestatīšanas failu, palaidiet termināli un dodieties uz vietu, kur tas ir saglabāts. Ja jūs tikko sākat darbu ar Linux, noteikti pārbaudiet Top 20 Linux Terminal komandas, lai mēģinātu iesācēju.
Pirmkārt, mums ir jādara fails izpildāms. Izpildiet zemāk esošās komandas savā terminālā.
sudo chmod + x [faila_nosaukums] e.g sudo chmod + x pcloud
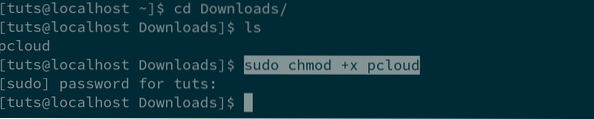
Pēc tam mums būs jāizpilda iestatīšanas fails, lai mēs varētu turpināt instalēšanu. Izmantojiet tālāk norādītās komandas.
sudo ./ [faila_nosaukums] e.g sudo ./ pcloud
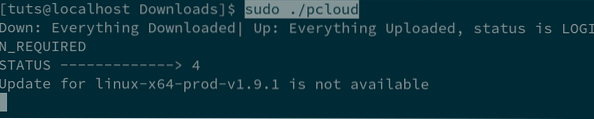
Pēc dažām sekundēm jūs redzēsiet uznirstošo logu pCloud Drive Login. Šeit jums būs jāpiesakās. Ja jums vēl nav konta, noklikšķiniet uz pogas Reģistrēties loga apakšdaļā.
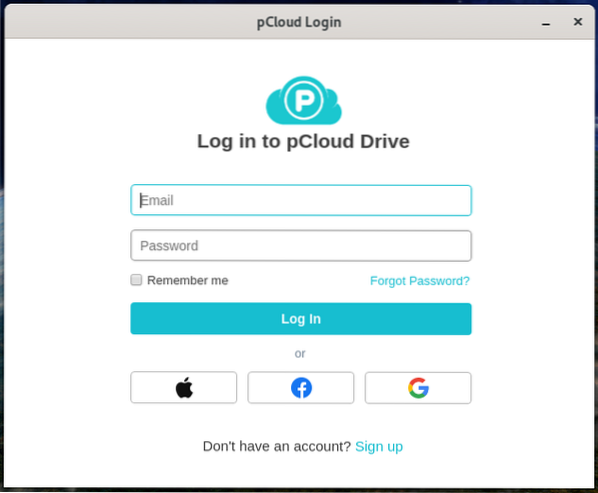
Pēc pieteikšanās notiks divas lietas. Pirmkārt, tiks atvērts pCloud Drivemain logs. Otrkārt, mājas direktorijai tiks pievienota jauna mape ar nosaukumu “pCloudDrive”. Parunāsim nedaudz par šiem diviem.
pCloudDrive mape mājas direktorijā
Mājas direktorijā esošajā mapē pCloudDrive ir citas apakšmapes un faili. Tajos ietilpst Mana mūzika, Mani attēli, Mani videoklipi, pCloud Backup un PDF par darba sākšanu ar pCloud Service. Varat arī pievienot daudzas citas mapes, kā vēlaties.
Piezīme: Jums jāzina par mapi pCloudDrive, jo šī mape neaizņem vietu cietajā diskā / vietējā atmiņā. Padomājiet par to kā par attālu failu sistēmu, kas uzstādīta jūsu mājas direktorijā.
To var izmantot, lai apskatītu failus / mapes, kuras esat augšupielādējis pCloud mākoņu serveros. Piemēram, zemāk redzamajā attēlā varat redzēt mapi ar nosaukumu “Pārbaudes mape”. Tā ir mape, ko augšupielādēju pCloud dublējumkopijai, un tagad tā atrodas manā mājas direktorijā pCloydDrive. Cik tas ir forši? Šeit varat ērti pārvaldīt un skatīt visus augšupielādētos failus.
Turklāt jūs varat izmantot šo mapi kā rezerves šoseju, nevis iet cauri pCloud Drive lietojumprogrammai. Piemēram, ja man ir daži attēli, kurus vēlos dublēt, varu nokopēt un ielīmēt attēlu mapē Mani attēli, kas atrodas direktorijā pCloudDrive.
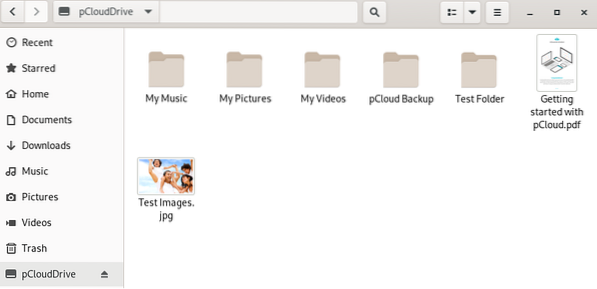
pCloud Drive klienta lietojumprogramma
Lietojumprogramma pCloud Client ļauj pārvaldīt savu pCloud kontu, un tajā ir daudz noderīgāku funkciju un iespēju. Tie ietver dublēšanu, konta pārvaldību, sinhronizācijas opcijas, kopīgošanas, šifrēšanas opcijas, iestatījumus un pat pogu Palīdzība.
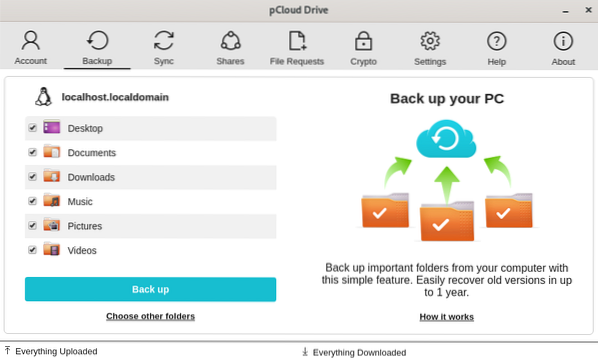
Piemēram, lai veiktu sinhronizāciju (sinhronizējot lokālās mašīnas mapi ar krātuvi pCloud), noklikšķiniet uz Sinhronizācijas poga -> Pievienot jaunu sinhronizāciju. Pēc tam atlasīsit lokālo mapi, kuru vēlaties sinhronizēt, un izvēlēsieties sinhronizējamo pCloud diska mapi.
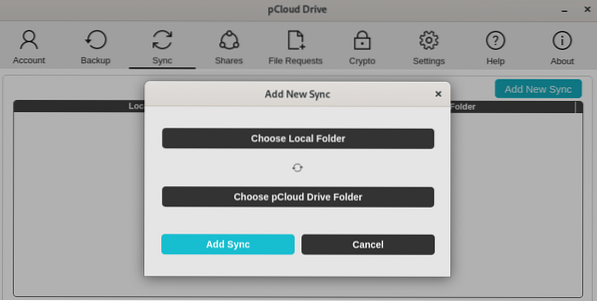
Lai veiktu tādu uzdevumu kā Backup, noklikšķiniet uz pogas Backup. Mani pārsteidz pCloud sinhronizācijas funkcija. Tas ir ļoti uzticams un reāllaikā. Vienkārši pārliecinieties, ka jums ir labs interneta savienojums.
Kā pievienot pCloud Drive startēšanas lietojumprogrammām
Līdz šim brīdim es uzskatu, ka jūsu sistēmā ir instalēts un darbojas pCloud. Lielākajā daļā operētājsistēmu pēc pCloud instalēšanas tas tiek automātiski pievienots Startup lietojumprogrammu sarakstam. Jebkurā gadījumā tas nenotiek jūsu Fedora sistēmā, neuztraucieties; izpildiet tālāk norādītās darbības un uzziniet, kā pievienot pCloud Fedora startēšanas lietojumprogrammām.
Lai procesu padarītu daudz vieglāku un ātrāku, mēs izmantosim rīku ar nosaukumu Gnome Tweaks. Sāksim.
1. solis. Instalējiet Gnome Tweaks ar zemāk esošo komandu.
sudo dnf instalējiet gnome-tweaks
2. solis. Kad Gnome Tweaks ir instalēts, palaidiet to no lietojumprogrammu izvēlnes. Vienkārši meklējiet “tweaks.”
3. solis. Kreisajā pusē noklikšķiniet uz Startēšanas lietojumprogrammas.
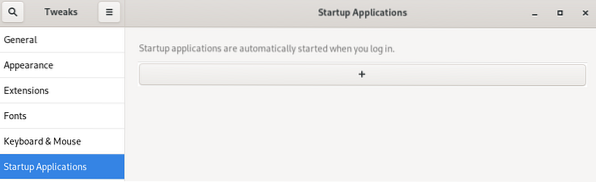
4. solis. Logā Startup applications noklikšķiniet uz pogas plus (+). Tiks atvērts neliels logs, un jums būs jāizvēlas programma, kuru vēlaties pievienot. Ritiniet uz leju un atrodiet pCloud. Varat arī izmantot meklēšanas pogu. Kad esat pabeidzis, noklikšķiniet uz pogas Pievienot.
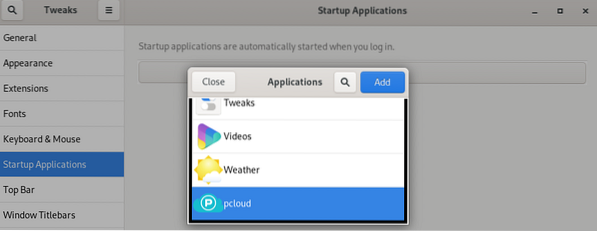
Secinājums
Tieši tā! pCloud ir veiksmīgi pievienots Fedora startēšanas lietojumprogrammām. Tagad, restartējot datoru, pCloud automātiski tiks palaists nevainojami. Es uzskatu, ka šī ziņa ir sniegusi jums soli pa solim pCloud instalēšanas un pat pievienošanas startēšanas lietojumprogrammām procedūru.
 Phenquestions
Phenquestions



