pCloud Drive ir pilnīgi viens no labākajiem darbvirsmas mākoņu klientiem, kas pieejams 21. gadsimtā. Tam ir intuitīvs lietotāja interfeiss, un to parasti ir viegli lietot. Jums patiks, ka pCloud ir darbvirsmas mākoņa klients, kas ir starpplatforms un ir gandrīz vienīgais mākoņa krātuves nodrošinātājs ar mūža plānu. pCloud Drive ir arī starpplatformu lietojumprogramma, kuras klienti ir pieejami operētājsistēmām Windows, MacOS un Linux.
pCloud izcelsme ir Šveice, un tā pamatdarbība ir mākoņkrātuves pakalpojumu sniegšana. Pēc noklusējuma, reģistrējoties pakalpojumam, jums tiek piešķirta vieta 10 GB. Kā vienu no viņu apliecinājumiem saviem klientiem viņi rīkoja pCloud Crypto izaicinājumu, lai mēģinātu un izjauktu viņu klienta šifrēšanu, taču hakeri domāja, ka pasaule neizdevās. Tādējādi pCloud klientu drošību uzskata par vienu no lielākajām konkurences priekšrocībām, un tam vajadzētu ļoti satraukt klientus.
pCloud ir ieviesis izplatītu krātuves veidu klienta failu glabāšanai. Tie ir izplatīti apmēram piecās dažādās serveru vietās. Pēc tam viņiem ir SSL / TLS protokols, lai pārsūtītu failus starp pCloud un PC. Arī otrādi ir gadījumi, kad faili tiek pārsūtīti no datora uz pCloud, izmantojot SSL / TLS protokolus. Šāda veida arhitektūras izkārtojuma dēļ pCloud apstiprina, ka pakalpojums ir uzticams, taču ļoti uzticas jūsu datu drošības nodrošināšanai. Tas arī veicina pieejamību, nodrošinot piekļuvi saviem datiem, ja kāds no serveriem nedarbojas.
pCloud ir bezmaksas plāns un apmaksāts plāns. Pēdējam ir uzlabotas funkcijas, kas ļauj šifrēt failus, pārvaldīt kontu, izveidot koplietošanas iespējas un sinhronizēt mapes.
Jūsu rīcībā ir arī citas mākoņa glabāšanas iespējas, ja vēlaties tās uzskatīt par alternatīvu pCloud. Tie ietver Google disku, OneDrive, DropBox un UbuntuOne. Saraksts nav pilnīgs. Tomēr šīs ir tikai dažas no jums plaši pazīstamajām iespējām.
Šis raksts palīdzēs instalēt pCloud Drive un pievienot to pamata OS startēšanas lietojumprogrammām.
PCloud Desktop klienta instalēšana pamata operētājsistēmā
pCloud var lejupielādēt, noklikšķinot šeit. Jums arī būs jāpiesakās un jāizveido bezmaksas konts.
Nākamais solis ietver lejupielādējamā faila padarīšanu izpildāmu. Lai to izdarītu, vispirms palaidiet termināli un pēc tam nomainiet direktoriju uz vietu, kur atrodas lejupielādētā pCloud pakete. Pēc tam izpildiet šādas komandas.
sudo chmod + x
e.g
sudo chmod + x pcloud
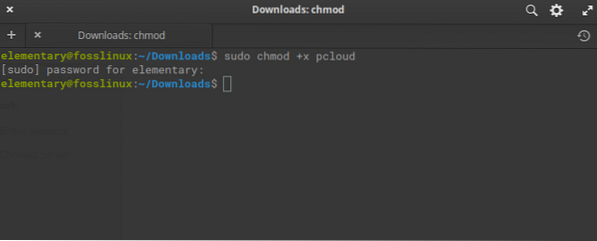
Trešais solis ir palaist pCloud, neizmantojot sudo privilēģijas. Atcerieties to izdarīt pēc tam, kad fails ir izpildāms, kā parādīts iepriekš
./ pcloud
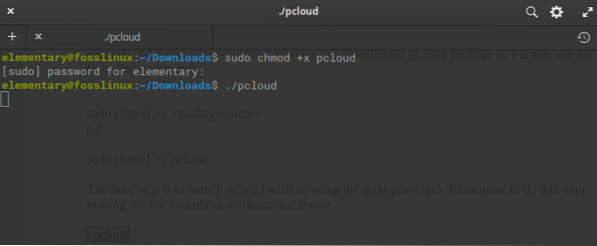
Uzsākot iepriekš minēto komandu, parādīsies pCloud Drive logs, kā parādīts zemāk redzamajā diagrammā.
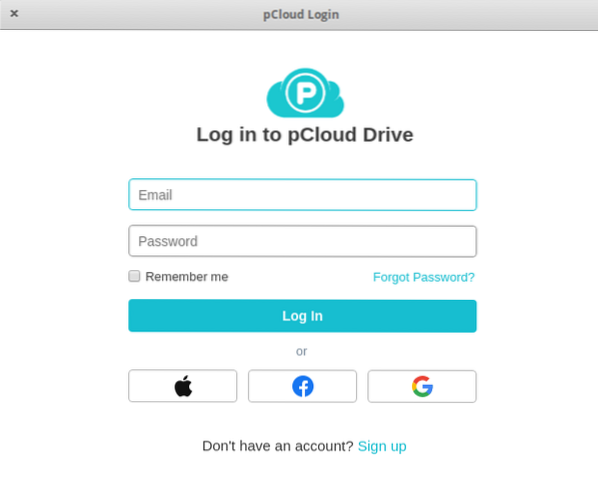
Instalēšana, izmantojot grafisko lietotāja saskarni
Jūs varat arī izvēlēties veikt instalēšanu, izmantojot grafisko lietotāja saskarni - lejupielādēt pCloud failu no galvenās vietnes. Pēc tam atveriet failu pārvaldnieku. Kad ar peles labo pogu noklikšķiniet uz atlasītā pCloud faila, izvēlieties opciju izpildīt kā īpašnieku, kā parādīts zemāk redzamajā diagrammā.
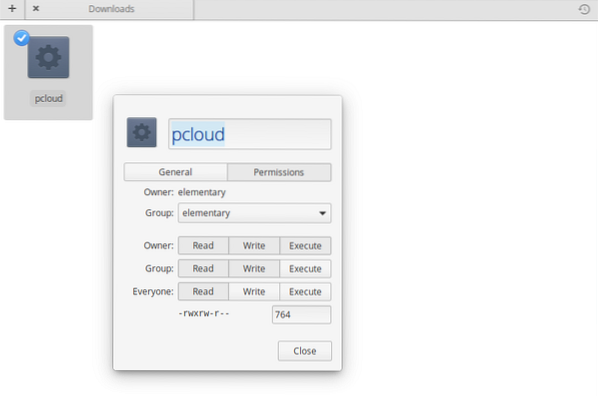
Pēc pabeigšanas aizveriet un pēc tam veiciet dubultklikšķi uz pCloud faila, lai sāktu instalēšanu no GUI. Ja tas izdosies, logs pCloud Login tiks parādīts, kā parādīts iepriekš, kad palaidām no termināla.
Reģistrējieties pCloud kontam
Ir divas iespējas reģistrēties kontam vietnē pCloud. Pirmā un vienkāršākā iespēja ir doties uz vietni pCloud un izvēlēties izveidot kontu. Pirms noklikšķināt uz konta izveides, pārliecinieties, ka esat norādījis savu e-pasta adresi un paroli, izlasījis konfidencialitātes politiku, intelektuālā īpašuma politiku, pakalpojumu sniegšanas noteikumus un piekrītiet tiem.
Jums ir arī alternatīva reģistrēties savam pCloud kontam, izmantojot jau pieejamo Gmail vai Facebook vai savu Apple kontu. Tas atrodas tieši zem pogas, lai izveidotu kontu.
Otrā iespēja ietver pCloud Desktop klienta instalēšanu, pēc tam pCloud klienta palaišanu, lai būtu iespējas pieteikties vai reģistrēties. Reģistrēšanās process ir līdzīgs tam, kas notika tīmekļa pārlūkprogrammā, kur jūs norādāt e-pasta adresi, paroli vai turpināt izmantot savu Apple, Facebook vai Gmail kontu.
Pieteikšanās savā pCloud kontā
Izmantojiet pieejamās iespējas, lai pieteiktos. Pēc veiksmīgas pierakstīšanās pCloud mājas direktorijā izveidos direktoriju ar nosaukumu pCloudDrive. Pēdējā ir vienkārši attāla failu sistēma, kas ir uzstādīta lietotāja mājas direktorijā. Tādējādi tas neizmanto vietējo cietā diska vietu.
Atverot šo direktoriju, jūs sapratīsit, ka tajā ir arī citi apakšdirektoriji, kas sastāv no Mana mūzika, Mani attēli, Mani videoklipi un pCloud Backup. Tajā ir arī dokumentācija par to, kā jūs varat sākt izmantot pCloud. Bez tam, jums ir iespēja pievienot citas personiskās mapes vai dokumentus un izveidot failus, kā vēlaties. Nesen pievienotais tiks sinhronizēts ar attālo pCloud Drive.
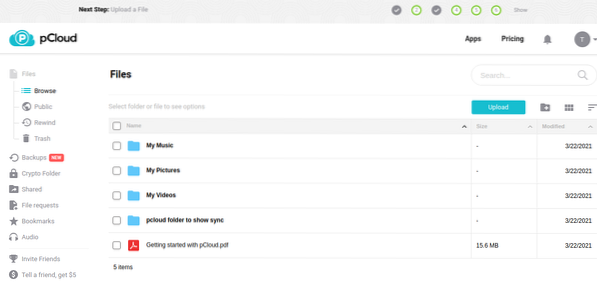
PCloud klients
PCloud darbvirsmas klientam ir vairākas funkcijas, kas padara tā lietošanu nevainojamu. Tie ietver konta pārvaldīšanas iespējas, sinhronizācijas, koplietošanas, kriptogrāfijas, failu pieprasījumu, dublēšanas, iestatījumu pielāgošanas un palīdzības saņemšanas iespējas, kad vien tas nepieciešams.
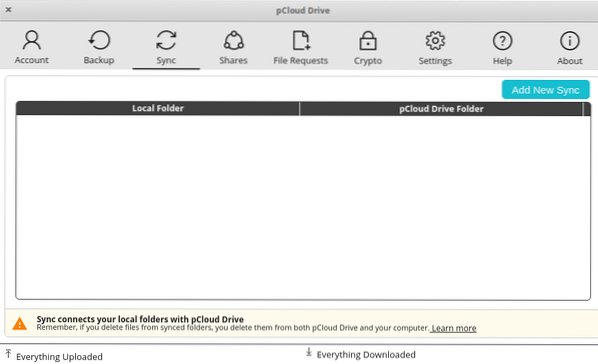
Piemēram, lai sinhronizēšanai pievienotu jaunu mapi, jānoklikšķina uz pogas ar nosaukumu “Pievienot jaunu sinhronizāciju”, kas atrodas pCloud klienta loga augšējā labajā pusē. Tam seko uznirstošais logs ar iespēju izveidot sinhronizācijas pāri pašreizējam pCloud kontam.
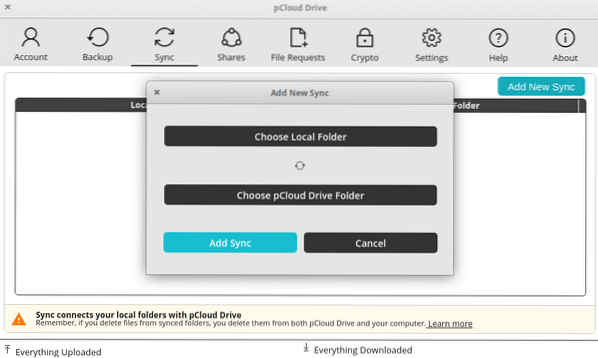
Atlasiet opciju vietējās mapes poga. Tas ļaus jums pārvietoties un izvēlēties mapi, kuru vēlaties sinhronizēt, un dos iespēju noklikšķināt uz Labi, lai pieņemtu izmaiņas.
Tagad atlasiet pCloud Drive Folder pogu, lai atvērtu failu pārvaldnieku datora vietējā pCloud Drive mapē. Ja atceraties, pēdējais tika automātiski izveidots pCloud instalēšanas laikā.
Šajā brīdī jūs varat izvēlēties mapi, kas jau pastāv, vai izvēlēties izveidot jaunu mapi.
Visbeidzot, izvēlieties vēlamo mapi un noklikšķiniet uz Labi.
Iepriekšējā logā Pievienot jaunu sinhronizāciju noklikšķiniet uz pogas “Pievienot sinhronizāciju”, kas pievienos sinhronizēto pāri. Tas jūsu failus sāks automātiski sinhronizēt.
Ja vēlaties vairāk pielāgot sinhronizāciju, izmantojiet opcijas Sinhronizācija papildu iestatījumus. Tas dod jums iespēju izveidot jaunas konfigurācijas, ignorējot sinhronizācijas modeļus. Varat arī konfigurēt, lai sinhronizācijas laikā ignorētu paplašinājumus, konkrētus mapju nosaukumus vai cita veida failus.
Ņemiet vērā arī to, ka nav ierobežojumu sinhronizēt tikai noteikta veida direktorijus. Jums ir vēlēšanās sinhronizēt jebko no vietējā datora. Turklāt jūs varat izveidot tik daudz pāru, cik tas jums vislabāk atbilst.
Ignorēšanas sarakstā varat ievietot vairākus ierobežojumus, izmantojot semikolu, lai atdalītu dažādus veiktos ignorēšanas ierakstus. Piemēram, sinhronizējot mūzikas failus, varat izvēlēties nesinhronizēt nevienu mp3 failu. Lai to panāktu, ignorēšanas sarakstam pievienojiet šo
; mp3
Daļas izveide pCloud
Koplietošanas funkcija ir ērta, ja vēlaties piekļūt kādam citam. Viss, kas jums jādara, ir piekļūt galvenajam logam un noklikšķiniet uz cilnes “Akcijas”, pēc tam noklikšķiniet uz Izveidot koplietošanu. Rezultātā jums tiks piedāvātas dažādas iespējas šādi.
Uzaicināt uz mapi - ļauj piešķirt otram lietotājam piekļuvi noteiktai mapei jūsu pCloud kontā.
Augšupielādēt saiti -tas nodrošina noteikumu, kas ļauj otram lietotājam piekļūt saitei, kas viņam / viņai ļaus augšupielādēt failus noteiktā mapē jūsu pCloud kontā.
Lejupielādēt saiti (faili) - šī alternatīva dod citam lietotājam iespēju piekļūt lejupielādējamām mapēm jūsu pCloud kontā.
Pēc pieejamās koplietošanas opciju apgūšanas ir svarīgi atzīmēt, ka varat uzaicināt lietotāju, ar kuru vēlaties kopīgot, un piešķirt atļaujas konkrētai mapei. Šīs atļaujas svārstās no tikai lasīšanas līdz lasīšanas un rakstīšanas atļaujām. Šis ielūgums parasti tiek nosūtīts pa pastu vēlamajam adresātam.
Kā pievienot pCloud Drive startēšanas lietojumprogrammām
Lielākajā daļā operētājsistēmu pCloud pēc noklusējuma tiek automātiski pievienots startēšanas lietojumprogrammām.
Tomēr dažos gadījumos tas nenotiek. Ja jūs esat viens no šiem neveiksmīgajiem, nav jāuztraucas. Tālāk norādītās darbības būs noderīgas, lai nodrošinātu, ka startēšanas lietojumprogrammās ir pCloud Drive.
1. Vispirms izvēlieties dēlī pieejamos sistēmas iestatījumus, kā parādīts zemāk.

2. Noklikšķiniet uz Lietojumprogrammas, kas pieejamas dialoglodziņā Sistēmas iestatījumi
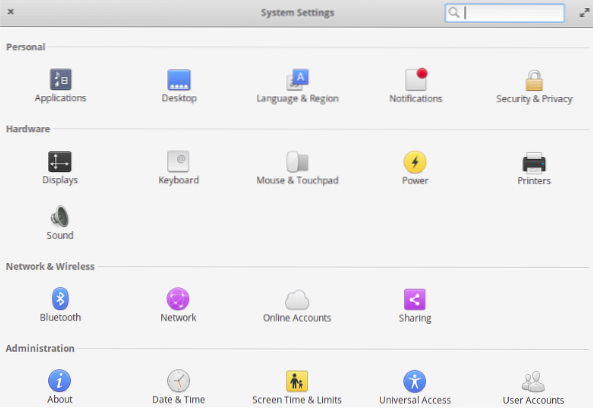
3. Izvēlieties opciju 'Startup.Sākotnēji šeit atrodamais saraksts var būt tukšs, īpaši pēc jaunas instalēšanas. Apakšējā kreisajā stūrī noklikšķiniet uz pluszīmes (+)
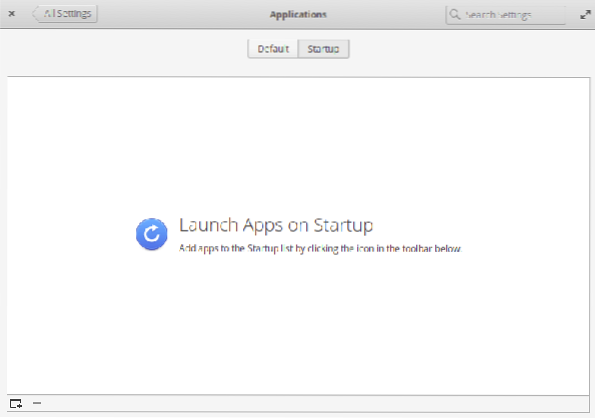
4. Uznirstošā dialoglodziņa apakšdaļā ir opcija “Ierakstiet pielāgotu komandu.”
5. ierakstiet vārdos “pcloud” un nospiediet enter
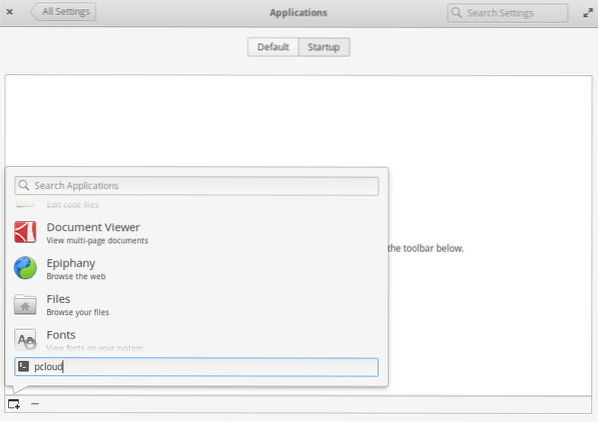
6. pCloud tagad ir pievienots startēšanas sarakstam. Tagad varat izvēlēties to ieslēgt vai izslēgt, izmantojot pogu vārda pCloud galējā labajā stūrī.
Pēc tam restartējiet datoru. Tālāk pCloud un citas programmas startēšanas sarakstā tiek automātiski palaistas pēc pieteikšanās.
Secinājums
pCloud ir ērti lietojams mākoņa darbvirsmas klients. Saskarne ir gluda un tāda, ko iesācējs gandrīz uzreiz spēj aptvert un sašūpot. Izpildiet mūsu ceļvedi un izbaudiet ceļojumu uz pCloud instalēšanu un konfigurēšanu pamata OS. Ja rodas kādi jautājumi, neaizkavējieties, lai sazinātos ar mums. Paldies!!
 Phenquestions
Phenquestions




