KDE instalēšana CentOS 7:
Man ir iestatīta minimāla CentOS 7 servera virtuālā mašīna. Tajā vēl nav instalēta neviena grafiskā darbvirsmas vide. Es gatavojos tur instalēt KDE darbvirsmas vidi.
KDE darbvirsmas vide ir pieejama CentOS 7 oficiālajā pakotņu krātuvē. To ir ļoti viegli uzstādīt arī.
Vispirms atjauniniet YUM pakotnes krātuves kešatmiņu ar šādu komandu:
$ sudo yum makecache
Jāatjaunina pakotnes YUM kešatmiņa.

Tagad jūs varat instalēt KDE darbvirsmas vidi ar šādu komandu:

Tiks instalēti tūkstošiem paku un no interneta tiks lejupielādēti aptuveni 984 MB paku. Nospiediet y un pēc tam nospiediet
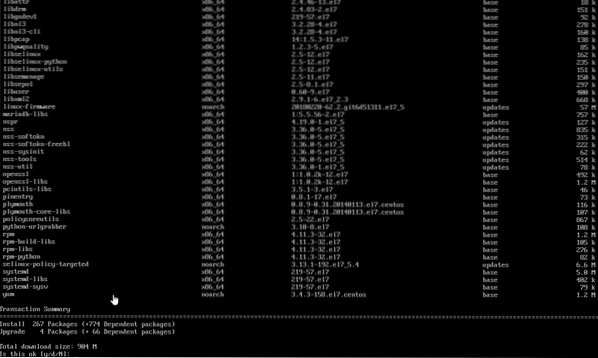
Paketes jāsāk lejupielādēt, kā redzat zemāk redzamajā ekrānuzņēmumā. Tam vajadzētu paiet kādu laiku.
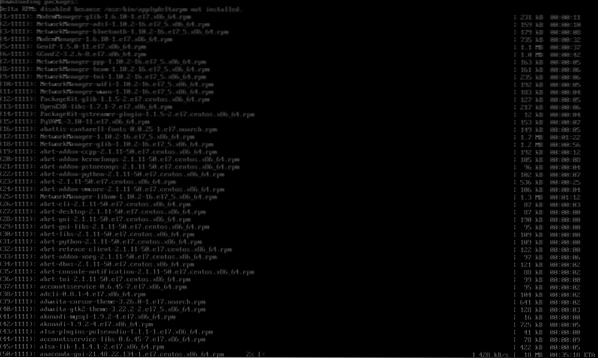
Kad instalēšana ir pabeigta, jums vajadzētu redzēt šādu logu.
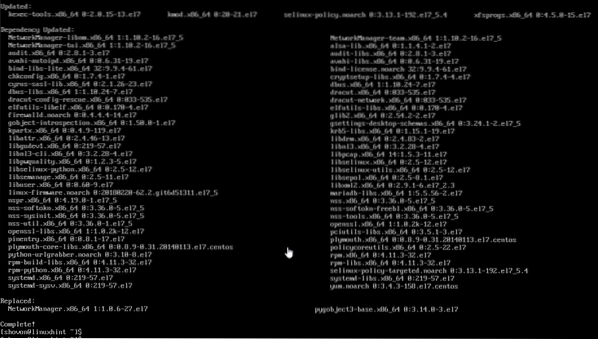
Tagad jums jāsaka CentOS 7, ka vēlaties sākt grafisko darbvirsmas vidi, pēc noklusējuma startējot datoru. Lai to izdarītu, palaidiet šādu komandu:
$ sudo systemctl iestatīta noklusējuma grafika.mērķis
Grafiskā darbvirsmas vide ir jāielādē, nākamreiz startējot CentOS 7 mašīnu.

Tagad restartējiet datoru ar šādu komandu:
[cc lang = ”bash”]
$ sudo atsāknēšana
[cc]

Kad dators sāk darboties, var tikt parādīts šāds logs. Tas ir licences līguma logs. Noklikšķiniet uz zemāk redzamās ekrānuzņēmuma sadaļas.
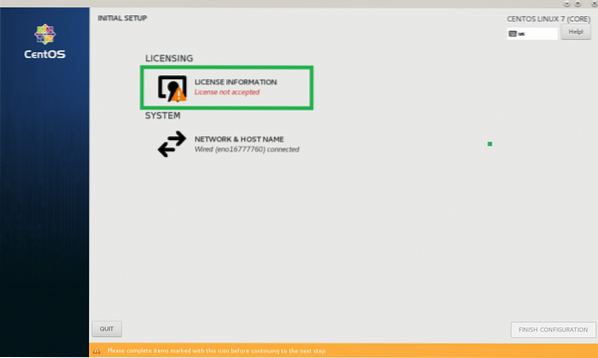
Tagad no šī loga pārbaudiet Es piekrītu licences līgumam izvēles rūtiņu un noklikšķiniet uz Gatavs.
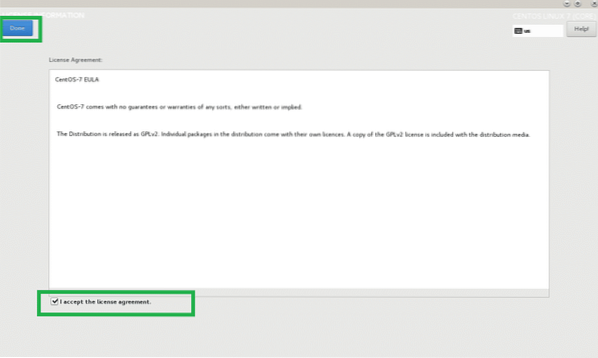
Tagad noklikšķiniet uz APDARES KONFIGURĀCIJA kā norādīts zemāk redzamajā ekrānuzņēmumā.
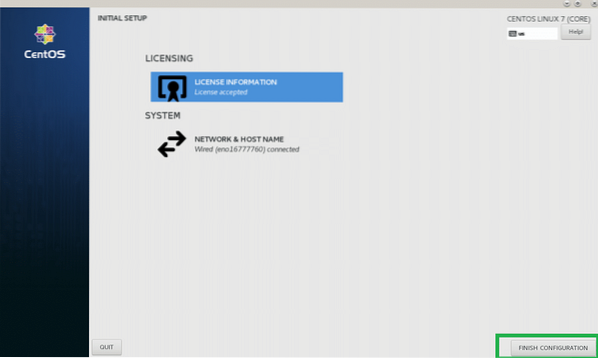
Tagad jums vajadzētu redzēt GDM pieteikšanās ekrānu. Noklikšķiniet uz sava lietotāja konta, lai to atlasītu.
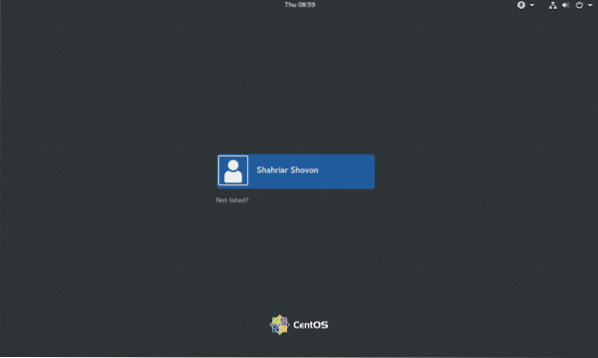
Tagad ievadiet savu pieteikšanās paroli un noklikšķiniet uz Ielogoties.
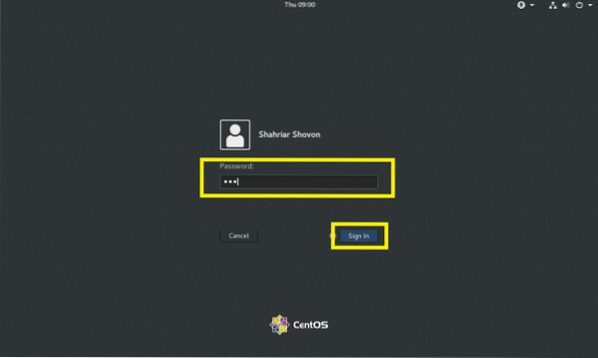
Jums vajadzētu redzēt KDE splash screen, kā parādīts zemāk esošajā ekrānuzņēmumā.

Pēc kāda laika KDE darbvirsmas videi vajadzētu ielādēt, kā redzat zemāk redzamajā ekrānuzņēmumā.
KDE darbvirsmas vides konfigurēšana CentOS 7:
Šajā sadaļā es jums parādīšu KDE 4 darbvirsmas vides pamata konfigurāciju CentOS 7.
KDE ir Sistēmas iestatījumi lietotni, no kuras jūs varat konfigurēt visu KDE 4 darbvirsmas vidi. Tu vari atrast Sistēmas iestatījumi no KDE 4 lietojumprogrammu izvēlnes, kā redzams zemāk esošajā ekrānuzņēmumā.
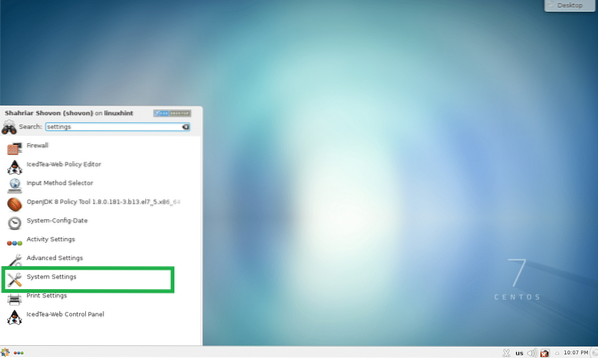
Jāatver lietotne Sistēmas iestatījumi. Šeit var konfigurēt KDE 4 motīvus, darbvirsmas efektus, failu asociācijas, datumu un laiku, fontus, darbvietu, monitorus un daudz ko citu. Šeit viss ir patiešām viegli atrodams, jo viss ir labi iedalīts kategorijās. Konkrētas lietas varat meklēt arī lietotnē Sistēmas iestatījumi, izmantojot augšējo labo meklēšanas lodziņu.
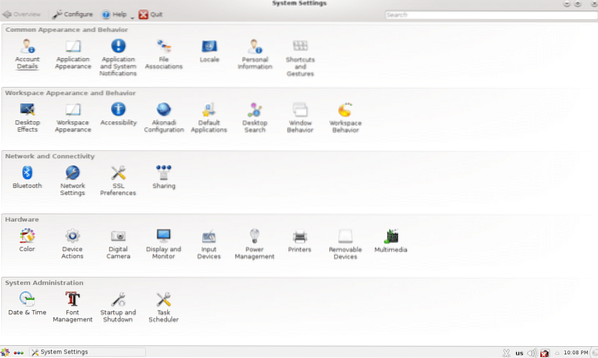
Piemēram, ja vēlaties mainīt datora datumu un laiku, veiciet dubultklikšķi uz Datums Laiks kā norādīts zemāk redzamajā ekrānuzņēmumā.
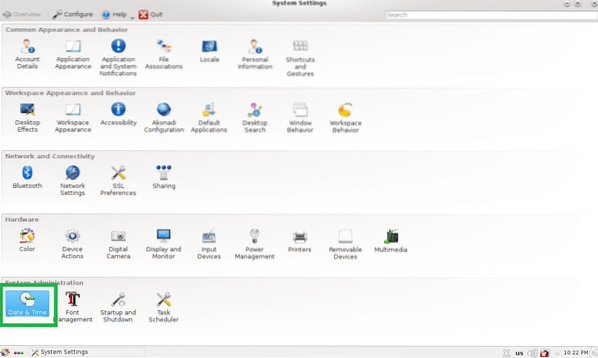
Datuma un laika iestatījumiem vajadzētu parādīties, kā redzat zemāk redzamajā ekrānuzņēmumā. Šeit varat mainīt datumu, laiku, laika joslu un iestatīt arī laika serveri.
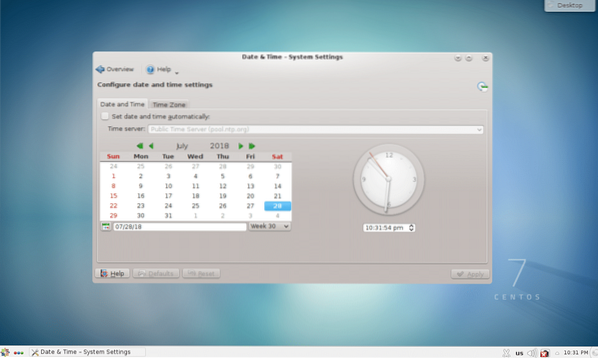
Tapetes mainīšana:
Varat mainīt darbvirsmas vides KDE 4 fona attēlus. Ar peles labo pogu noklikšķiniet uz tukšas darbvirsmas vietas un noklikšķiniet uz Noklusētie darbvirsmas iestatījumi no izvēlnes.
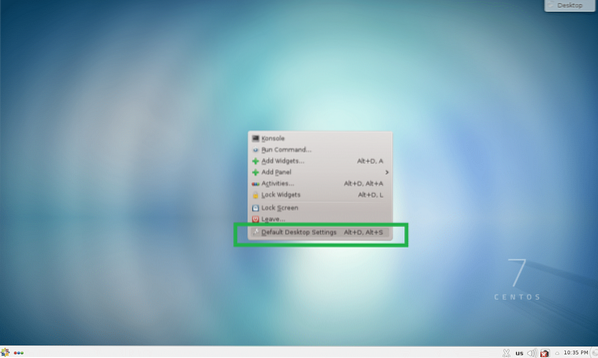
Darbvirsmas iestatījumi jāsāk lietotne. Jūs varat izvēlēties jebkuru no fona tapetēm, kas ir pieejamas pēc noklusējuma, un noklikšķiniet uz Piesakies.
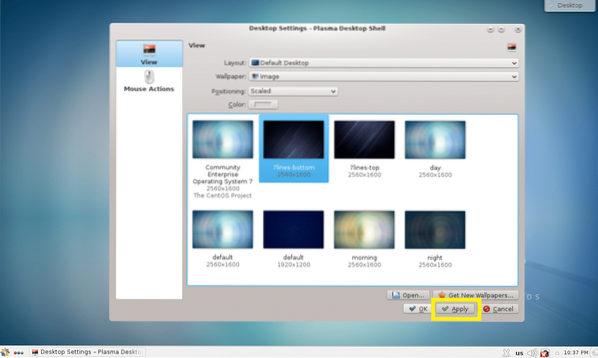
Tas ir jāiestata kā darbvirsmas fonu, kā redzat zemāk redzamajā ekrānuzņēmumā.

Ja jums nepatīk noklusējuma fona attēli, varat arī iestatīt savu fonu. Lai to izdarītu, noklikšķiniet uz Atvērt ..
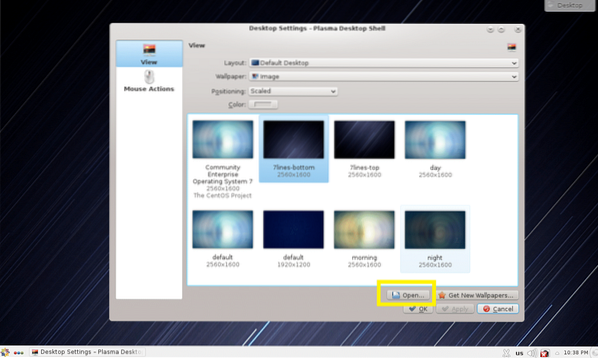
Tagad atlasiet savu attēlu, kuru vēlaties iestatīt kā fonu, un noklikšķiniet uz Atvērt.
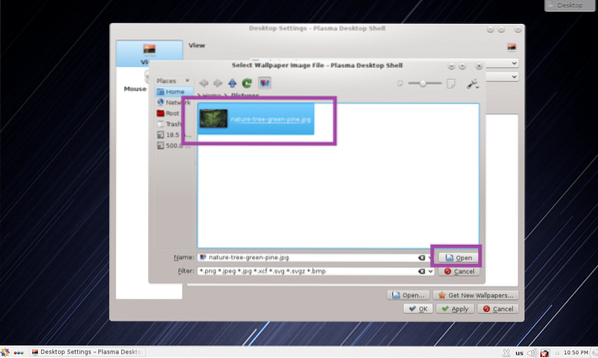
Attēla failam tagad vajadzētu parādīties darbvirsmas iestatījumu lietotnē. Atlasiet to un noklikšķiniet uz Piesakies.
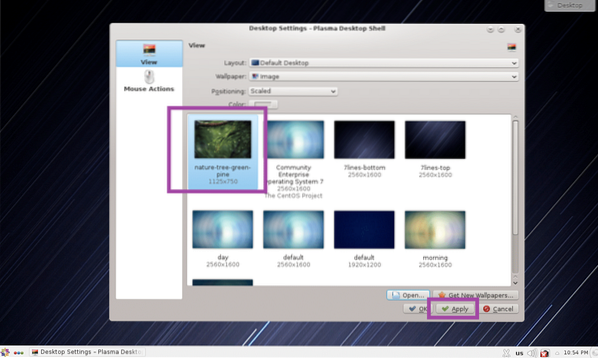
Būtu jāmaina fona attēls.

Darbs ar KDE logrīkiem:
KDE 4 plazmas darbvirsmas vidē ir daudz darbvirsmas logrīku, kurus varat izmantot, lai padarītu darbvirsmu skaistāku un interaktīvāku. Lai pievienotu logrīku, noklikšķiniet uz Darbvirsma un pēc tam noklikšķiniet uz Pievienot logrīkus kā norādīts zemāk redzamajā ekrānuzņēmumā.
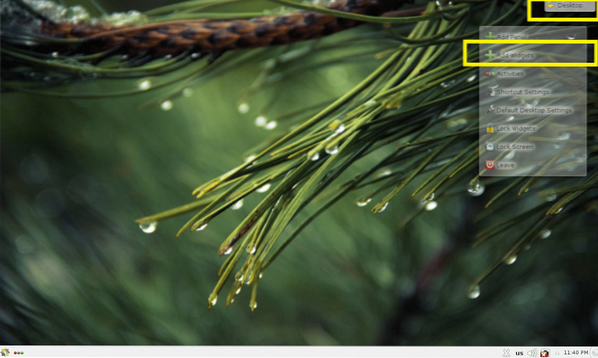
Tagad veiciet dubultklikšķi uz logrīka, kuru vēlaties aktivizēt. Es aktivizēju Analogais pulkstenis logrīku.
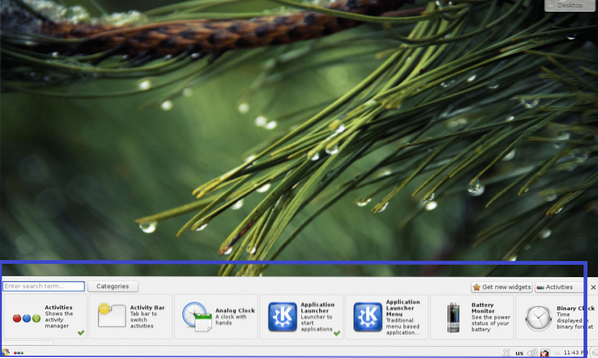
Kā redzat zemāk redzamajā ekrānuzņēmumā, Analogais pulkstenis logrīks ir aktivizēts, un darbvirsmā tiek parādīts analogais pulkstenis.
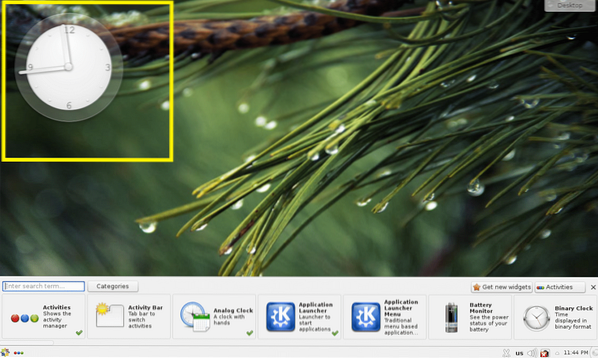
Lai noņemtu logrīku no darbvirsmas, noklikšķiniet uz tā un parādīsies caurspīdīga izvēlne. Noklikšķiniet uz krustiņa ikonas, kā norādīts zemāk esošajā ekrānuzņēmumā. Logrīks ir jānoņem no darbvirsmas.
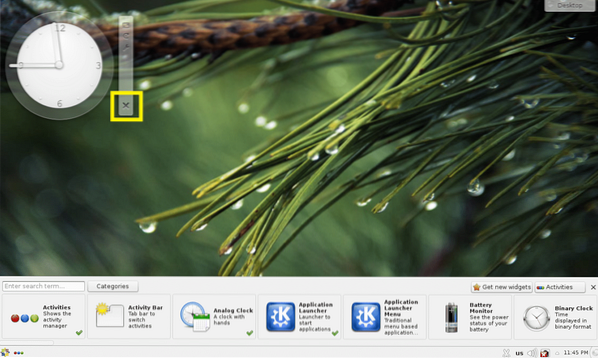
Varat arī noklikšķināt uz logrīka, lai to atlasītu, un pēc tam velciet un nometiet to kaut kur uz darbvirsmas, kā vēlaties.
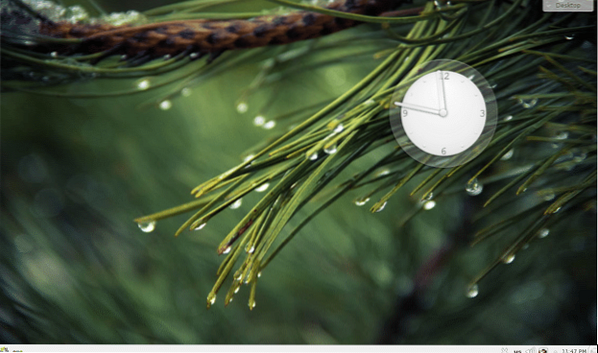
Logrīkiem var būt īpaši iestatījumi, kuriem varat piekļūt no logrīka izvēlnes, kā redzat zemāk redzamajā ekrānuzņēmumā.

Jāparāda logrīka iestatījumi. Es iespējos sekundes rādītāju uz sava analogā pulksteņa. Lai saglabātu izmaiņas, noklikšķiniet uz Piesakies vai labi.
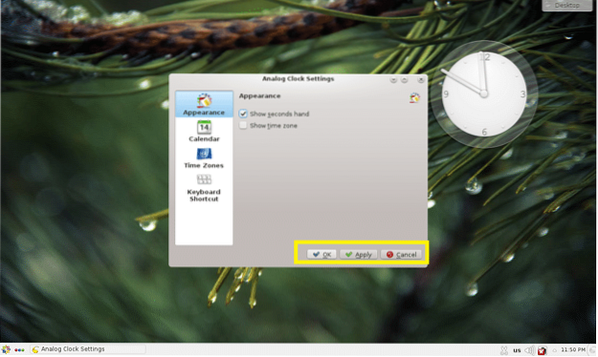
Kā redzat, tiek parādīts sekunžu skaitītājs.
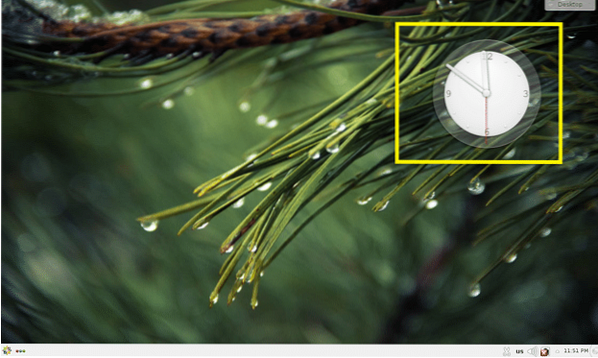
KDE 4 darbvirsmas vides lietojumprogrammas CentOS 7:
Šajā sadaļā es runāšu par dažām lietojumprogrammām, kas pēc noklusējuma instalētas CentOS 7 darbvirsmas vidē KDE 4.
Tīmekļa pārlūkprogrammas:
CentOS 7 KDE 4 darbvirsmas vidē, Firefox un Konqueror tīmekļa pārlūkprogrammas ir instalētas pēc noklusējuma.
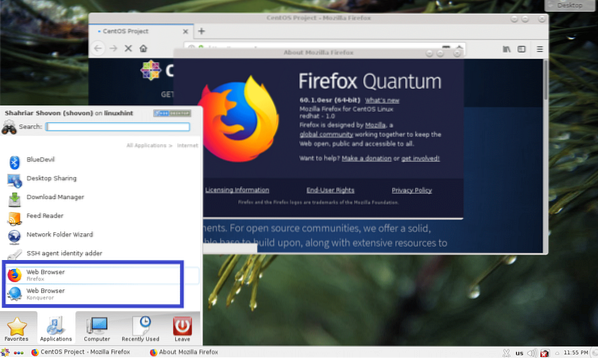
Termināls / konsole:
KDE 4 darbvirsmas vidē, Konsole ir noklusējuma termināļa lietojumprogramma. Tas ir ļoti spēcīgs termināla emulators.
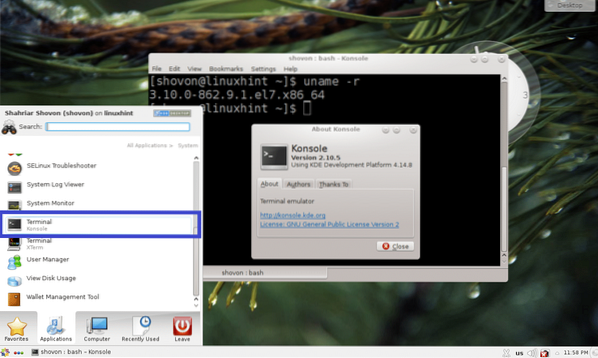
Dokumentu skatītājs:
Okular ir KDE 4 darbvirsmas vides dokumentu skatītājs. Tas atbalsta daudzu veidu digitālos dokumentus, piemēram, PDF, CHM, DjVU, EPub un daudz ko citu. man ļoti patīk Okular.
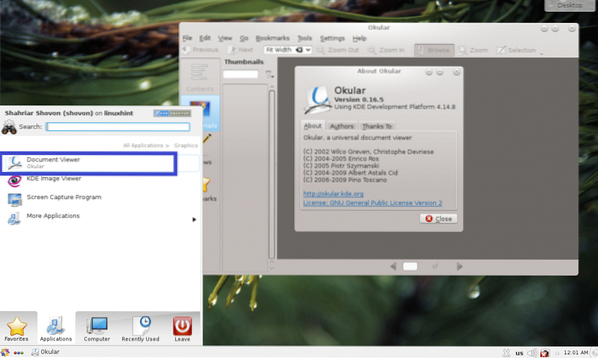
KDE 4 ir daudz vairāk lietojumprogrammu. Atlikušo daļu atstāju jums, lai uzzinātu. Izklaidējies KDECentOS 7.
Tā jūs instalējat un konfigurējat KDE CentOS 7. Paldies, ka izlasījāt šo rakstu.
 Phenquestions
Phenquestions


