Lai uzzinātu vairāk par GitLab, apmeklējiet GitLab oficiālo vietni vietnē https: // gitlab.com Šajā rakstā es parādīšu, kā instalēt un konfigurēt GitLab uz Debian 9. Sāksim.
Sistēmas prasības:
GitLab iesaka vismaz sistēmu ar 2 kodolu procesoru, 8 GB RAM un 4 GB mijmaiņas vietu. Bet tas darbosies ar viena kodola procesoru un 4 GB RAM, lai gan tas būs ļoti lēns.
Lai uzzinātu vairāk par GitLab sistēmas prasībām, varat apmeklēt oficiālo GitLab vietni vietnē https: // docs.gitlab.com / ee / install / prasības.html # cpu
Šajā rakstā es izmantošu virtuālo mašīnu VMware ar 2 kodolu procesoru un 4 GB RAM. Man nav jaudīgas mašīnas, lai palaistu GitLab ar ieteicamajiem iestatījumiem. Bet demonstrācijai vajadzētu darboties lieliski.
GitLab atkarību instalēšana:
GitLab ir atkarīgs no dažām citām pakotnēm, kas jāinstalē pirms GitLab instalēšanas.
Vispirms atjauniniet pakotnes krātuves kešatmiņu ar šādu komandu:
$ sudo apt atjauninājums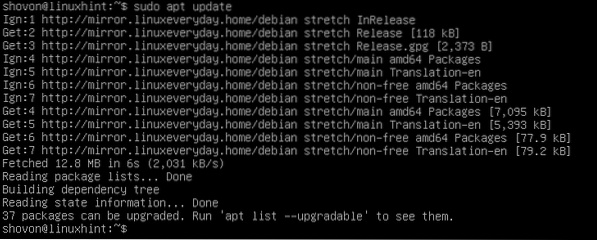
Tagad instalējiet GitLab atkarības ar šādu komandu:
$ sudo apt-get install curl openssh-server ca sertifikātus
Tagad nospiediet y un pēc tam nospiediet
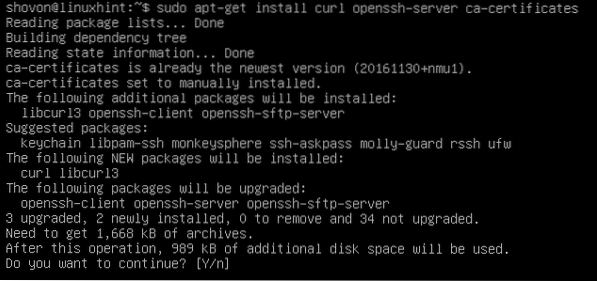
Būtu jāuzstāda atkarības.
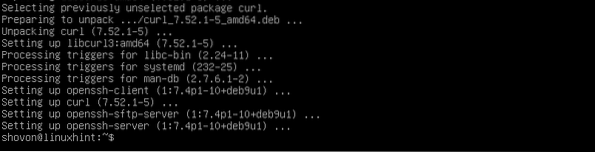
Postfix pasta servera instalēšana:
Tagad Debian 9 ir jāinstalē Postfix pasta serveris. Es uzrakstīju detalizētu rokasgrāmatu par to, kā instalēt Postfix, kuru varat izlasīt Kā instalēt un konfigurēt Postfix uz Ubuntu 18.04 LTS (https: // linuxhint.com / install_postfix_ubuntu_1804 /). Es šeit nepārdzīvošu katra soļa detaļas. Es iesaku jums izlasīt īpašu manu Postfix rakstu.
Ceļvedis koncentrējās uz to, kā instalēt Postfix uz Ubuntu 18.04 LTS. Bet procedūra Debian 9 Stretch ir vienāda.
Palaidiet šo komandu, lai instalētu Postfix uz Debian 9:
$ sudo apt install postfix]
Tagad nospiediet y un pēc tam nospiediet, lai turpinātu.
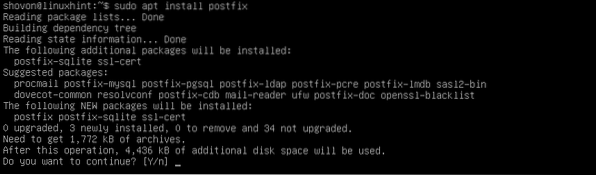
Tagad atlasiet Interneta vietne un pēc tam pārejiet uz
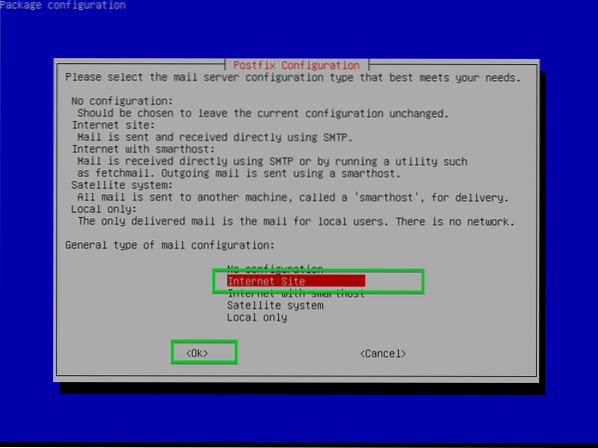
Tagad šeit ierakstiet savu pilnībā kvalificēto domēna vārdu (FQDN) un atlasiet
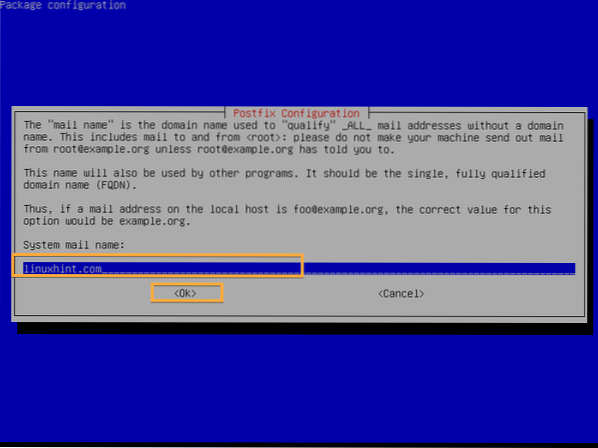
Jāinstalē Postfix.
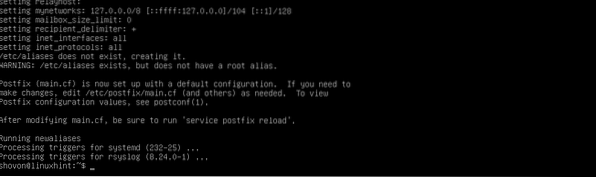
GitLab pakotņu krātuves pievienošana:
GitLab bezmaksas versiju sauc par GitLab Community Edition vai GitLab CE, bet apmaksāto GitLab versiju sauc par GitLab Enterprise Edition vai GitLab EE. Jums jāpievieno GitLab CE vai GitLab EE pakotņu krātuve atkarībā no versijas, kuru vēlaties instalēt.
Tagad palaidiet šo komandu, lai pievienotu GitLab pakotņu krātuvi un pievienotu GitLab GPG atslēgu Debian 9 Stretch:
GitLab CE:
$ čokurošanās https: // paketes.gitlab.com / install / repositories / gitlab / gitlab-ce /scenārijs.deb.sh | sudo bash
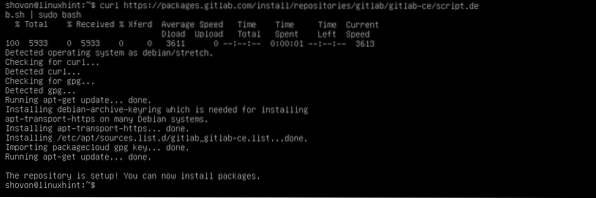
GitLab EE:
$ čokurošanās https: // paketes.gitlab.com / install / repositories / gitlab / gitlab-ee / script.deb.sh| sudo bash
GitLab instalēšana:
Tagad jūs varat instalēt GitLab CE vai GitLab EE atkarībā no pievienotās GitLab krātuves. Es iešu uz GitLab CE.
Lai instalētu GitLab Debian 9, palaidiet šo komandu:
GitLab CE:
$ sudo apt instalējiet gitlab-ce
GitLab EE:
$ sudo apt instalējiet gitlab-eeJāsāk instalēšanas process. Kā redzat, pakete tiek lejupielādēta, un tā ir diezgan liela izmēra. Lai to pabeigtu, vajadzētu paiet kādu laiku.
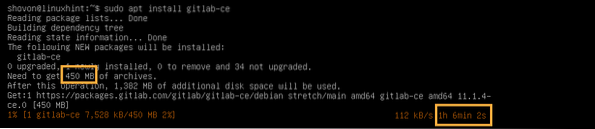
Jāinstalē GitLab.
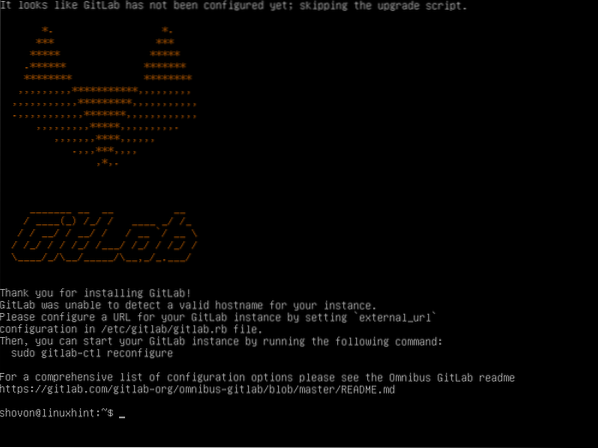
Tagad atvērts gitlab.rb failu ar šādu komandu:
$ sudo nano / etc / gitlab / gitlab.rbTagad nomainiet atzīmēto URL uz savu IP adresi vai pilnībā kvalificētu domēna vārdu (FQDN).
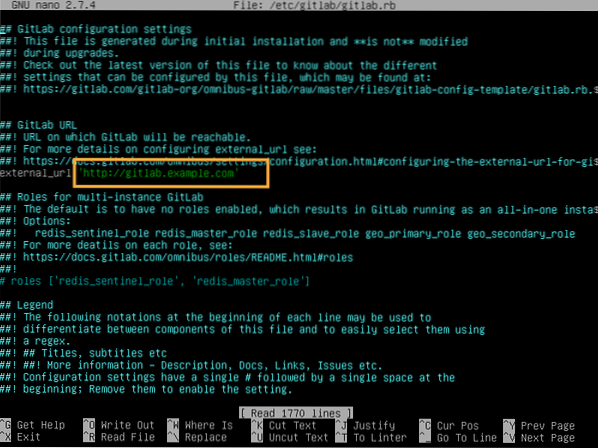
Es to nomainīju uz savu IP adresi, jo tā ir testa iestatīšana. Reālajā pasaulē šeit jāizmanto FQDN.
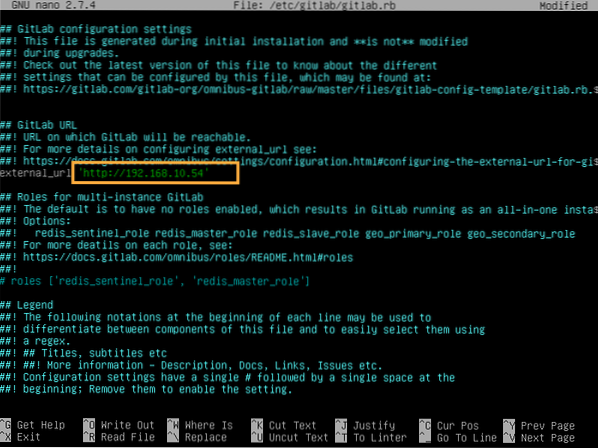
Kad esat pabeidzis, saglabājiet failu un palaidiet šādu komandu, lai izmaiņas stātos spēkā:
$ sudo gitlab-ctl pārkonfigurēt
GitLab ir jāpārkonfigurē.
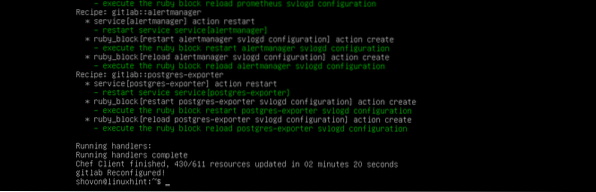
Tagad no tīmekļa pārlūkprogrammas apmeklējiet FQDN vai IP adresi, un jums vajadzētu būt šai lapai. Ievadiet paroli, kuru vēlaties iestatīt sakne lietotājs un noklikšķiniet uz Nomainiet paroli.
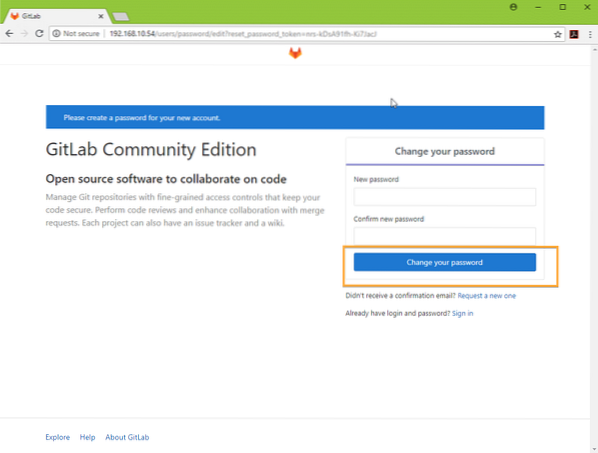
The sakne ir jāiestata GitLab parole.
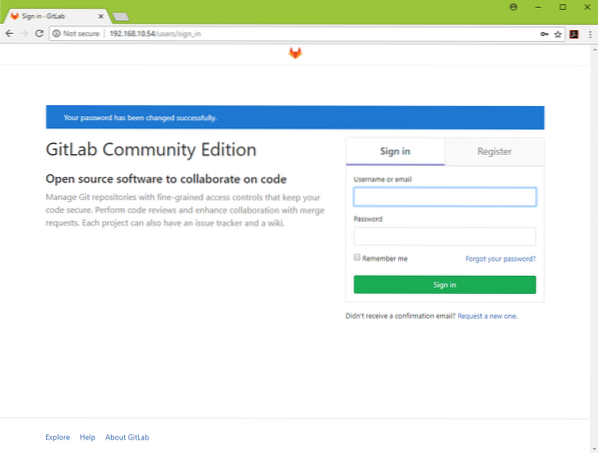
Tagad jūs varat pieteikties kā sakne ar iestatīto saknes paroli. No šejienes jūs varat pārvaldīt savu GitLab kontu.
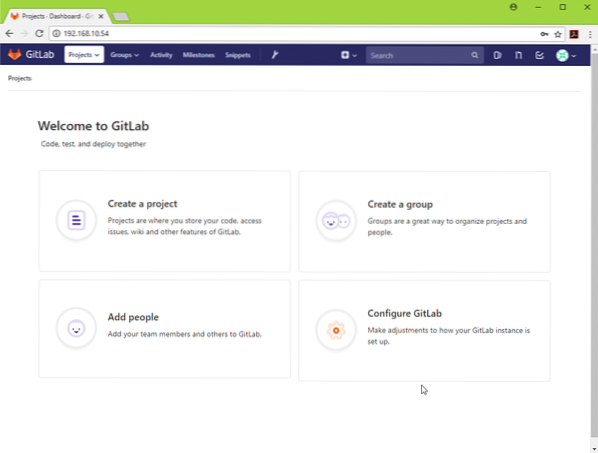
Pēc vajadzības varat izveidot arī papildu lietotājus.
Laimīgs GitLabing. Paldies, ka izlasījāt šo rakstu.
 Phenquestions
Phenquestions


