pCloud ir mākoņpakalpojums, kas piedāvā 10BG bezmaksas krātuves vietu personisko failu saglabāšanai drošā mākonī. Tas ir pieejams Linux un citām operētājsistēmām. Izmantojot pCloud, vispirms tiek izmantota konfidencialitāte, izmantojot uzlaboto šifrēšanas tehnoloģiju. Turklāt pCloud atmiņas disks ir pieejams, izmantojot darbvirsmas klientu Linux vai jūsu tīmekļa pārlūkprogrammu.
Šajā rokasgrāmatā būs instalēta pCloud, atverot pCloud Drive un pievienojot pCloud Drive startēšanai jūsu Linux Manjaro izplatīšanā.
Atjauniniet savu Manjaro sistēmu
Pirms sākat instalēšanu, jums jāpārliecinās, ka jūsu Manjaro sistēma ir atjaunināta, izmantojot šādas komandas:
1. Uzdevumjoslas izvēlnē palaidiet “Terminal”.
2. Izmantojiet Pacman sistēmas atjaunināšanas komandu, lai sinhronizētu un atjauninātu sistēmu.
Sudo Pacman -syu
VAI
sudo pacman -Syyu
PCloud instalēšana Manjaro
1. solis. Lejupielādējiet Linux pakotni no oficiālās pCloud vietnes.
Linux lejupielādes lapā atlasiet vai nu 32 bitu, vai 64 bitu, pēc tam lejupielādējiet binārā faila pakotni. Binārie faili ļauj to izmantot visiem Linux izplatītājiem. Binārs fails ļaus pCloud darboties kā failam, neinstalējot.
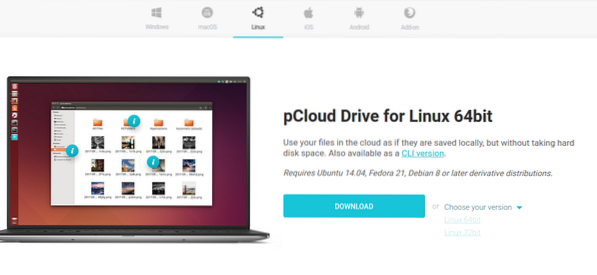
2. solis. Saglabājiet pakotnes failu vēlamajā vietējā direktorijā.
Izvēlieties vajadzīgo direktoriju pCloud binārā faila glabāšanai, t.e., ~ / Dokumenti.
3. solis. Padariet paketes failu izpildāmu.
1. metode. Izmantojot termināli
Izmantojiet komandu chmod terminālī, lai ļautu pCloud bināro failu palaist kā programmu.
cd ~ / dokumenti chmod + x pcloud
2. metode. Padariet bināro failu izpildāmu no GNOME darbvirsmas failiem.
• Virzieties uz faila atrašanās vietu, t.e., ~ / Dokumenti. Pēc tam ar peles labo pogu noklikšķiniet uz binārā faila pCloud, lai piekļūtu papildu konfigurācijas opcijām. Pēc tam izvēlnes opcijā noklikšķiniet uz rekvizīti.
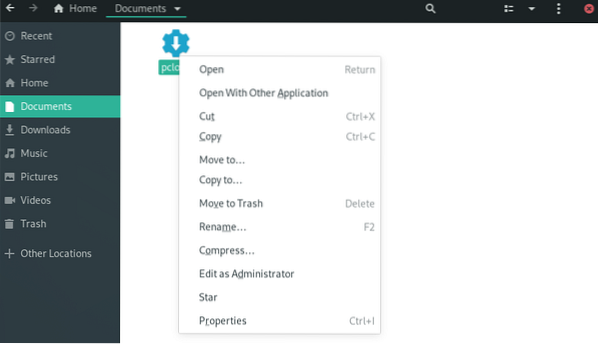
• Sadaļā pCloud Properties atzīmējiet izvēles rūtiņu “Atļaut izpildīt failu kā programmu.”
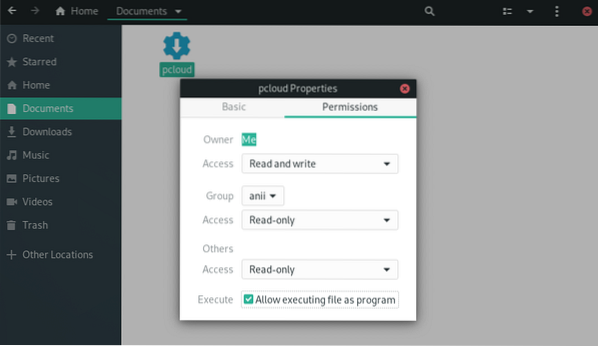
• Veicot šādas darbības, varat apstiprināt, ka failam ir pareizās atļaujas un ka to var izpildīt.
• Piekļūstiet binārajam failam un ar peles labo pogu noklikšķiniet uz tā, lai piekļūtu papildu konfigurācijas opcijām.
• Izpildāmajam failam būs papildu konfigurācijas opcija “Palaist.”
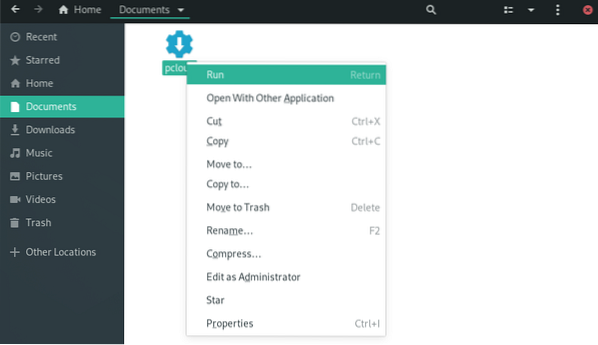
4. solis. Atveriet pCloud diska darbvirsmas klientu. PCloud darbvirsmas klientu var palaist, izmantojot termināli vai lietojumprogrammu izvēlni.
1. metode. Palaidiet darbvirsmas klientu, izmantojot termināli:
./ pcloud

2. metode. Meklējiet pCloud un atveriet to, izmantojot Manjaro GNOME izvēlni Aktivitātes
pCloud
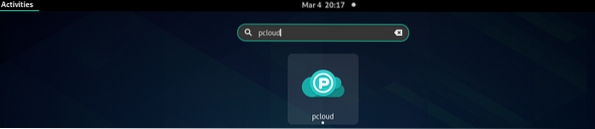
5. solis. Tagad varat pieteikties savā kontā vai izveidot jaunu kontu.
pCloud pieteikšanās un reģistrēšanās
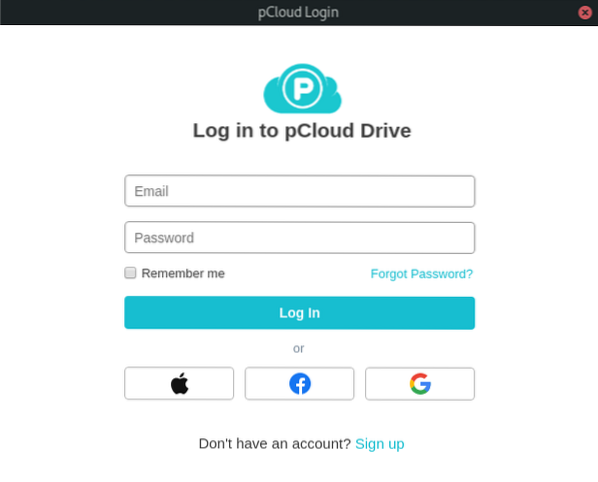
Pievienojiet pCloud Drive startēšanas lietojumprogrammām.
PCloud lietojumprogrammu var automātiski palaist sistēmas startēšanas laikā, konfigurējot iestatījumus startēšanas lietojumprogrammās lietojumprogrammas izvēlnē Tweaks.
1. solis. Lietojumprogrammas izvēlnē meklējiet vārdu “Tweaks” un palaidiet to.
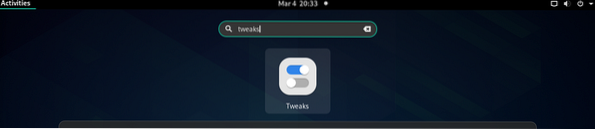
2. solis. Dialoglodziņā Tweaks kreisajā rūtī noklikšķiniet uz cilnes Startēšanas programmas.
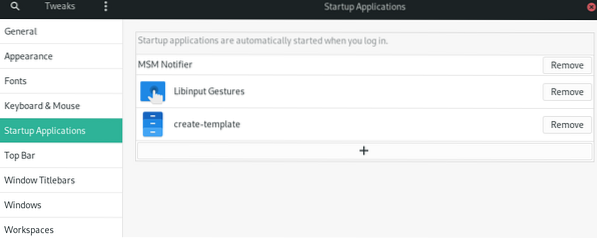
3. solis. Startēšanas lietojumprogrammas var pievienot, noklikšķinot uz pogas “+” vai noņemot esošās startēšanas programmas.
Varat arī izmantot meklēšanas lodziņu, lai atlasītu jebkuru programmu, ko pievienot startēšanas lietojumprogrammām.
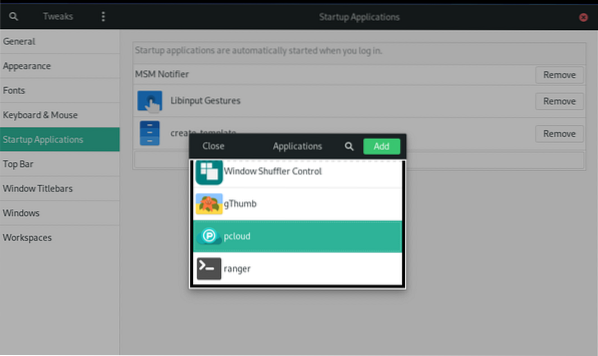
pCloud Pievienots starta lietojumprogrammām.
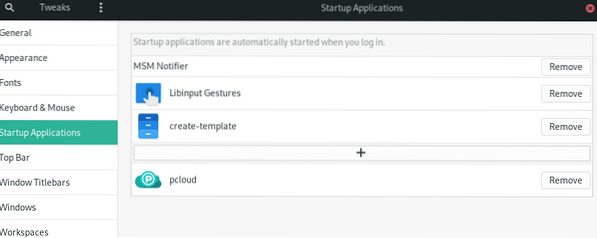
4. solis. Kad iestatīšana būs pabeigta, jums būs jāpiesakās un jāpiesakās vēlreiz, lai iestatījums stātos spēkā.
Kopsavilkums
Lai izmantotu pCloud, vispirms jāizveido lietotāja konts. Ņemiet vērā, ka pCloud nodrošina gan bezmaksas, gan augstākās klases krātuvi. Izveidojiet savu bezmaksas kontu un pieprasiet 10 GB bezmaksas krātuvi. Ja vēlaties vairāk krātuves, jauniniet savu kontu uz kādu no augstākās klases opcijām.
PCloud izmantošana Manjaro darbojas līdzīgi citiem Linux mākoņkrātuves sinhronizācijas rīkiem. Lai augšupielādētu failus savā kontā, atveriet mapi “pCloud”, izmantojot failu pārvaldnieku. Mapē var ievietot failus, dokumentus, attēlu, audio vai video. Lietotne pCloud, kas darbojas fonā, automātiski augšupielādēs jūsu failus jūsu pCloud kontā.
Izmantojot ceļvedi, mēs esam instalējuši pCloud diska darbvirsmas klientu Manjaro un iespējojuši automātisko palaišanu.
 Phenquestions
Phenquestions



