PDF nozīmē Portable Document Format. Popularitātes dēļ tas kļuva par atvērtu standartu, kuru uztur Starptautiskā standartizācijas organizācija (ISO). Tāpat kā jebkuros citos dokumentos, arī PDF failos var būt iekļauti attēli, pogas, saites, audio, video un citi. Turklāt autentiskuma labad to var parakstīt digitāli. Turklāt PDF failiem var būt bloķēta parole!
Pieņemsim, ka jums ir PDF fails. Kā to izlasīt? Ir daudz veidu, kā piekļūt PDF faila saturam. Ērtākais veids, kā to izdarīt, ir īpaša PDF lasītāja izmantošana. Kā liecina virsraksts, šodien mēs pilnībā koncentrēsimies uz Adobe Reader - galīgo Adobe lasītāju no Adobe.
Kāpēc Adobe Reader?
Jā, savvaļā ir daudz PDF lasītāju. Piemēram, pat visas mūsdienu pārlūkprogrammas var piekļūt PDF failiem. Tad kāpēc mums vajadzētu iet ar Adobe Reader?
Ir vairāki iemesli, kāpēc Adobe Reader ir labāka izvēle. Pirmkārt, tas ir īpašs PDF lasītājs, atšķirībā no iebūvētajiem lasītājiem, kas nāk ar tīmekļa pārlūku. Tas piedāvā lielāku elastību, lasot PDF dokumentus, vienlaikus precīzi atveidojot visas PDF funkcijas. Pat tādas biroja lietojumprogrammas kā MS Word vai LibreOffice Writer nav tik uzticamas kā PDF lasītājs.
Tālāk saskarne. Adobe Reader sabiedrībā bija slikta reputācija par sliktu saskarni. Nepatika arī iepriekšējie. Tomēr laika gaitā pārveidošana un nepārtraukta uzlabošana padarīja saskarni tīrāku un plānāku. Tagad vienīgās pogas, kas novērš jūsu uzmanību, ir obligātās opcijas, piemēram, tālummaiņa, lapas izvēle un vēl pāris.
Atkal Adobe faktiski ir PDF izgudrotājs. 1991. gadā Dr. Džons Varnoks, Adobe līdzdibinātājs, uzsāka pārveidošanu no papīra uz ciparu ar nosaukumu “The Camelot Project”. Mērķis bija tvert dokumentu, nosūtīt elektronisko versiju uz jebkuru vietu un iegūt tādu pašu izdruku, drukājot. 1992. gadā projekts veiksmīgi izveidoja PDF formātu. Attiecībā uz elektronisko dokumentu tas bija būtisks sasniegums.
Neaizmirstiet apskatīt citus Linux lieliskus PDF lasītājus!
Adobe Reader operētājsistēmai Linux
Tā kā PDF ir ļoti populāra, visām populārajām platformām, īpaši Linux, bija jābūt PDF lasītājiem. Tāpēc jūs atradīsit daudz PDF lasītāju visiem populāriem Linux distros, it īpaši Ubuntu un Ubuntu balstītajiem. Adobe Reader ir pieejams arī Linux Mint (Ubuntu bāzes izplatītājs).
Piezīme: Adobe jau sen pārtrauca Adobe Reader Linux platformai izstrādi. Jaunākais Linux sistēmām pieejamais Adobe Reader ir v9.5.5, kamēr pašreizējā jaunākā versija ir v11.0.23. Par baudīšanu v11.x, mums jāiet sarežģītāk.
Instalē Adobe Reader
Šo procesu var veikt 2 veidos.
Oficiālā DEB pakete
Novecojušajai Adobe Reader versijai ir arī īpaša DEB pakete.
Lai satvertu jaunāko DEB pakotni, palaidiet šo komandu.
wget http: // ardownload.Adobe.com / krogs / Adobe / lasītājs / unix / 9.x / 9.5.5 / enu /AdbeRdr9.5.5-1_i386linux_enu.deb

Kad lejupielāde ir pabeigta, palaidiet šo komandu DEB pakotnes instalēšanai.
sudo apt instalēt ./ AdbeRdr9.5.5-1_i386linux_enu.deb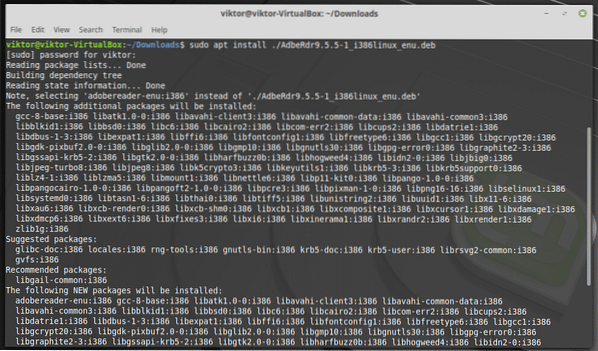
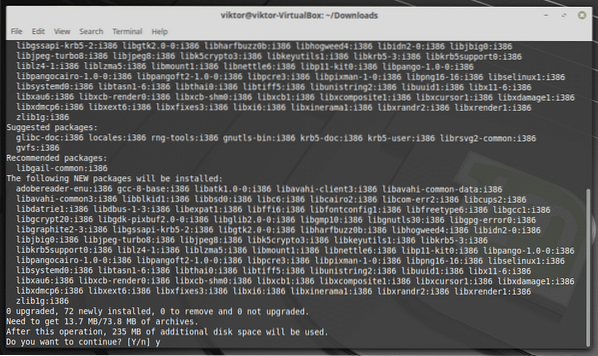
Piezīme: kā jūs, iespējams, jau esat uzminējis, tas ir tikai 32 bitu binārs; nav 64 bitu versijas. Tāpēc atkarību saraksts ir tik liels.
Neaizmirstiet instalēt arī šādas atkarības. Pretējā gadījumā lietotne pat netiks startēta.
sudo apt instalēt libxml2: i386 libstdc ++ 6: i386
Caur Vīnu
Būtu jauki, ja Adobe nepārtrauktu Linux atbalstu. Varbūt Adobe šajā pieejā neatrada nekādu uzņēmējdarbības vērtību. Jebkurā gadījumā tas netraucēs baudīt jaunāko Adobe Reader! Lai iegūtu jaunāko versiju, mēs paņemsim Windows versiju. Līdz šim tā ir labākā metode Adobe Reader baudīšanai.
Sākumā instalējiet PlayOnLinux. Es darbinu pašreizējo jaunāko versiju Linux Mint 19.1 Tessa (pamatojoties uz Ubuntu 18.04 Bionic Beaver), tāpēc mums ir jāveic Bionic darbības.
Sākumā pievienojiet GPG atslēgu PlayOnLinux.
wget -q "http: // deb.playonlinux.com / public.gpg "-O- | sudo apt-key add -
Tagad pievienojiet APT krātuves informāciju.
sudo wget http: // deb.playonlinux.com / playonlinux_bionic.saraksts -O / etc / apt /avotiem.sarakstā.d / playonlinux.sarakstā
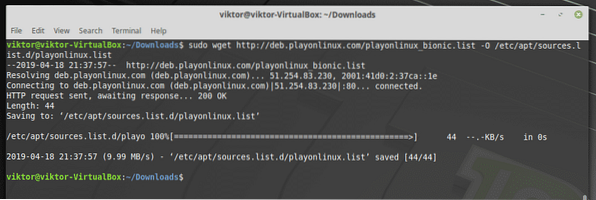
Visbeidzot, atjauniniet APT kešatmiņu un instalējiet PlayOnLinux.
sudo apt atjauninājums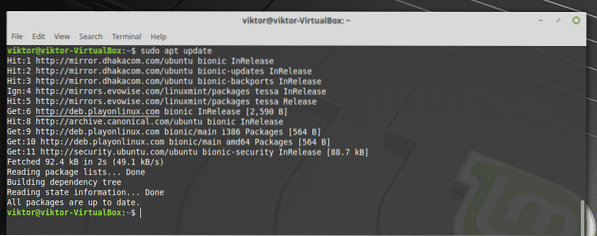
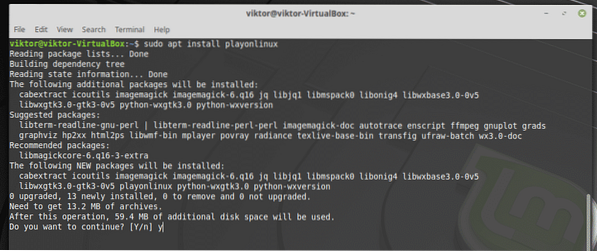
Ieslēdziet PlayOnLinux.
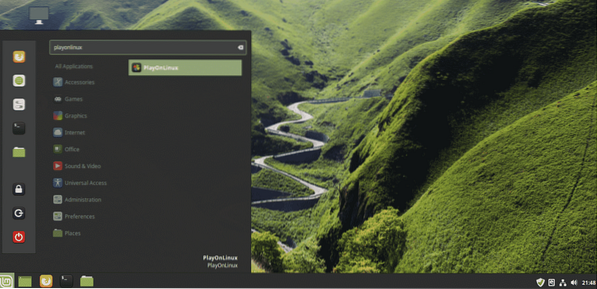
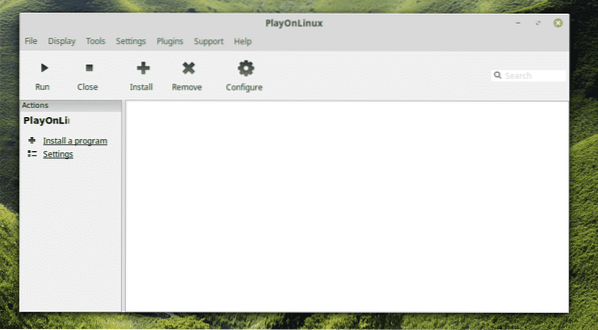
Noklikšķiniet uz “Instalēt programmu”.

Meklējiet “Adobe Acrobat Reader DC” (bez pēdiņām).
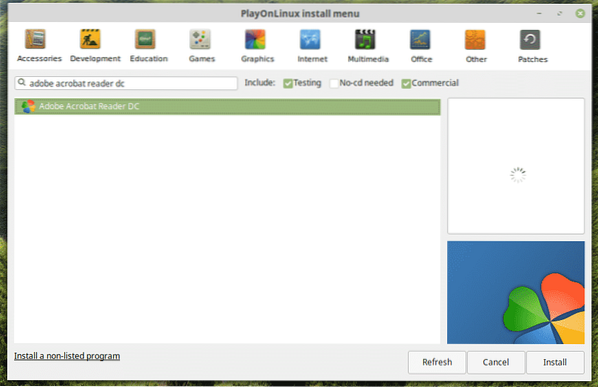
Noklikšķiniet uz Instalēt.
Tiks startēts instalēšanas vednis. Noklikšķiniet uz Tālāk.
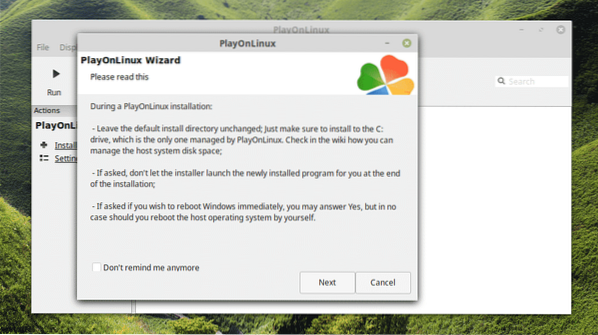
Atkal noklikšķiniet uz “Next”.
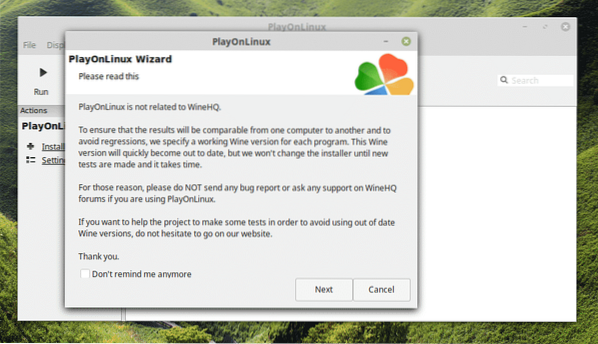
Tiks parādīts PlayOnLinux instalēšanas vednis. Noklikšķiniet uz Tālāk.
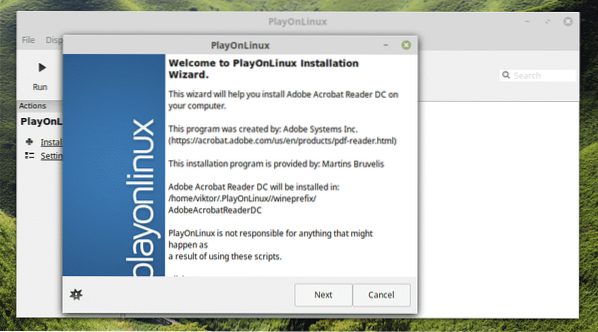
Tagad, ja jums jau ir iestatīšanas fails, varat izvēlēties failu, lai palaistu instalēšanu.

Šeit varat iegūt jaunāko Adobe Acrobat Reader DC bezsaistes instalētāju.

Tad jūs varēsiet izvēlēties instalētāju no PlayOnLinux.
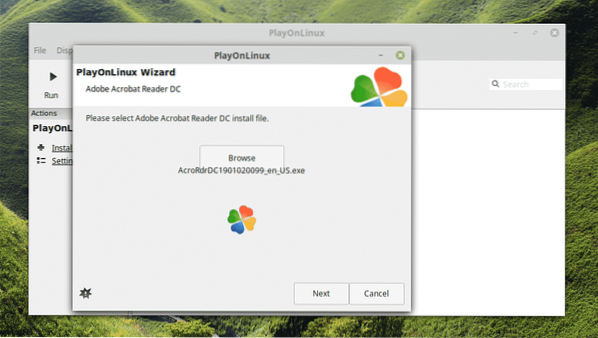
Šajā brīdī PlayOnLinux lejupielādēs un instalēs Wine. Esiet pacietīgs, kamēr lejupielāde ir pabeigta.
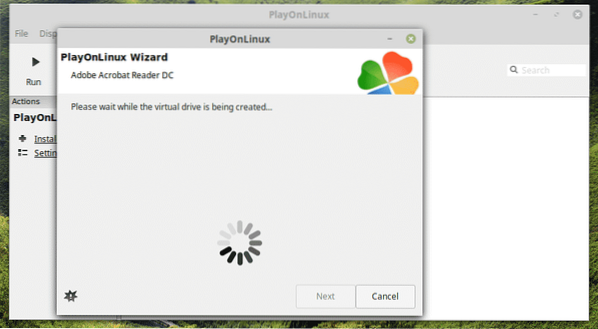

Kad tiek parādīta uzvedne Wine Mono, noklikšķiniet uz “Install”.
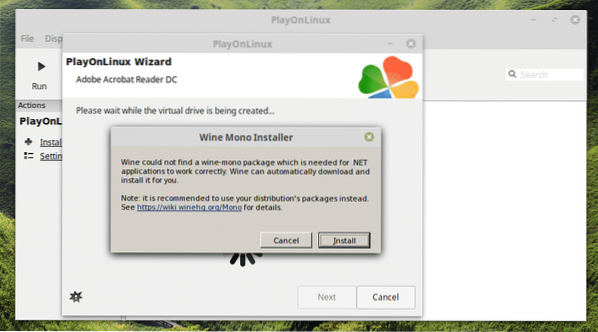
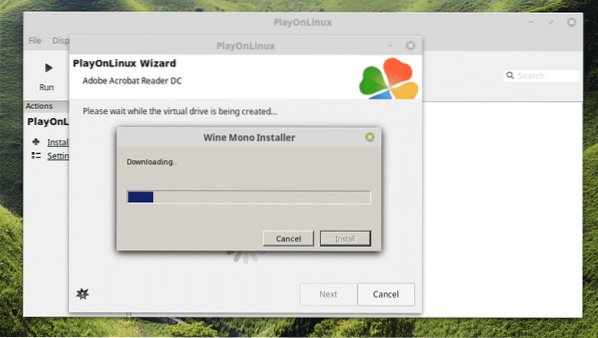
Tagad ir pienācis laiks instalēt Gecko. Noklikšķiniet uz Instalēt.
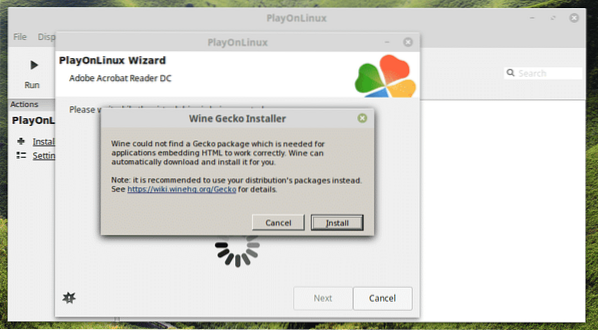

WOW! Es nezināju, ka PlayOnLinux bija jālejupielādē Windows XP! Interesanti, pareizi?

Ļaujiet instalēt Adobe Reader instalētājam.
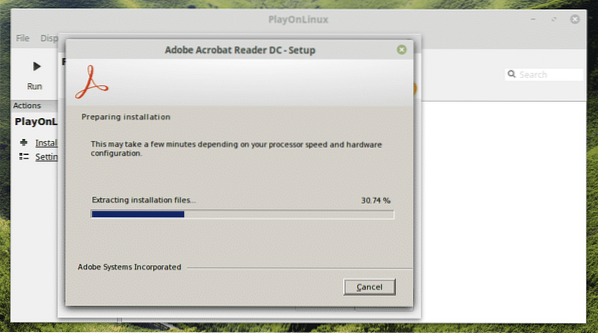
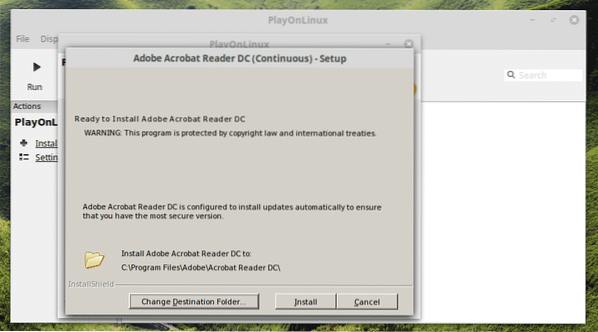
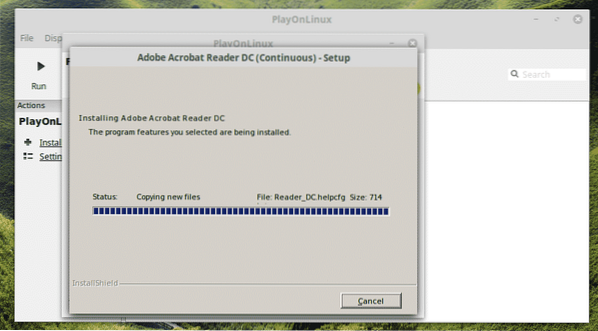
Voila! Instalēšana BEIDZOT pabeigta!
Izmantojot Adobe Reader
Atkarībā no tā, kuru metodi izmantojāt, lai instalētu Adobe Reader, tai būs jāpiekļūst citādi.
Piezīme. Gan Adobe Reader (Linux vietējais, gan Windows) var pastāvēt vienā mašīnā, un tie nebūs pretrunā viens ar otru.
Vietējā Adobe Reader (vecā versija)
Izvēlnē meklējiet Adobe Reader.
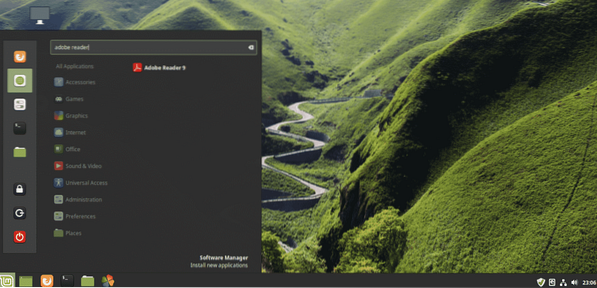
Pieņemiet licences līgumu.
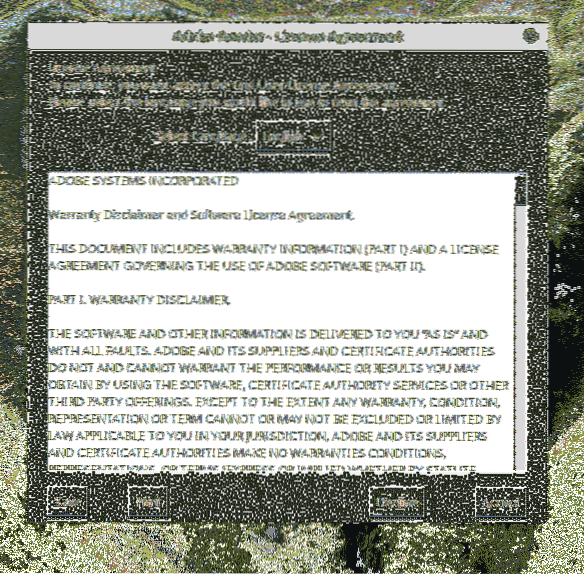
Voila! Adobe Reader ir gatavs! Bet diemžēl tas ir 2013. gada relikts.
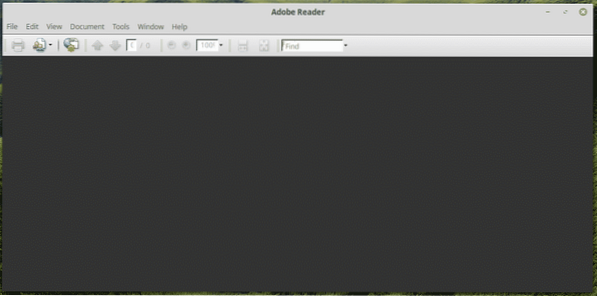
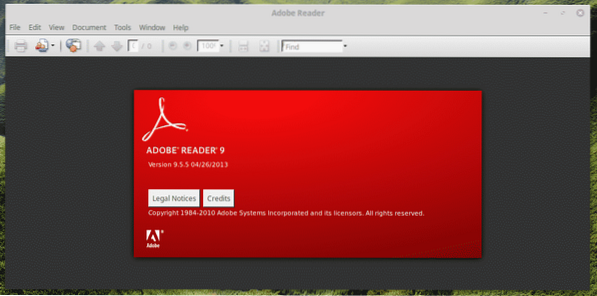
Jauns Adobe Reader (PlayOnLinux + Wine)
Šis ir nedaudz grūts, lai to palaistu. Varat vai nu izmantot darbvirsmas saīsni, vai arī iet caur PlayOnLinux.
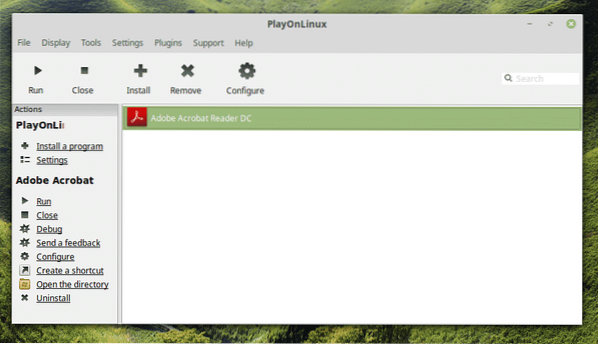
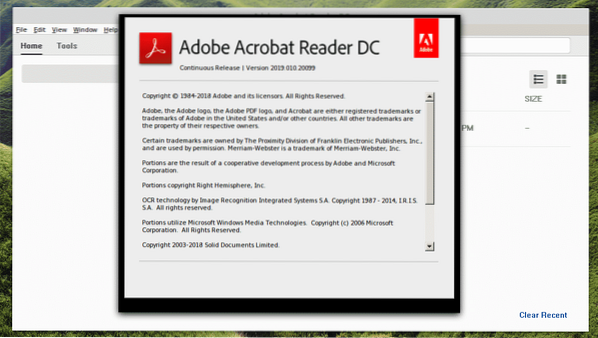
Voila! Adobe Reader jaunākā versija!
Pēdējās domas
Adobe Reader ir viens no izcilākajiem PDF dokumentu lasītājiem. Patīkami, ka šī fenomenālā programmatūra ir jūsu pusē, labi?
 Phenquestions
Phenquestions


