Raspberry Pi ir lēts viena borta dators, kura darbībai ir nepieciešama ļoti maz enerģijas, un tas var nodrošināt ilgtermiņa servisu. Papildus daudzām citām Pi funkcijām to var izmantot arī kā tīmekļa serveri. Tādējādi ir ļoti viegli mitināt vietni vietnē Raspberry Pi. Ja aprēķināsiet parastā mitināšanas pakalpojumu sniedzēja izmaksas, jūs redzēsiet, cik dārgi tie var būt viņu pakalpojumi. No otras puses, jūs varat mitināt savu vietni Pi gandrīz bez maksas. Arī Pi funkcijas pēdējos gados tiek uzlabotas diezgan nejauši. Tātad, jūs varat būt mierīgs, zinot, ka mitināšanas pakalpojums ar laiku tikai uzlabosies!
Vietnes mitināšanas Pi priekšrocības
Ir daudz labu priekšrocību, ja mitināt savu vietni pi, nevis parastajos serveros:
- Parasti vietņu mitināšana ir dārga.
- Aveņu Pi var viegli darbināt ar zemu enerģijas patēriņu.
- Pi ir pārnēsājams
- Datorservera darbība visu dienu prasīs daudz enerģijas.
Turklāt mitināšana ir dažu minūšu jautājums, kad izmantojat Pi. Turklāt jebkura Pi versija var jums palīdzēt veikt šo uzdevumu. Kamēr jums ir labs internets, jums nebūs jāuztraucas par savu vietni.
Raspberry Pi resursdatora vietne
Šajā rakstā es iepazīstināšu jūs ar visiem nepieciešamajiem soļiem, lai mitināt vietni. Lai mitinātu savu vietni un veiksmīgi to iegūtu tiešsaistē, ieteicams soli pa solim sekot šim rakstam. Noteikti izlasiet visu vienreiz, lai gūtu skaidru priekšstatu par to, kas jums jādara pirms projekta uzsākšanas.

Lietas, kas jums būs nepieciešamas
Tas būtu noderīgi, ja jūs veiksmīgi savāktu vietni vietnē Raspberry Pi:
1. Aveņu Pi: Pirms projekta uzsākšanas nav jāsaka, kāpēc jums tas ir vajadzīgs! Lai iegūtu labāku veiktspēju, mēģiniet iegūt jaunāko Pi versiju.
2. Maršrutētājs vai modems: Maršrutētājs vai modems ir nepieciešams, lai saņemtu interneta pakalpojumu Pi. Lai gan no interneta pakalpojumu sniedzēja jūs varat saņemt tikai vienu lodziņu no interneta pakalpojumu sniedzēja, atsevišķa maršrutētāja izmantošana palīdzēs labāk izmantot vairākas ierīces.
3. Ethernet kabelis: Šis ir labākais risinājums, ja vēlaties, lai jūsu Pi būtu pastāvīgs interneta savienojums bez traucējumiem. Uzdevumam varat izmantot arī bezvadu USB adapteri.
1. darbība: operētājsistēmas iestatīšana Pi
Pievienojiet microSD karti datoram un formatējiet to. Pēc tam instalējiet rezerves lietojumprogrammu, lai kartes dati vienmēr tiktu saglabāti.
Tagad datorā būs jālejupielādē NOOBS (jauna programmatūra Out Of Box), kas ir lielisks izplatītājs Pi iesācējiem. Kad esat pabeidzis, ielādējiet lejupielādēto programmatūru.
Pēc tam ievietojiet SD karti savā Pi un pievienojiet to ar barošanas avotu, kā arī tastatūru, monitoru un peli. Šajā daļā jūsu Raspberry Pi sāks palaist un novirzīs jūs uz NOOBS ekrānu. Ja tas nenotiek, barošanas avots vai HDMI kabeļi var būt vaļīgi. Tātad, pārliecinieties, ka tie ir pareizi savienoti.
Jūs saņemsiet sarakstu ar operētājsistēmām, no kurām izvēlēties. Es iesaku izmantot Raspbian, ja esat pilnīgi iesācējs. Adafruit var būt arī labs risinājums. OS instalēšana aizņems kādu laiku; pārliecinieties, ka tas nav pārtraukts.
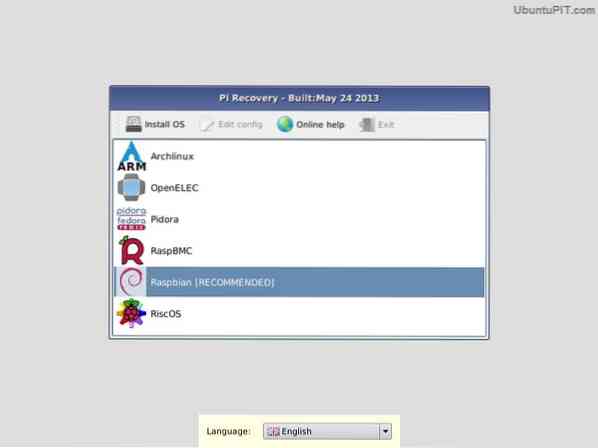
Kad ekrāns saka: “Attēls ir veiksmīgi lietots”, varat noklikšķināt uz “atgriezties”, un Pi sāks atsāknēt. Kad tas būs izdarīts, jūs redzēsiet savas OS grafisko lietotāja saskarni.
Un jūs esat pabeidzis!
2. darbība. Piekļuve Raspberry Pi tīmekļa serverim ar SSH
Šajā solī jums būs jāpiekļūst Raspberry Pi tīmekļa serverim, izmantojot SSH. Secure Shell (SSH) tīkla protokols ļauj izveidot savienojumu starp Raspberry Pi un datoru, lai jūs varētu viegli pārsūtīt datus. Tas ļauj arī kontrolēt Pi ar datora komandrindu.
Tagad, ja esat instalējis Raspbian OS no jaunākās NOOBS sistēmas, iespējams, jūsu Pi ir iepriekš instalēts SSH. Lai izmantotu SSH, jums būs nepieciešama jūsu Pi IP adrese. Izmantojiet šādu komandu:
sudo ifconfig
Ekrāna augšdaļā redzēsiet IP adresi. Ja internetam izmantojat Ethernet kabeli, adrese sāksies ar “eth0” un, ja izmantojat Wi-Fi, adrese tiks parādīta kā “wlan0”. Abos gadījumos būs rakstīts “inet addr” un pēc tam. Jūs varat izmantot šo adresi, lai piekļūtu savam Pi no sava datora.
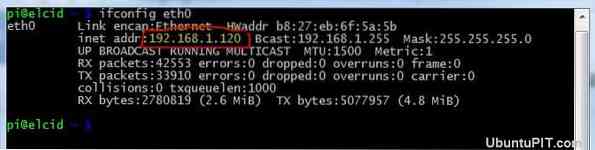
Ja izmantojat Linux vai Windows datoru, jums būs jālejupielādē un jāinstalē Windows SSH klients PuTTY. Jums laukā jāievada IP adrese un jāuztur ports 22. Ja izvēlēsities ievadīt, PuTTY atvērs termināli, kas prasīs jūsu lietotājvārdu un paroli. Ievadiet tos, un esat gatavs izmantot Pi no sava datora.
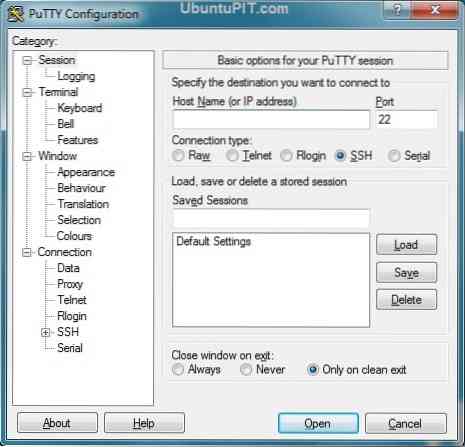
Ja esat Mac lietotājs, SSH jau ir iebūvēta sistēmā. Lai palaistu termināli, jums jāievada šāda komanda:
ssh pi @ IP ADDRESS
Piemēram, ja jūsu IP adrese ir “192.167. lpp.2.2 ”, jūs rakstīsit:
ssh pi @ 192.167. lpp.2.2
Tad viņi lūgs paroli, kas pēc noklusējuma ir “aveņu”. Jūs varat nomainīt paroli uz kaut ko uzticamāku.
3. solis: Pi atjaunināšana
Kad esat piekļuvis Pi no sava datora, izmantojot SSH, pirms Apache instalēšanas serverī jums būs jāpārliecinās, vai viss ir atjaunināts. Lai to izdarītu, uzrakstiet šādu kodu:
sudo apt-get update sudo apt-get jauninājums
Visas paketes un direktoriji tiks atjaunināti, un jūsu Pi netraucēs, kad mēģināt instalēt tādas lietojumprogrammas kā Apache.
4. darbība: Apache instalēšana
Kad jūs mēģināt visu savu Raspberry Pi pārveidot par kaut ko tādu, kas var mitināt vietnes, Apache ir jums vajadzīgā programmatūra. Apache ir atvērtā koda un pilnīgi bezmaksas HTTP tīmekļa servera programmatūra, kas palīdz jums mitināt Raspberry Pi vietni.
Pēc Apache lejupielādes tā instalēšanai ir nepieciešama tikai viena komandrinda, tas ir:
sudo apt-get install apache2 php5 libapache2-mod-php5
Šī komandrinda ne tikai instalē Apache. Tas arī instalē citas komplektā iekļautās paketes, piemēram, PHP un PHP bibliotēku Apache. PHP ir nepieciešams, lai izveidotu tīmekļa vietnes tīmekļa sistēmu, lai savienotu vietni ar datu bāzi.
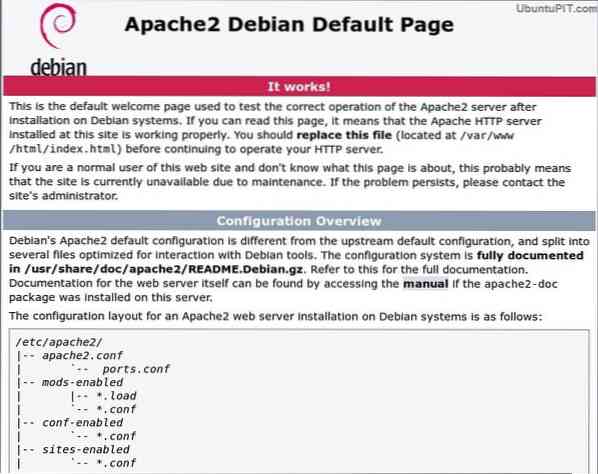
Kad instalēšana ir pabeigta, jums būs jārestartē programma, lai aktivizētu programmatūru, izmantojot šādu komandrindu:
sudo servisa apache2 restartēšana
Pēc tam pārliecinieties, vai Apache darbojas pareizi:
sudo pakalpojuma apache2 statuss
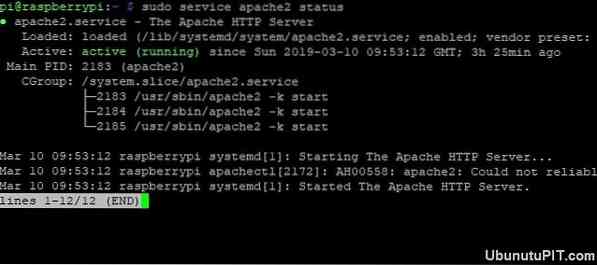
Ja logā ir zaļš teksts, uzrakstīts “aktīvs (darbojas)”, viss ir kārtībā. Ja serveris kāda iemesla dēļ nedarbojas, izmantojiet šādu kodu, lai to palaistu:
sudo pakalpojuma apache2 sākums
Pēc šīs daļas jūs varēsiet pārlūkot Pi no sava datora pārlūka. Tā kā jūs izmantojat SSH, varat piekļūt Pi, izmantojot pārlūkprogrammas IP adresi. Piemēram:
http: // 192.167. lpp.2.2
Pēc tam jūs saņemsit apstiprinājuma lodziņu, kurā teikts, ka Apache ir veiksmīgi instalēts.
5. solis: Vienkāršas HTML vietnes izveide
Ikreiz, kad jūsu Raspberry Pi tiek veikts ar Apache instalēšanu, tas automātiski ģenerēs vienkāršu HTML vietni. Ja pārlūkprogrammā ierakstāt savu IP adresi, redzēsiet jau izveidotu vietni ar nosaukumu “Tas darbojas!”Tas ir pilnīgi pamata indekss.html lapa, kas ir iepriekš instalēta kopā ar Apache programmatūru.

Ja vēlaties tajā veikt izmaiņas, uzrakstiet šādas rindas:
cd / var / www / sudo nano indekss.html
Lai redzētu izmaiņas, varat izmantot IP adresi.
6. darbība: FTP konfigurēšana
Jūs, visticamāk, vēlaties mainīt indeksa failu, kad jums jau ir izveidota vietne. Šajā gadījumā jums būs jāizveido www direktorijs un jāinstalē FTP programmatūra, izmantojot šādas rindas:
sudo chown -R pi / var / www sudo apt instalēt vsftpd
Pēc tam, kad vsftpd (“Ļoti droša FTP dēmons”) ir instalēta pareizi, jums būs jāmaina daži konfigurācijas iestatījumi. Izmantojiet šo kodu, lai atvērtu nano konfigurācijas failu:
sudo nano / etc / vsftpd.konf
Pirmkārt, nomainiet anonymous_enable no “YES” uz “NO”. Pēc tam noņemiet simbolu # no šīm rindām, lai komentētu:
# local_enable = YES # write_enable = YES
Un pēc tam pievienojiet šo rindu:
force_dot_files = JĀ
šo komandu izmanto, lai piespiestu servera failu displeju, kas sākas ar “.”Patīk .htaccess.
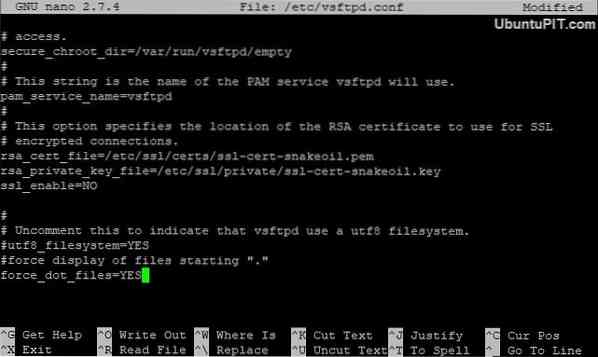
Tagad izvēlieties Ctrl + X, lai saglabātu izmaiņas un izietu no termināla. Jūs saņemsiet apstiprinājuma lodziņu. Nospiediet Y + Enter, lai apstiprinātu. Visbeidzot restartējiet FTP, izmantojot:
sudo pakalpojumu vsftpd restartējiet
Tas ļaus jums izveidot savienojumu ar savu Raspberry Pi un augšupielādēt failus / var / www / html.
7. solis: Domēna vārda iegūšana
Lai gan jūs varat apmeklēt un rediģēt savu vietni, tā nav redzama visiem. Lai tas būtu pieejams visiem, jums tas jāiegūst tiešsaistē. Šī ir viena no vissvarīgākajām daļām, mēģinot mitināt vietni Raspberry Pi.
Tagad ikviens parasti var piekļūt jūsu vietnei no jebkuras vietas, izmantojot ārēju IP adresi. Bet tas nav ļoti profesionāli, un cilvēki dod priekšroku domēna vārdam ar vārdiem. Par laimi tiešsaistē var atrast daudz pakalpojumu, piemēram, DNSdynamic, kas ļaus jums bez maksas pārtulkot savu IP adresi vēlamajā domēna nosaukumā.
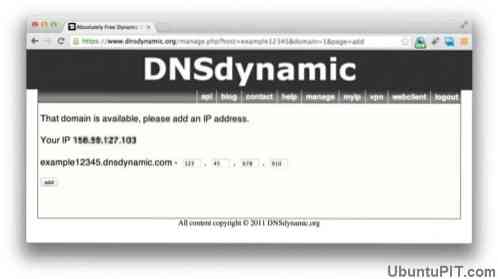
Šajā gadījumā jums būs jāreģistrējas DNSdymanic, un viņi darīs visu pārējo jūsu vietā. Pietiekami drīz jūsu vietnei būs gatavs domēna vārds, kuru var lasīt cilvēks.
Gadījumā, ja jums nav statiskas IP adreses un jūsu interneta pakalpojumu sniedzējs katru dienu maina jūsu adresi, varat izmantot no-ip serveri, lai iegūtu domēna vārdu. No-ip automātiski atjauninās jūsu domēna vārdu atbilstoši pēdējai jūsu IP adresei.
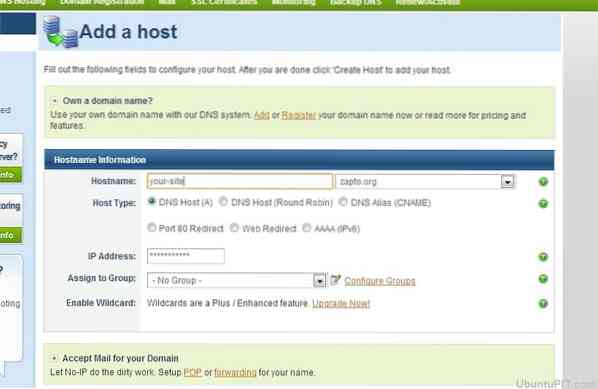
Šajā gadījumā jums būs jāizveido bezmaksas konts Set un jāreģistrē resursdatora nosaukums, kas izskatīsies kā “rspi.ne-ip.org ”. Kad esat to izdarījis, izmantojiet šīs komandas, lai instalētu serveri savā Pi.
cd / usr / local / src / sudo wget http: // www.ne-ip.com / client / linux / noip-duc-linux.darva.gz tar xf noip-duc-linux.darva.gz sudo rm noip-duc-linux.darva.gz cd noip-2.1.9-1 / sudo make install
Pēc tam sistēma automātiski sāks konfigurāciju un pēc tam lūgs jūsu lietotājvārdu un paroli. Tagad, kad viss ir iestatīts, jums jāpārliecinās, vai serveris sāks darboties katru reizi, kad atverat Pi. Uzrakstiet šos kodus:
cd / etc / sudo nano rc.vietējais
Pēc tam pievienojiet šādu rindu rc.vietējais fails:
sudo noip2
Nospiediet CTRL + X, lai aizvērtu un saglabātu failu. Tagad restartējiet Pi, izmantojot šo:
sudo atsāknēšana
8. solis: Vietnes apmeklēšana
Ja izmantojāt DNSdynamic, jums būs nepieciešams precīzs domēna nosaukums, lai piekļūtu savai vietnei. Jūs varēsiet apmeklēt savu vietni, pārlūkprogrammā ievadot domēna vārdu. Tas pats darbojas ar serveri bez IP.

Izmantojot no-ip, varat pārbaudīt, vai pakalpojums darbojas pareizi, rakstot šādu komandu:
sudo noip2 -S
Ja saņemat derīgu PID, varat būt drošs, ka pakalpojums darbojas nevainojami.
9. solis: veiktspējas un drošības uzlabošana
Kaut arī vietnes uzturēšana aveņu pi ir diezgan vienkāršs process, tas nav labākais tīmekļa serveris jūsu vietnes ražošanas ātrumam. Tādējādi jums jāatrod veids, kā uzlabot savas vietnes vispārējo veiktspēju.
Viens no veidiem var būt servera iestatīšana USB diskā, nevis SD kartes izmantošana. Tādā veidā tiks secināts laiks, lai regulāri lasītu un rakstītu procesus. Arī RAM izmantošana rakstīšanas / lasīšanas failu glabāšanai var palīdzēt palielināt ātrumu.

Mēģinot to mitināt vietnē Raspberry Pi, labāk ir izveidot statisku vietni ar dažām lapām.
Tagad, kad runa ir par drošību, noteikti nomainiet sava Pi noklusējuma paroli uz kaut ko spēcīgāku un grūti uzminamu. Lai to izdarītu, varat izmantot šādu komandu:
Parole
Tādā veidā jūsu vietne būs pasargāta no visiem, kas pārzina Raspberry Pi operētājsistēmu.
Papildu padomi: mitināšana ar LAMP
Ja domājat, ka HTML vietne jums ir pārāk vienkārša un tai ir nepieciešams kaut kas dinamiskāks, LAMP servera konfigurācija var būt lieliska iespēja. LAMP serveris atbalsta gan PHP, gan MySQL, lai padarītu jūsu vietni interaktīvāku. Ja vēlaties izmantot šo sistēmu, vispirms vispirms pabeidziet Apache instalēšanas daļu un instalējiet MySQL. Lai instalētu gan MySQL, gan citus PHP komponentus, uzrakstiet šādas koda rindas:
sudo apt instalēt mysql-server php-mysql -y
Kad tas ir izdarīts, restartējiet Apache:
sudo servisa apache2 restartēšana
Pēc tam jums jāinstalē pats PHP:
sudo apt instalēt php -y
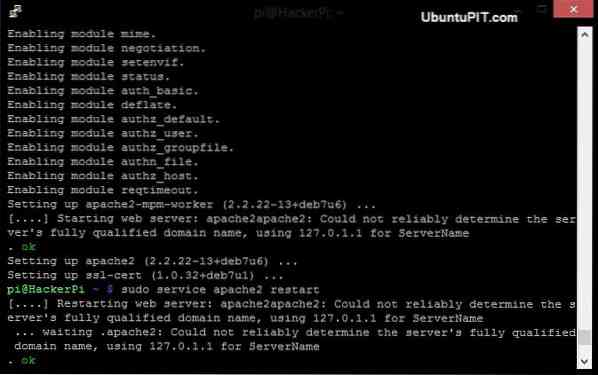
Kad visa instalēšana ir pabeigta, jums būs vēlreiz jārestartē Apache, izmantojot iepriekš minēto komandu. Tātad, jūsu LAMP serveris tagad ir gatavs, un jūs varat izveidot uz datu bāzi balstītu vietni ar PHP tīmekļa lietojumprogrammām.
Secinājums
Tātad, šādi jūs mitināt vietni vietnē Raspberry Pi. Pilnas vietnes mitināšana ar Pi nav ļoti sarežģīta. Bet jums jāpatur prātā, ka jūsu Pi nevar darīt daudzas lietas, ko var paveikt parastie mitināšanas serveri. Ja jums ir ļoti vienkārša statiska vietne, jums vajadzētu domāt tikai par mitināšanu ar Pi. Izmantojot šo metodi, jums jāņem vērā arī vietnes ātruma līmenis un vērtspapīri.
Es no sirds ceru, ka ar šī raksta palīdzību jums ir veiksmīgi mitināt savu vietni Pi. Neaizmirstiet pieminēt savas domas komentāru sadaļā!
 Phenquestions
Phenquestions
![Kā mitināt pilnu vietni Raspberry Pi [ceļvedis]](https://phen375questions.com/storage/img/images/how-to-host-a-complete-website-on-a-raspberry-pi-[guide]_14.jpg)


