Linux ir ārkārtīgi stabila un jaudīga operētājsistēma, kas ir kļuvusi diezgan populāra kopienas vidū. Tā kā Linux ir atvērta pirmkoda un to var brīvi izmantot, tas ir strauji pieaudzis un ir piesaistījis lielu auditoriju savā lietotāju bāzē. Linux skaistums ir tas, ka tas piedāvā dažādus rīkus ar tāda paša veida funkcionalitāti, un tas pats attiecas uz USB diska formatēšanu.
Ir vairāki lieliski rīki, kas ļauj Linux lietotājiem viegli formatēt savus USB diskus, kurus var iedalīt vai nu komandrindas, vai grafiskā interfeisa kategorijā.
Papildus tam ir vairākas failu sistēmas, kurās var formatēt jūsu USB diskdzini, un, lai mūsu USB ierīce būtu maksimāli saderīga ar citām ierīcēm, FAT32 ir veids, kā iet.
Tāpēc šajā apmācībā mēs apspriedīsim, kā viņu USB diskus var formatēt kā FAT32 failu sistēmu Linux.
USB diska formatēšana
Pirms mēs pārietam uz USB ierīces formatēšanas procesu, mums vispirms tas ir jāatrod. To var vienkārši izdarīt, ievadot terminālā šādu komandu:
$ lsblkManā gadījumā tā būs ierīce, kas atrodama taisnstūra apgabalā (/ dev / sdb /):
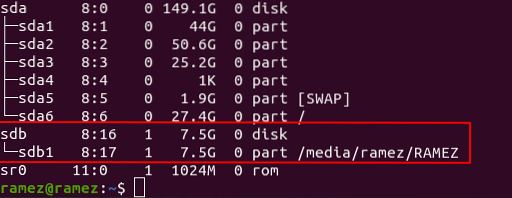
Pēc jūsu ierīces atrašanas mēs tagad varam pāriet uz galveno procesu, kur no lielās rīku kolekcijas, ko piedāvā Linux, mēs aplūkosim divus veidus, kā lietotāji var formatēt savus USB diskus Linux.
USB diska formatēšana, izmantojot GParted
GParted ir nodalījumu redaktors, kas ir atbildīgs par diska nodalījumu izveidošanu un pārvaldīšanu, kas var ietvert partīciju reorganizāciju, kā arī dzēšanu.
a) GParted instalēšana
Pirmkārt, mūsu Linux sistēmās ir jāinstalē GParted, ko var izdarīt, terminālā ievadot šādu komandu:
Lai pārbaudītu, vai tas ir instalēts, varat to vienkārši izdarīt, izpildot šādu komandu:
$ šķīrās --versija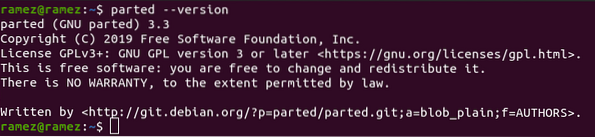
b) Datu noslaucīšana, pievienojot nulles (pēc izvēles)
Nākamais solis ir pilnībā izdzēst visus USB ierīcē esošos datus, lai tos vēlāk nevarētu atgūt, izmantojot jebkuru atkopšanas rīku. Tomēr tas ir izvēles solis, un, ja vēlaties, varat to izlaist. Tomēr drošības apsvērumu dēļ ir ļoti ieteicams to turpināt. Šo procesu var izdarīt, vienkārši palaižot šādu komandu terminālā:
Šeit ir jāaizstāj / dev / sdb daļa, kas nāk pēc tam no = ar iepriekš atklātās USB ierīces mērķa atrašanās vietu.

c) USB ierīces izveide un formatēšana
Tagad mēs beidzot esam nonākuši pie procesa būtības. Šeit, pirmkārt, mums jūsu sistēmā jāatvieno / dev / sdb1 (izmantojiet iepriekš atrasto atrašanās vietu) USB ierīce, jo mēs nevaram formatēt pievienotu ierīci. To var izdarīt, izmantojot šādu komandu:
Tālāk mēs izveidosim jaunu nodalījuma tabulu, kur mums arī jāpiemin vēlamā nodalījuma tabulas tips. Mūsu gadījumā tas tā būs msdos. Lai to izdarītu, vienkārši palaidiet šādu komandu terminālā:
$ sudo parted / dev / sdb --script - mklabel msdosTagad mums ir jāizveido nodalījums, kurā mēs norādīsim nodalījuma tipu, failu sistēmu, kurai mēs vēlamies, lai mūsu USB ierīce būtu, kā arī izmērs, kuru mūsu nodalījums aptvers. Mūsu gadījumā mēs vēlamies, lai mūsu USB ierīce būtu FAT32 failu sistēma, primārs nodalījuma tips un vēlaties viss USB izmērs mūsu nodalījumam. To var izdarīt, izmantojot šādu komandu:
$ sudo parted / dev / sdb --script - mkpart primārie tauki32 1MiB 100%Kad tas ir izdarīts, mēs beidzot varam formatēt savu USB ierīci uz FAT32, izmantojot komandu mkfs, kas ir šāda:
$ sudo mkfs.vfat-F32 / dev / sdb1
Ņemiet vērā, ka šeit mēs izmantojām / dev / sdb1 atrašanās vieta, nevis / dev / sdb atrašanās vietu, kuru mēs izmantojām iepriekš. Tas ir tāpēc, ka šeit mēs nevēlamies, lai mūsu ierīces diska daļa tiktu formatēta.
Lai pārbaudītu, vai ierīce ir pareizi sadalīta, palaidiet šādu komandu, lai izdrukātu nodalījumu tabulu:
$ sudo šķīrās / dev / sdb - skripta druka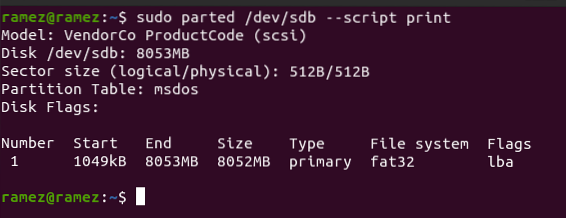
Un voila, tas pabeidz visu procesu. Tagad jūsu USB ierīce būs pilnībā formatēta.
USB diska formatēšana, izmantojot Diski
Lietotājiem, kuriem ērtāk izmantot grafisko lietotāja saskarni, Diski ir diska pārvaldības rīks, kas ir iepriekš instalēts kopā ar Ubuntu un gandrīz visām citām Linux sistēmām. Lai to atvērtu, vienkārši meklējiet to domuzīmē un noklikšķiniet uz tā, tiklīdz parādās tās nosaukums.
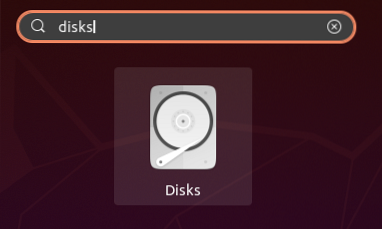
Pēc Diska utilītas atvēršanas vispirms izvēlieties ierīci, kuru vēlaties formatēt, no pieejamajām, kas parādītas lietojumprogrammā Diski. Manā gadījumā tas būs šāds:
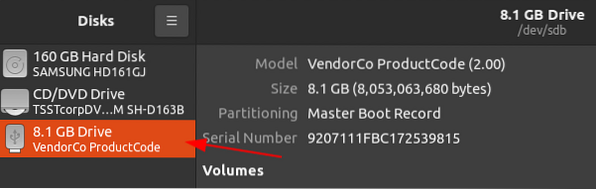
Šeit noklikšķiniet uz pārnesumu ikona, kas atrodas zem sadaļas Sējumi, un pēc tam atlasiet Formatēt nodalījumu no dotajām izvēlēm.
Zobrata ikona:
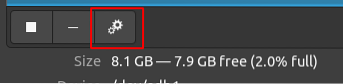
Formatēt nodalījumu:
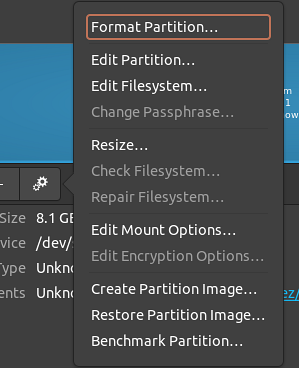
Pēc šīs opcijas izvēles tiks atvērts logs, kurā tiks prasīts ievadīt jaunā nodalījuma nosaukumu, kā arī failu sistēmas veidu. Tā kā mēs vēlamies, lai mūsu ierīce būtu FAT failu sistēma, mēs izvēlēsimies:
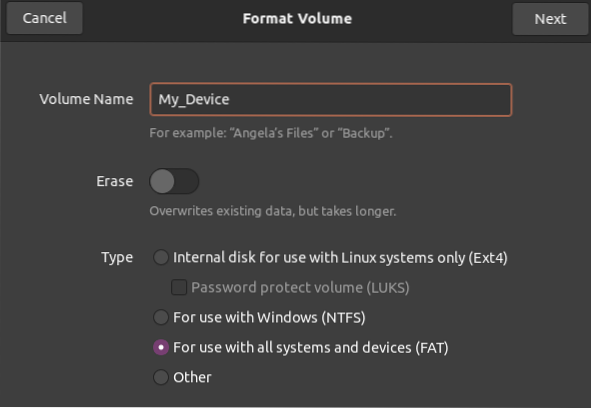
Pēc tam apstipriniet savu informāciju un, kad esat pārliecināts, ka viss ir kārtībā, noklikšķiniet uz pogas Formatēt augšējā labajā pusē, kā norāda bultiņa, kas parādīta zemāk esošajā attēlā.
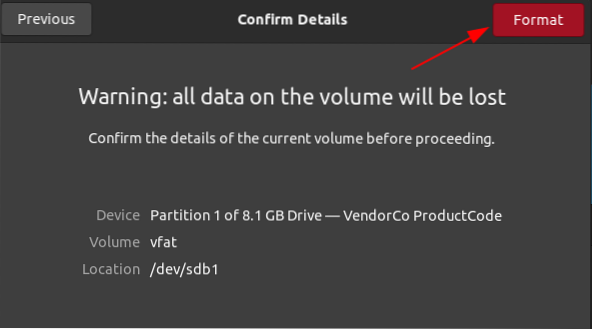
Un voila, tas pabeidz visu procesu. Tagad jūsu USB ierīce būs pilnībā formatēta.
Secinājums
Kā redzams no iepriekš aprakstītajām metodēm, USB diskdziņu formatēšana operētājsistēmā Linux ir ārkārtīgi vienkāršs process. Jums vienkārši jāpievieno ierīce, jāizvēlas vajadzīgā failu sistēmas tips un vienkārši jāizpilda komandas terminālā vai izmantojiet utilītu Diski ierīces formatēšanai. Protams, ir vairāki citi rīki, kurus varat izmantot USB ierīču formatēšanai, taču tos atstās turpmākajām apmācībām.
 Phenquestions
Phenquestions


