Šī rokasgrāmata parāda, kā formatēt disku Linux.
Diska formatēšana operētājsistēmā Linux
Ir divi galvenie diska formatēšanas veidi Linux: CLI un GUI izmantošana. Vispārējiem lietotājiem GUI rīka izmantošana var būt ērtāka, turpretī pieredzējušiem vai profesionāliem lietotājiem CLI metode var būt piemērotāka.
Jebkurā gadījumā, lai veiktu diska formātu, ir nepieciešama root piekļuve vai sudo privilēģijas. Tomēr noteiktās situācijās cits lietotājs var veikt diska formātu, ja šim diskam ir rakstīšanas atļauja. Šis raksts tika uzrakstīts, pieņemot, ka jums ir root piekļuve savai sistēmai.
Diska formatēšanas process var būt nedaudz grūts. Lai izmantotu ierīces krātuvi, diskā jābūt nodalījuma tabulai ar nodalījumiem vai bez tiem. Starpsienas ļaus OS piekļūt krātuvei. Formatējot disku, mēs formatējam nodalījumu. Ja ir vairāki nodalījumi, jums visiem jāveic formatēšanas process.
Nodalījuma formatēšana, izmantojot GUI metodi
Disku un nodalījumu (un saistīto funkciju) pārvaldībai GParted ir labākā iespēja. GParted ir bezmaksas un atvērtā koda rīks, ko izmanto diska nodalījumu pārvaldībai. Šis rīks ir aprīkots ar daudzām funkcijām un atbalstu daudzām failu sistēmām.
GParted var izmantot divos veidos. Diska formātā var instalēt GParted darbojošajā sistēmā vai izmantot sāknējamo attēlu. Abām metodēm ir savi plusi un mīnusi. Labā daļa ir tā, kuru metodi izmantojat, GParted lietotāja interfeiss darbojas tāpat.
Pirmkārt, mēs parādīsim, kā instalēt GParted savā sistēmā. Atkarībā no Linux izplatītāja, kuru izmantojat savā sistēmā, izmantojiet atbilstošo.
Debian / Ubuntu un atvasinājumi:
$ sudo apt install -y gparted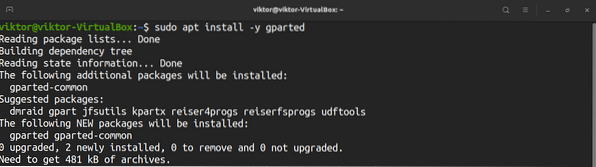
Fedora un atvasinājumiem:
$ sudo yum instalējiet gpartedOpenSUSE un atvasinājumiem:
$ sudo zypper instalējiet gpartedLai izmantotu GParted no sāknēšanas, lejupielādējiet GParted sāknējamo ISO šeit. Varat arī izveidot sāknējamu CD, DVD vai USB zibatmiņu. Pārbaudiet, kā padarīt bootable USB zibatmiņu Linux operētājsistēmā šeit. Kad esat sagatavojis sistēmu, palaidiet to CD, DVD vai USB zibatmiņā.
No šī brīža GParted izturas tāpat. Ērtības labad es demonstrēšu, izmantojot Ubuntu instalēto GParted.
Palaidiet GParted, un tas prasīs root paroli.
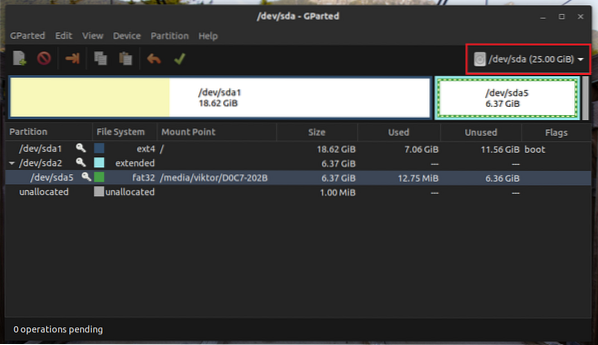
Augšējā labajā stūrī atlasiet ierīci, ar kuru jāveic darbība.
Pēc tam jums jāizlemj mērķa nodalījums. Lai iegūtu padziļinātu rokasgrāmatu par to, kā izveidot un pārvaldīt nodalījumus, izmantojot GParted, skatiet šeit, kā izmantot GParted. Šajā gadījumā mērķa nodalījums ir nodalījums / dev / sda5.
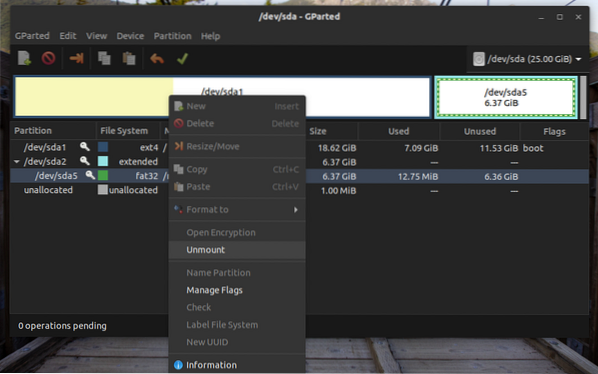
Kā redzat, nodalījums pašlaik ir uzstādīts. Pirms kādas darbības veikšanas nodalījums ir jānoņem. Ar peles labo pogu noklikšķiniet un atlasiet “Unmount.”
Tagad nodalījums ir gatavs formatēšanai. Ja ierīce ir USB zibatmiņa, tad parasti vislabākās iespējas ir tādas failu sistēmas kā FAT32, NTFS un EXT4. Ja ierīce ir HDD, tad labāk izvēlēties EXT4. Varat arī izvēlēties citu formātu, ja ir nepieciešama īpaša failu sistēma. Manā gadījumā ar peles labo pogu noklikšķiniet un atlasīšu “Format to” >> “fat32.”

Interesanta GParted iezīme ir tā, ka tā uzreiz neraksta izmaiņas diskā. Tādā veidā, pat ja nepareizi konfigurējat disku, varat viegli izmest izmaiņas. Lai izmaiņas būtu neatgriezeniskas, noklikšķiniet uz “Apply All Operations.”
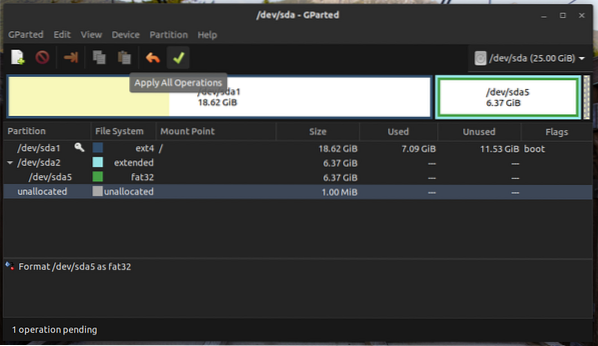
GParted tagad lūgs jums apstiprinājumu. Šajā piemērā pēc formatēšanas nodalījums zaudēs visus savus datus. Lai apstiprinātu, noklikšķiniet uz Lietot.
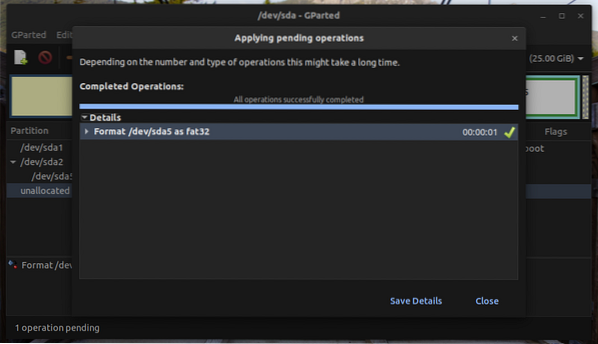
Voila! Nodalījums ir veiksmīgi formatēts!
Nodalījuma formatēšana, izmantojot CLI metodi
Šī metode ir salīdzinoši īsāka nekā iepriekšējā. Tomēr šī metode ir ieteicama tikai pieredzējušiem lietotājiem, jo tai ir lielāka iespēja sabojāt sistēmu. Šī metode ir mazāk nedroša nekā GParted, tāpēc jums jābūt ļoti uzmanīgam.
Pievienojiet ierīci datoram. Pēc noklusējuma lielākā daļa Linux distros uzstādīs visus ierīces nodalījumus. Pieņemot, ka tajā ir viens nodalījums, tas tiks uzstādīts automātiski. Pārbaudiet zemāk esošo pievienoto failu sistēmu sarakstu.
$ df -h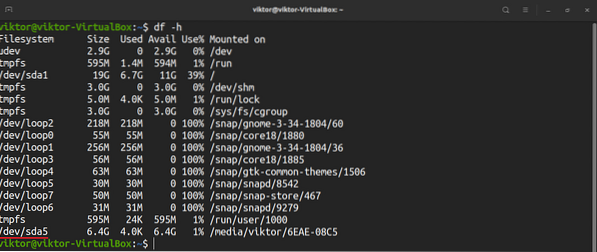
Pašlaik uzstādīto nodalījumu nav atļauts formatēt. Lai atdalītu nodalījumu, palaidiet šo komandu.
$ sudo umount
Tagad jūs varat formatēt nodalījumu ar vēlamo failu sistēmu. Palaidiet komandu, kas atbilst jūsu vajadzībām.
$ sudo mkfs.ext4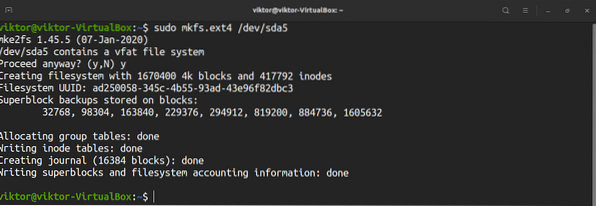


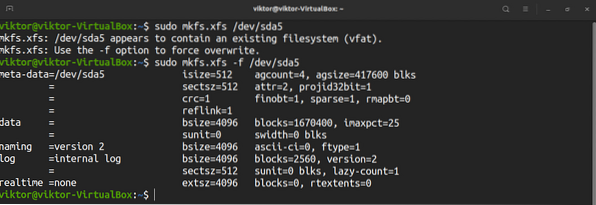
Pēdējās domas
Diska formatēšana Linux nav sarežģīta. Tas prasa tikai vēlmi koncentrēties un iemācīties dažas jaunas lietas. Kad esat apguvis, jūs varat izmantot šajā rakstā aplūkotās metodes jebkurā Linux izplatītājā.
Linux piedāvā ne tikai nodalījumu formatēšanu. Izmantojot iebūvētos rīkus, kas nāk ar Linux, jūs varat manipulēt ar diska nodalījumiem. Lai uzzinātu vairāk, pārbaudiet, kā izmantot komandu Linux mount un Linux umount.
 Phenquestions
Phenquestions


