Visas jaunākās Mac OS X versijas tiek piegādātas ar labu skaitu multi-touch žestu. Lietotāji, kuri lieto MacBook vai iMac ar Magic Trackpad, var izmantot šos skārienpaliktņa daudzkontakta žestus, lai ātri veiktu kopīgus uzdevumus, kuriem citiem būtu nepieciešams izmantot īsinājumtaustiņus vai pārvietoties dažādās izvēlnēs un logos.
Kaut arī visas jaunākās versijas, ieskaitot Mavericks un Yosemite, piedāvā vairāk nekā divpadsmit multi-touch žestus, ne visiem lietotājiem visi pieejamie žesti šķiet noderīgi. Dažiem varētu patikt vilkšanas pa kreisi žests, ko mēs izmantojam, lai apskatītu paziņojumu centru, bet citiem tas pats žests var nebūt noderīgs.

Ja kāda iemesla dēļ vēlaties iespējot vai atspējot vienu vai vairākus Mac piedāvātos žestus, to varat izdarīt, atverot Trackpad iestatījumus. Izpildiet tālāk sniegtos norādījumus, lai iespējotu vai atspējotu dažādus skārienpaliktņa žestus operētājsistēmā Mac OS X.
Ņemiet vērā, ka jūs varat atspējot vai iespējot tikai šādus žestus:
# Pārvelciet starp lapām
# Pārvelciet starp pilnekrāna lietotnēm
# Paziņojumu centrs
# Misijas kontrole
# Lietotnes ekspozīcija
# Launchpad
# Rādīt darbvirsmu
# Ritināšanas virziens
# Tuviniet vai tāliniet
# Viedā tālummaiņa
# Pagriezt
# Pieskarieties, lai noklikšķinātu
# Sekundārais klikšķis
# Uzmeklējiet (pieskarieties ar trim pirkstiem)
# Trīs pirkstu vilkšana
Lai iespējotu vai atspējotu skārienpaliktņa žestu
1. darbība: Atvērt Sistēmas preferences. Dialoglodziņu Sistēmas preferences var atvērt, noklikšķinot uz ikonas Sistēmas preferences dokā vai noklikšķinot uz tās ikonas LaunchPad. Alternatīvi, Spotlight meklēšanā varat ierakstīt arī Sistēmas preferences.
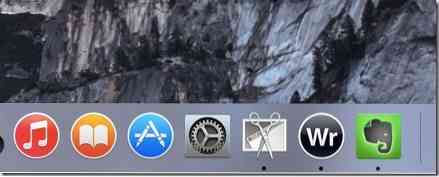
2. darbība: Dialoglodziņā Sistēmas preferences noklikšķiniet uz ikonas ar nosaukumu Skārienpaliktnis lai atvērtu Trackpad iestatījumus.
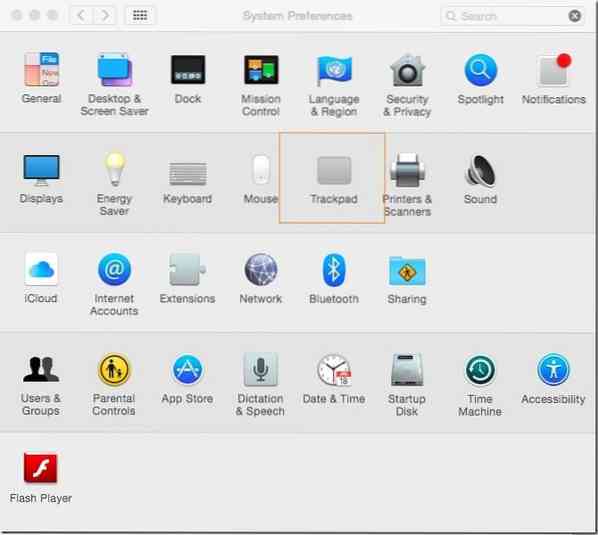
3. solis: Šeit zem cilnes Punkts un klikšķis, Ritināt un Tālummaiņa un Citi žesti atrodas visi žesti.
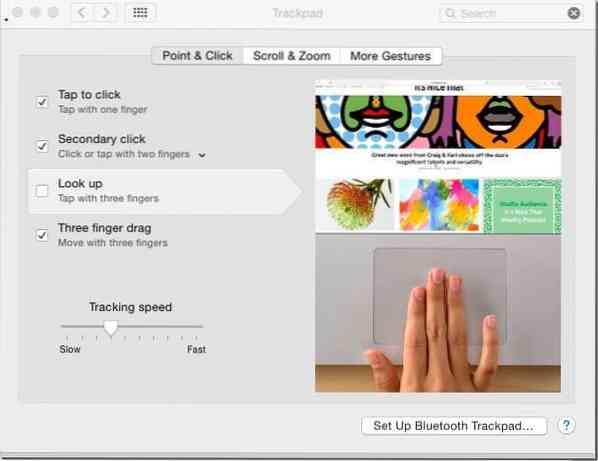
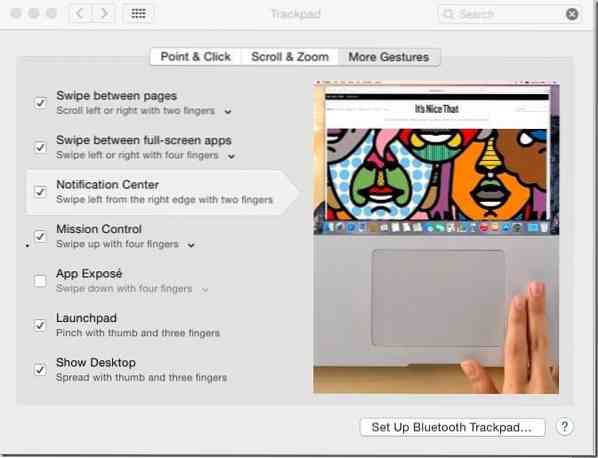
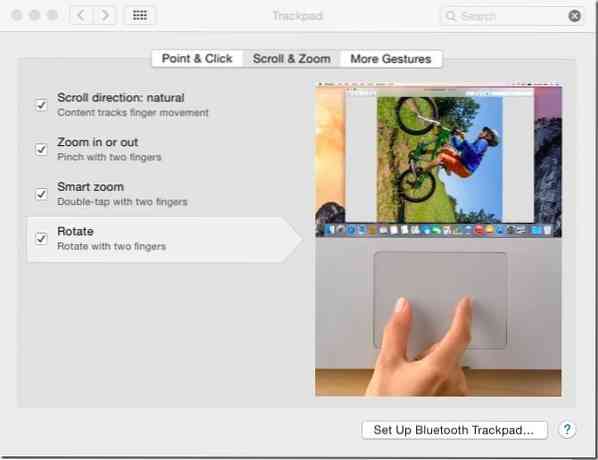
Atzīmējiet izvēles rūtiņu blakus žestam, lai to iespējotu, un noņemiet atzīmi no tās pašas izvēles rūtiņas, lai izslēgtu žestu.
Un, ja jūs meklējat veidu, kā atspējot skārienpaliktņa žestus sistēmā Windows, pārbaudiet, kā atspējot Windows 8 skārienpaliktņa žestu rokasgrāmatu.
 Phenquestions
Phenquestions


