Lietojot datoru, vēlaties, lai tas darbotos tik labi, cik tas ir iespējams. Tāpēc mēs vēlamies sniegt jums padomus, kā optimizēt jūsu sistēmas veiktspēju. Šai ziņai mēs atspējosim un iespējosim NTFS pēdējā piekļuve laika zīmogs.
Atverot faila vai mapes rekvizītus NTFS sējumā, sistēma Windows parāda jums pēdējo reizi, kad šim failam vai mapei tika piekļūts jūsu datorā, kā redzat zemāk redzamajā ekrānuzņēmumā.
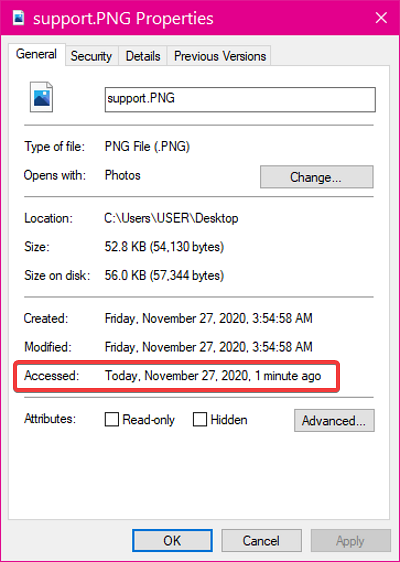
Kaut arī pēdējās piekļuves laika zīmogs ir veikls līdzeklis, tas var radīt zaudējumus jūsu sistēmas resursiem un izraisīt failu lēnāku atvēršanu, it īpaši, ja izmantojat budžeta datoru.
Lielākajai daļai cilvēku šī funkcija nekad nav nepieciešama, un viņi var vēlēties to atspējot. Nākamajā sadaļā es parādīšu, kā atspējot pēdējās piekļuves laika zīmoga atjauninājumus no komandu uzvednes.
Iespējojiet vai atspējojiet NTFS pēdējās piekļuves laika zīmoga atjauninājumus
Nospiediet Windows taustiņu un meklējiet Komandu uzvedne. Ar peles labo pogu meklēšanas rezultātos noklikšķiniet uz Komandu uzvedne un atlasiet Izpildīt kā administratoram opcija. Tādējādi tiek palaista programma ar paaugstinātām privilēģijām.
Komandu uzvednē mēs izpētīsim šādus četrus veidus, kā pārvaldīt pēdējās piekļuves laika atjauninājumus:
- Parādiet pēdējo laika zīmogu atjauninājumu pašreizējo statusu.
- Iespējojiet un atspējojiet lietotāja pārvaldītās pēdējās piekļuves laika zīmoga atjauninājumus.
- Iespējojiet un atspējojiet sistēmas pārvaldītās pēdējās piekļuves laika zīmoga atjauninājumus
Turpiniet lasīt šo ziņu, kad es izskaidroju iepriekš minētos procesus un parādīšu, kā tos veikt.
1] Parādiet pēdējo laika zīmogu atjauninājumu pašreizējo statusu

Pirms atspējojat vai iespējojat pēdējā laika zīmoga atjauninājumus, jums jāzina tā pašreizējais statuss. Komandu uzvednes logā ievadiet šādu tekstu un nospiediet taustiņu ENTER. Varat arī kopēt un ielīmēt tekstu.
fsutil uzvedības vaicājums disablelastaccess
Iepriekš minētā komanda parāda jūsu pēdējās piekļuves laika zīmoga atjauninājumu pašreizējo statusu.
2] Iespējojiet un atspējojiet User-Managed pēdējās piekļuves laika zīmoga atjauninājumus
Pēc pēdējās piekļuves laika zīmoga atjauninājumu stāvokļa pārbaudes varat to atspējot, ja tas ir aktīvs, un otrādi. Lietotāja pārvaldītais režīms dod spēku jūsu rokās.
Ja iespējojat vai atspējojat pēdējās piekļuves laika zīmoga atjauninājumus, tas paliek tāds, un dators nemainīs iestatījumus.
Lai iespējotu lietotāja pārvaldītus pēdējās piekļuves laika zīmoga atjauninājumus, izmantojiet šādu komandu:
fsutil uzvedības vaicājums atspējot pēdējo piekļuvi 0
Lai atspējotu lietotāja pārvaldītos pēdējās piekļuves laika atjauninājumus, izpildiet tālāk norādīto komandu:
fsutil uzvedības vaicājums atspējot pēdējo piekļuvi 1
3] Iespējojiet un atspējojiet sistēmas pārvaldītās pēdējās piekļuves laika zīmoga atjauninājumus
Kā norāda nosaukums, NTFS draiveris ir atbildīgs par pēdējo piekļuves atjauninājumu iespējošanu un atspējošanu režīmā Pārvaldītā sistēma. Sistēmas skaļums (parasti disks C) tiek uzstādīts ikreiz, kad sākat datoru.
Šī procesa laikā NTFS draiveris iespējos pēdējos piekļuves atjauninājumus NTFS sējumiem, ja jūsu sistēmas sējuma lielums ir mazāks vai vienāds ar 128 GB. Alternatīvi, ja sistēmas disks ir lielāks par 128 GB, sistēma atspējo pēdējās piekļuves laika zīmoga atjauninājumus.
Lai iespējotu sistēmas pārvaldītās pēdējās piekļuves laika zīmoga atjauninājumus, izmantojiet šādu komandu:
fsutil uzvedības vaicājums atspējot pēdējo piekļuvi 2
Lai atspējotu sistēmas pārvaldītās pēdējās piekļuves laika atjauninājumus, ievadiet šo komandu un palaidiet to:
fsutil uzvedības vaicājums atspējot pēdējo piekļuvi 3
Pēc jebkuras no iepriekšminētajām komandām izpildīšanas izejiet no komandu uzvednes un restartējiet datoru.

 Phenquestions
Phenquestions


