KVM jeb kodola virtuālā mašīna ir Linux virtualizācijas risinājums. Tas ir Linux kodola modulis, kas ļauj Linux kodolam darboties kā hipervizora programmai, piemēram, VMware ESXi vai VSphere.
Agrāk nebija iespējams panākt, ka KVM darbojas uz Raspberry Pi, izmantojot Raspberry Pi OS (pazīstams arī kā Raspbian). Tas ir tāpēc, ka KVM darbojas tikai 64 bitu operētājsistēmā. Raspberry Pi OS bija 32 bitu operētājsistēma. Vēl viens iemesls bija tas, ka Raspberry Pi 3 un iepriekšējiem modeļiem bija tikai 1 GB atmiņa, un tas nav pietiekami, lai palaistu KVM. Docker bija labāks risinājums ierīcēm ar 1 GB atmiņu.
Šīs rakstīšanas laikā ir iespējams palaist KVM ar Raspberry Pi, izmantojot Raspberry Pi OS. Tā kā Raspberry Pi OS oficiāli piegādā ar 64 bitu kodolu, un Raspberry Pi 4 ir 8 GB modelis (tam ir 8 GB atmiņa). Diemžēl 64 bitu Raspberry Pi OS kodols pēc noklusējuma nav iespējots. Jums tas jāiespējo manuāli.
Šajā rakstā es parādīšu, kā iespējot 64 bitu Raspberry Pi OS kodolu un instalēt KVM Raspberry Pi OS.
Tātad, sāksim darbu!
Jums nepieciešamās lietas:
Lai izpildītu šo rakstu, jums būs nepieciešamas šādas lietas, lai iestatītu savu Raspberry Pi 4 režīmā bez galvas:
- Raspberry Pi 4 (ieteicams 8 GB versija, derēs arī 4 GB versija) viena borta dators
- C tipa USB strāvas adapteris
- Mirgoja 32 GB vai lielāka ietilpība MicroSD karte ar Raspberry Pi OS (ar darbvirsmas vidi)
- Tīkla savienojamība ar Raspberry Pi 4
- Klēpjdators vai galddators VNC attālās darbvirsmas piekļuvei Raspberry Pi 4
Ja jūs nevēlaties iestatīt savu Raspberry Pi 4 režīmā bez galvas, jums būs nepieciešams arī:
- Monitor
- HDMI vai mikro-HDMI kabelis
- Tastatūra
- Pele
Ja jums nepieciešama palīdzība, lai mirgotu Raspberry Pi OS attēlu MicroSD kartē, skatiet manu rakstu Kā instalēt un izmantot Raspberry Pi Imager.
Ja esat iesācējs Raspberry Pi un jums nepieciešama palīdzība, lai instalētu Raspberry Pi OS savā Raspberry Pi 4, skatiet manu rakstu Kā Raspberry Pi OS instalēt Raspberry Pi 4.
Turklāt, ja jums nepieciešama palīdzība par Raspberry Pi 4 bezgalīgu iestatīšanu, skatiet manu rakstu Kā Raspberry Pi OS instalēt un konfigurēt Raspberry Pi 4 bez ārēja monitora.
Raspberry Pi OS jaunināšana
Pirms 64 bitu kodola iespējošanas un KVM instalēšanas Raspberry Pi OS, ieteicams jaunināt visus esošos Raspberry Pi OS pakotnes. Tas atjauninās kodolu, ja ir pieejama kāda jauna kodola versija vai labos zināmās kļūdas (ja tādas ir).
Pirms visu esošo Raspberry Pi OS paku jaunināšanas pārbaudīsim kodola versiju.
$ uname -rKā redzat, es palaidu kodola 5. versiju.4.51 sastādīts ARMv7l arhitektūrai.
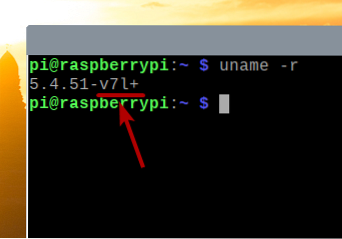
Tagad atjaunināsim visus esošos Raspberry Pi OS pakotnes.
Vispirms atjauniniet visu APT pakotnes krātuves kešatmiņu ar šādu komandu:
$ sudo apt atjauninājums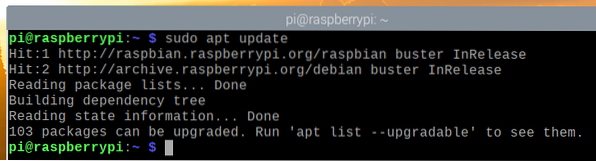
Lai jauninātu visas esošās pakotnes (ieskaitot kodolu), palaidiet šādu komandu:
$ sudo apt pilna jaunināšana
Lai apstiprinātu instalēšanu, nospiediet Jā un pēc tam nospiediet <Enter>.
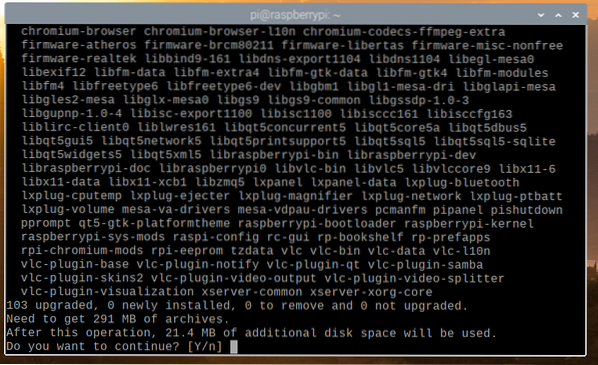
APT pakotņu pārvaldnieks lejupielādēs visas nepieciešamās paketes no interneta, taču tās izpilde aizņems kādu laiku.
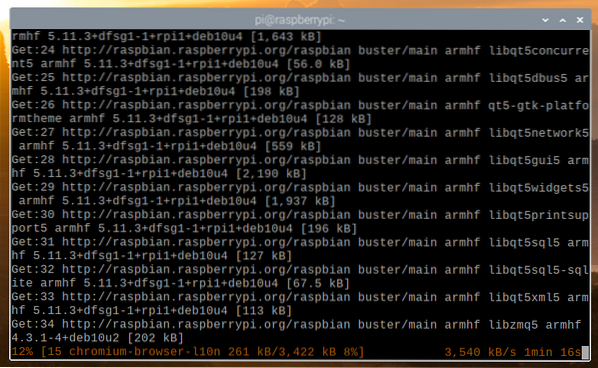
Kad lejupielāde būs pabeigta, tā tos automātiski instalēs. Lai to pabeigtu, būs vajadzīgs zināms laiks.
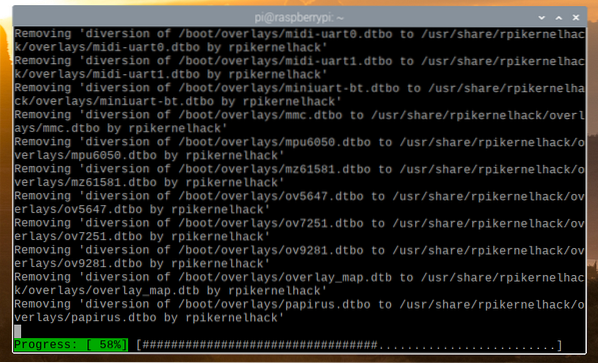
Šajā brīdī ir jāinstalē visi atjauninājumi.
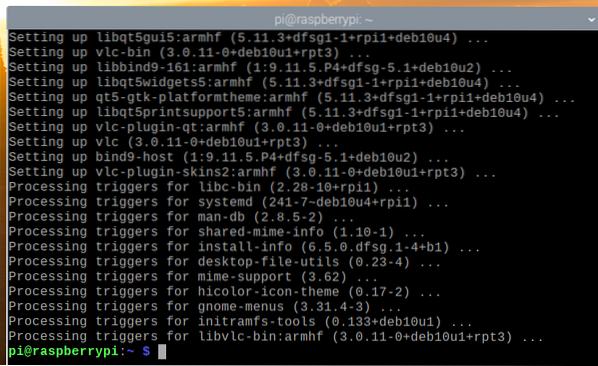
Lai izmaiņas stātos spēkā, restartējiet Raspberry Pi 4 ar šādu komandu:
$ sudo atsāknēšana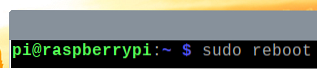
Kad jūsu Raspberry Pi 4 palaiž, var redzēt, ka kodola versija ir atjaunināta.
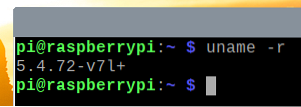
64 bitu kodola iespējošana Raspberry Pi OS
Jaunākajā Raspberry Pi OS laidienā pēc noklusējuma 64 bitu kodols tiek izplatīts kopā ar 32 bitu kodolu. 64 bitu kodols joprojām ir beta versijā. Tātad tas nav iestatīts kā noklusējuma kodols Raspberry Pi OS.
Lai Raspberry Pi OS izmantotu 64 bitu kodolu, atveriet / boot / config.txt fails Ar nano teksta redaktors šādi:
$ nano / boot / config.txt
Pievienot arm_64bit = 1 beigās / boot / config.txt fails kā norādīts zemāk redzamajā ekrānuzņēmumā.
Kad esat pabeidzis, nospiediet
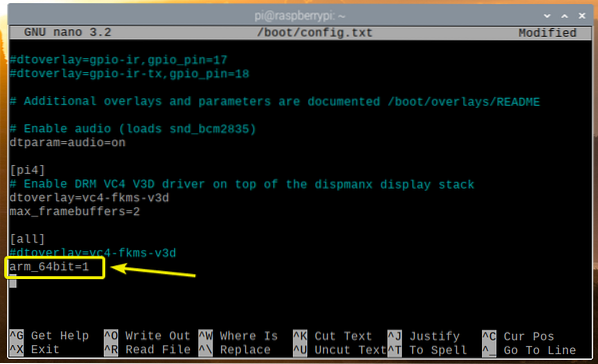
Lai izmaiņas stātos spēkā, restartējiet Raspberry Pi 4 ar šādu komandu:
$ sudo atsāknēšana
Kad jūsu Raspberry Pi 4 palaiž, pārbaudiet kodola versiju ar šādu komandu:
$ uname -rJums vajadzētu redzēt v8+ kodola versijas beigās, kā redzat zemāk esošajā ekrānuzņēmuma atzīmētajā sadaļā. Tas nozīmē, ka mēs izmantojam 64 bitu kodolu.
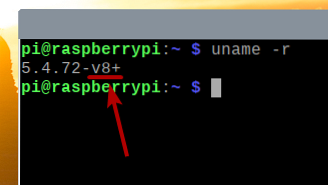
Fails / dev / kvm vajadzētu būt arī pieejamam, kā redzat zemāk redzamajā ekrānuzņēmumā.
$ sudo ls -lh / dev / kvm
KVM / QEMU instalēšana:
Kad 64 bitu kodols ir iespējots, varat instalēt KVM, QEMU un Virtual Machine Manager ar šādu komandu:
$ sudo apt instalējiet virt-manager libvirt0 qemu-system
Lai apstiprinātu instalēšanu, nospiediet Jā un pēc tam nospiediet <Enter>.
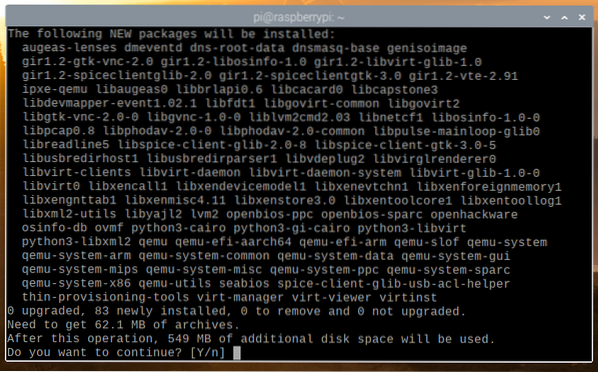
APT pakotņu pārvaldnieks lejupielādēs visas nepieciešamās paketes no interneta. Tas var aizņemt kādu laiku, lai pabeigtu.
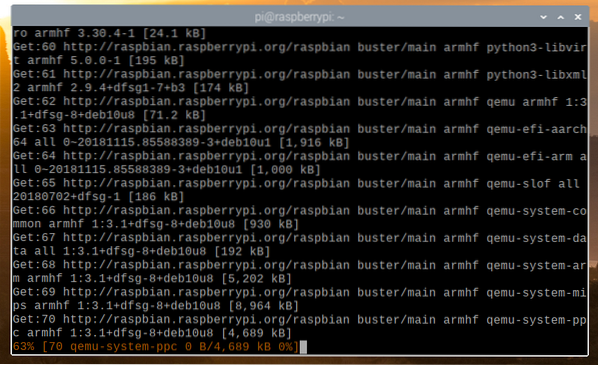
Kad paketes ir lejupielādētas, APT pakotņu pārvaldnieks tās instalēs. Tas var aizņemt kādu laiku, lai pabeigtu.
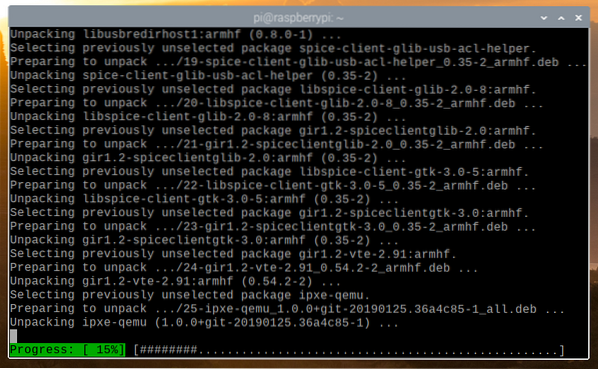
Šajā brīdī ir jāinstalē visas nepieciešamās pakotnes.
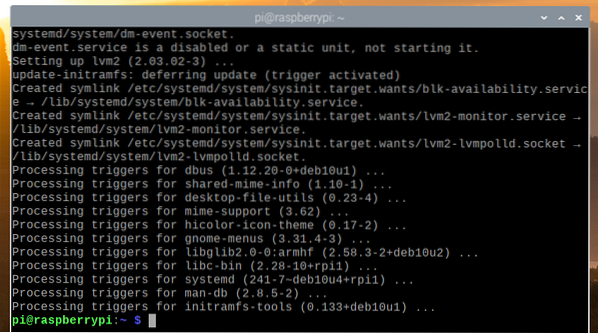
Tagad pievienojiet pi lietotājam libvirt-qemu grupa ar šādu komandu:
$ sudo usermod -aG libvirt-qemu $ (whoami)
Lai izmaiņas stātos spēkā, restartējiet Raspberry Pi 4 ar šādu komandu:
$ sudo atsāknēšana
Kad jūsu Raspberry Pi 4 sāknēšanas, palaidiet noklusējuma KVM tīklu ar šādu komandu:
$ sudo virsh net-start noklusējums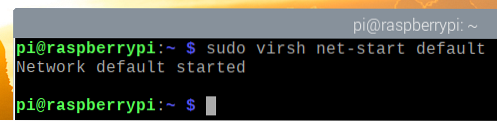
Lai pārliecinātos, vai noklusējuma KVM tīkls tiek palaists automātiski, palaižot šādu komandu:
noklusējuma $ sudo virsh net-autostart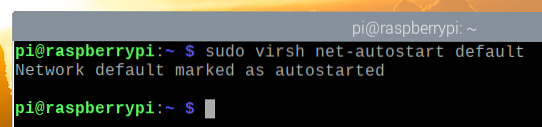
Lejupielādē Alpine Linux ISO instalācijas attēlu
Šajā rakstā es instalēšu Alpine Linux KVM virtuālajā mašīnā, lai pārbaudītu KVM Raspberry Pi OS.
PIEZĪME: Rakstīšanas laikā Raspberry Pi OS nav pieejams KVM paātrinājums vai aparatūras paātrinājums. Operētājsistēmas darbosies emulācijas režīmā KVM virtuālajā mašīnā. Tātad, mēs nesaņemsim lielu veiktspēju no tā. Tāpēc demonstrācijai es izvēlējos Alpine Linux. Tā ir arī ļoti viegla operētājsistēma. Pat ja virtuālā mašīna darbosies emulācijas režīmā, mēs to joprojām varam pārbaudīt. Cerams, ka vēlākā Raspberry Pi OS atjauninājumā būs pieejams KVM paātrinājums vai aparatūras paātrinājums. Bet šobrīd tas ir tik tālu, cik mēs varam iet.
Lai lejupielādētu Alpine Linux ISO instalācijas attēlu, apmeklējiet oficiālo Alpine Linux vietni.
Kad lapa ir ielādēta, noklikšķiniet uz Lejupielādes.
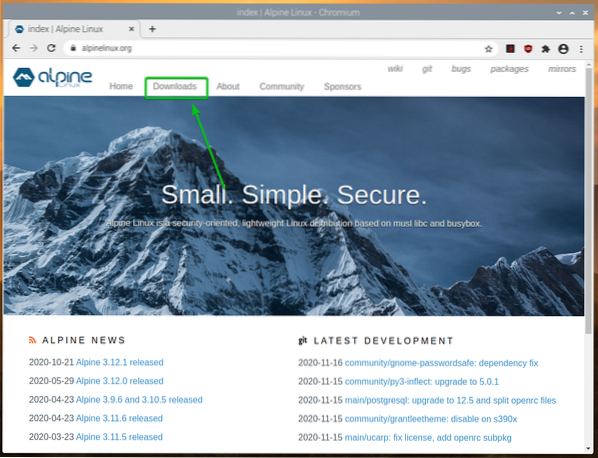
Kad lapa ir ielādēta, nedaudz ritiniet uz leju un noklikšķiniet uz VIRTUĀLĀ aarch64 lejupielādes saite, kā norādīts zemāk redzamajā ekrānuzņēmumā.
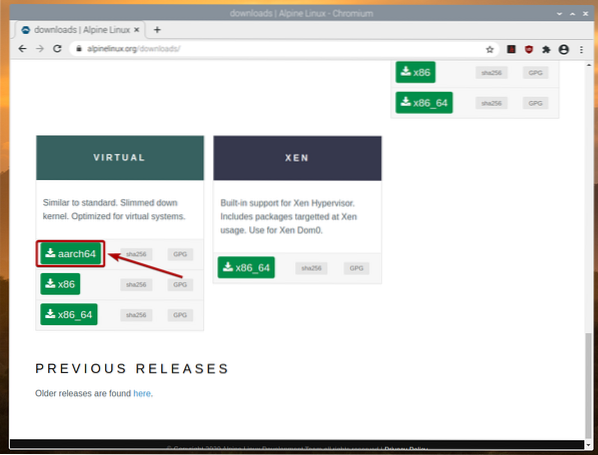
Jūsu pārlūkprogrammai jāsāk lejupielādēt Alpine AARCH ISO instalācijas attēls. Lai pabeigtu, var būt nepieciešamas dažas sekundes.
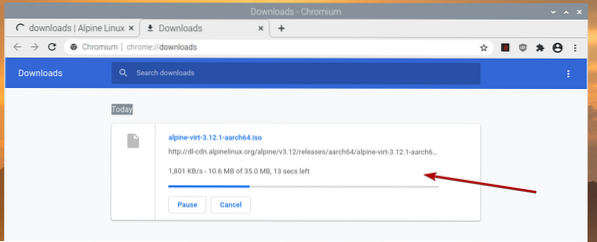
Alpine Linux ISO attēla pārvietošana uz KVM attēlu direktoriju:
Kad Alpine ISO attēls ir lejupielādēts, jums to vajadzētu atrast ~ / Lejupielādes direktorijā.
$ ls -lh ~ / Lejupielādes
Pārvietojiet Alpine ISO attēlu uz / var / lib / libvirt / images direktoriju šādi:
$ sudo mv -v ~ / Lejupielādes / alpine-virt-3.12.1-ararch64.iso / var / lib / libvirt / images /
Alpine Linux KVM virtuālās mašīnas izveidošana
Lai izveidotu Alpine Linux KVM virtuālo mašīnu, sāciet Virtuālo mašīnu vadītājs no Raspberry Pi izvēlne> Sistēmas rīki> Virtual Machine Manager, kā norādīts zemāk redzamajā ekrānuzņēmumā.
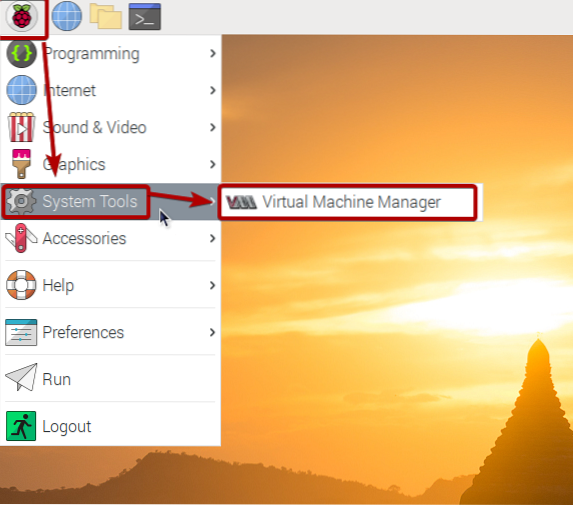
Ievadiet savu pieteikšanās paroli un nospiediet <Enter>.
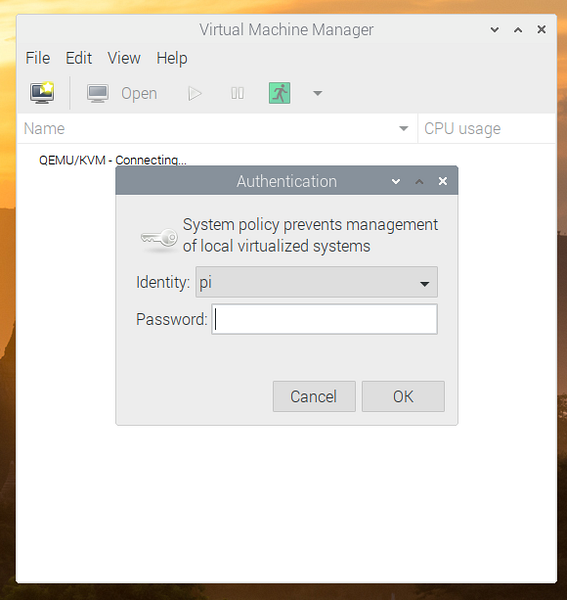
Tagad noklikšķiniet uz atzīmētās ikonas ( ), kā parādīts zemāk esošajā ekrānuzņēmumā.
), kā parādīts zemāk esošajā ekrānuzņēmumā.
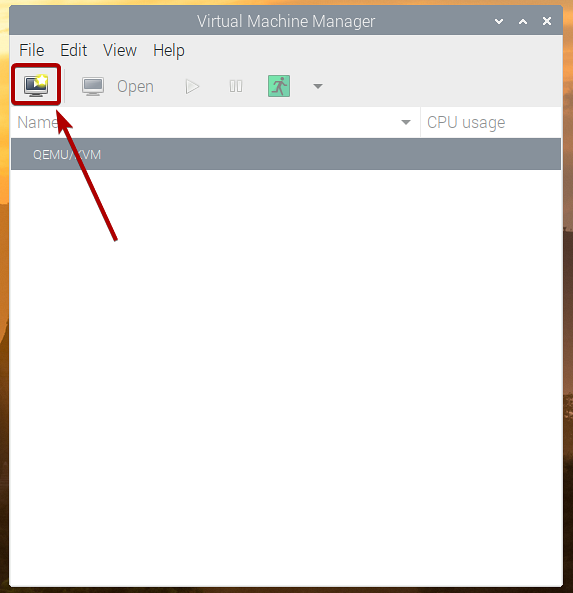
Atlasiet Vietējie instalācijas datu nesēji (ISO attēls vai CDROM) no saraksta un noklikšķiniet uz Uz priekšu.
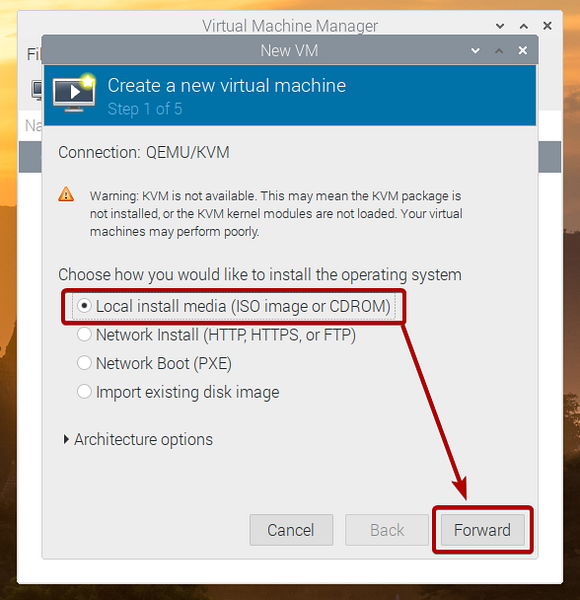
Klikšķiniet uz Pārlūkot…
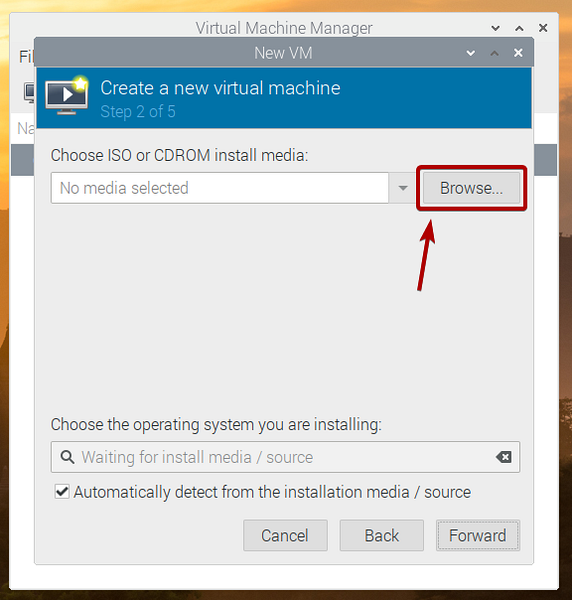
Sarakstā atlasiet Alpine ISO attēlu un noklikšķiniet uz Izvēlieties Skaļums.
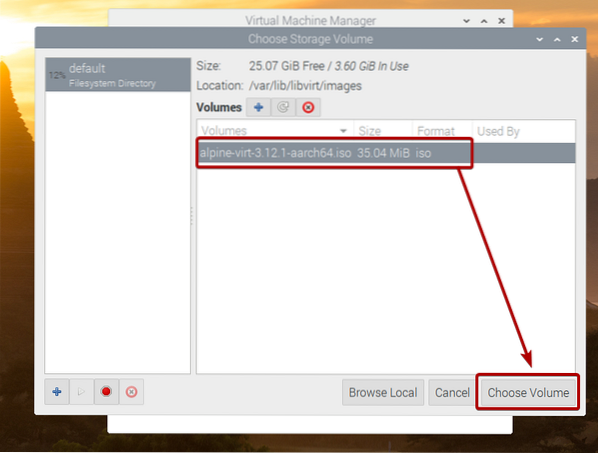
Noņemiet atzīmi no Automātiski noteikt no instalācijas datu nesēja / avota izvēles rūtiņu.
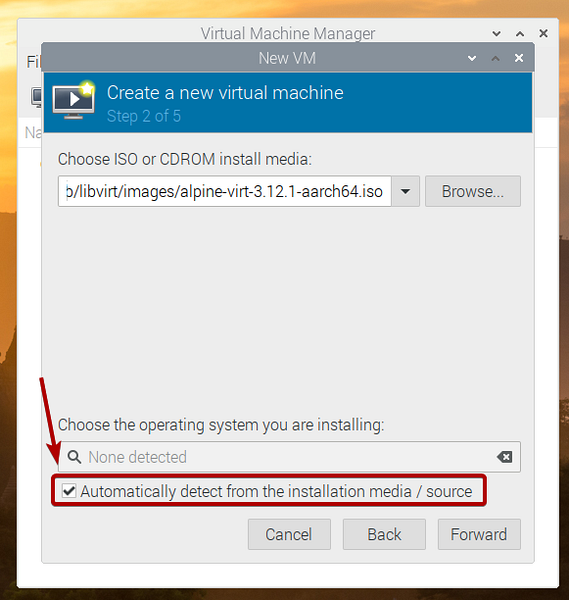
Meklēt Alpu un atlasiet Alpine Linux 3.8 (vai augstāku, ja tas ir pieejams līdz brīdim, kad lasāt šo rakstu) no saraksta.
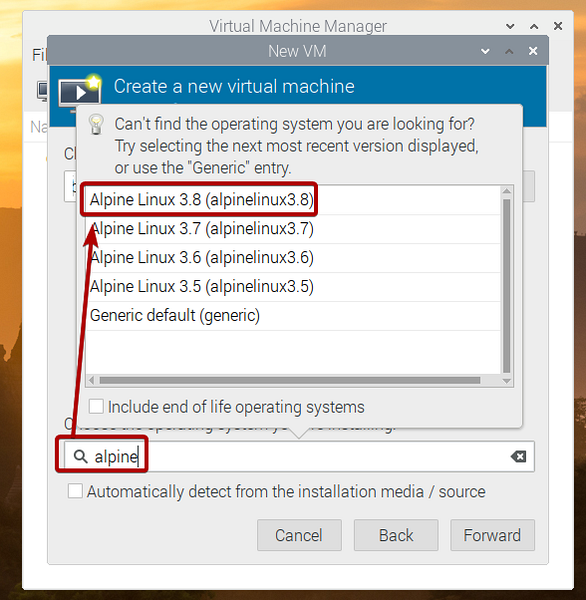
Klikšķiniet uz Uz priekšu.
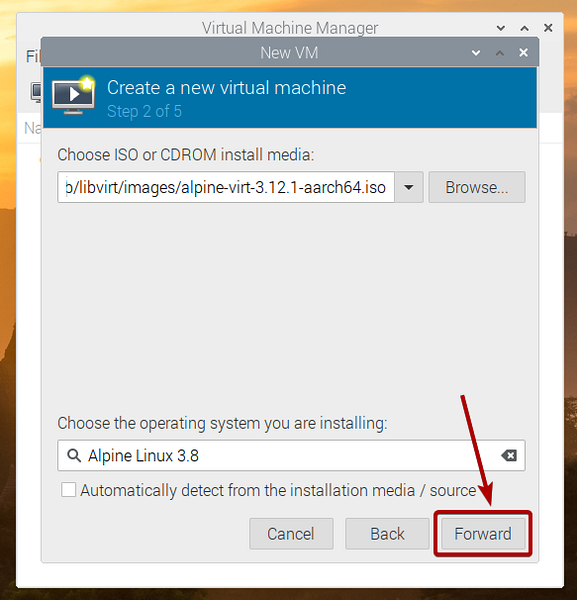
Iestatiet šai virtuālajai mašīnai nepieciešamo atmiņas apjomu un CPU kodolu skaitu.
Kad esat pabeidzis, noklikšķiniet uz Uz priekšu.
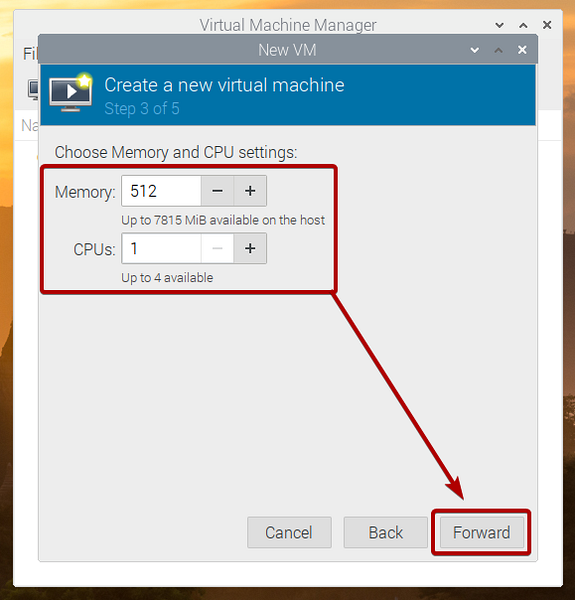
Iestatiet šīs virtuālās mašīnas diska izmēru un noklikšķiniet uz Uz priekšu.
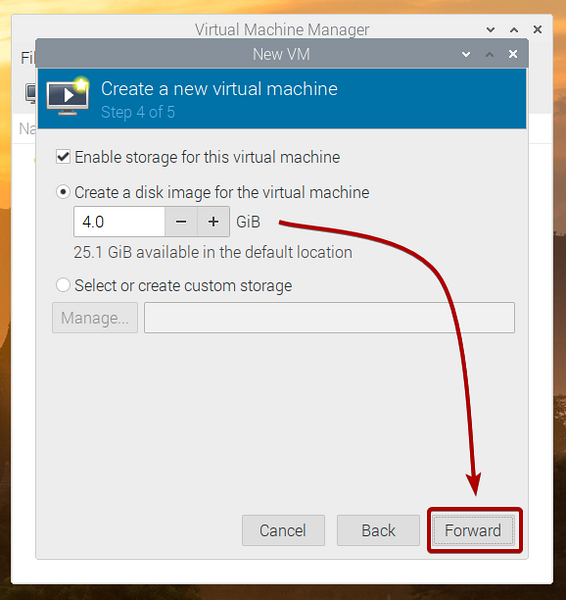
Ierakstiet virtuālās mašīnas nosaukumu un noklikšķiniet uz Pabeigt.
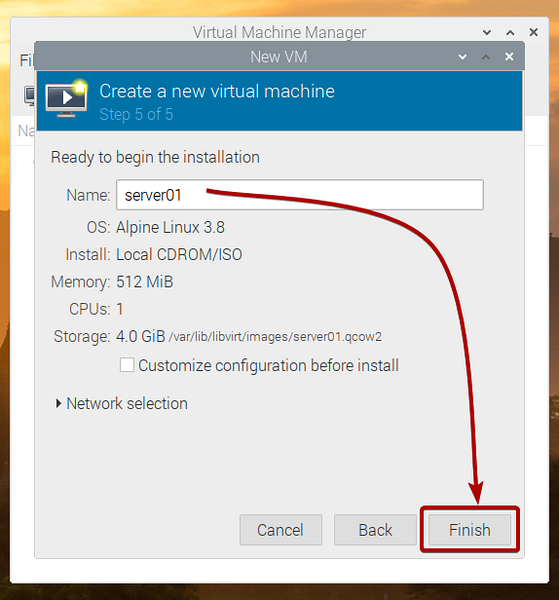
Tiek veidota virtuālā mašīna. Lai pabeigtu, var būt nepieciešamas dažas sekundes.
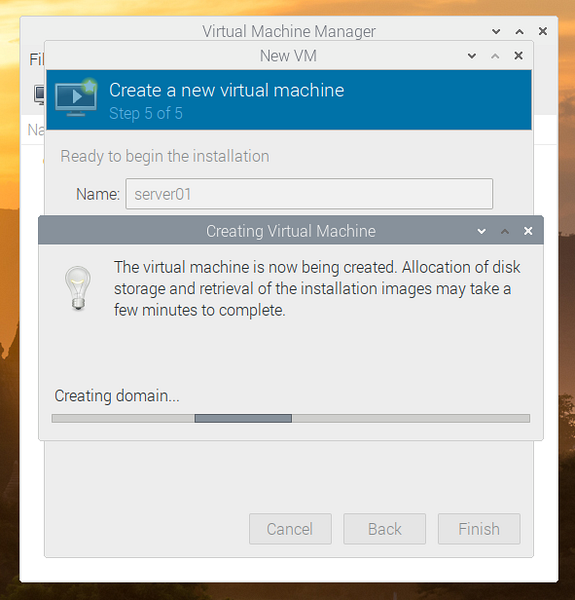
Kad virtuālā mašīna ir izveidota, tai vajadzētu palaist no Alpine ISO instalācijas attēla, kā redzat zemāk redzamajā ekrānuzņēmumā.
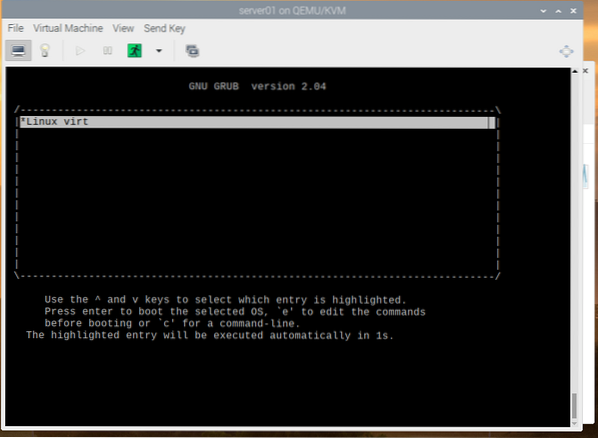
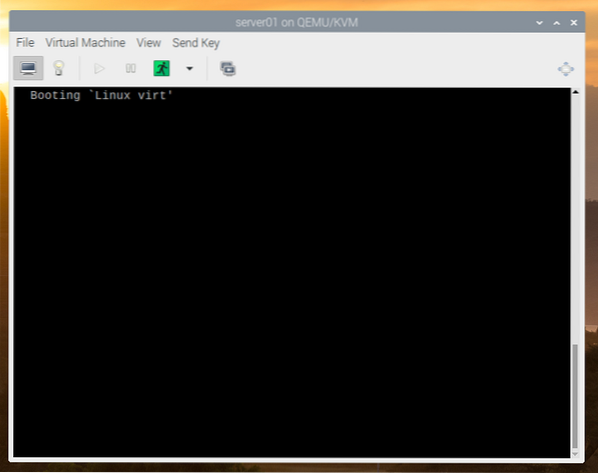
Pēc dažām sekundēm jums vajadzētu redzēt Alpine Linux pieteikšanās logu.
Noklusējuma lietotājvārds ir sakne. Pēc noklusējuma vietnei nav iestatīta parole sakne lietotājs. Tātad, vienkārši ierakstiet sakni un nospiediet <Enter>.
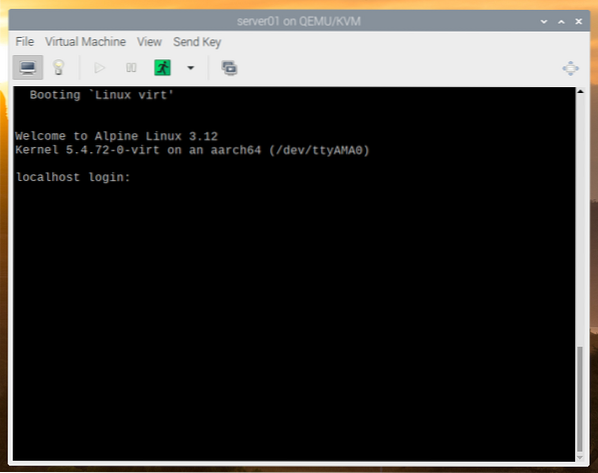
Jums vajadzētu būt pieteicies. Šeit varat izmēģināt Alpine Linux.
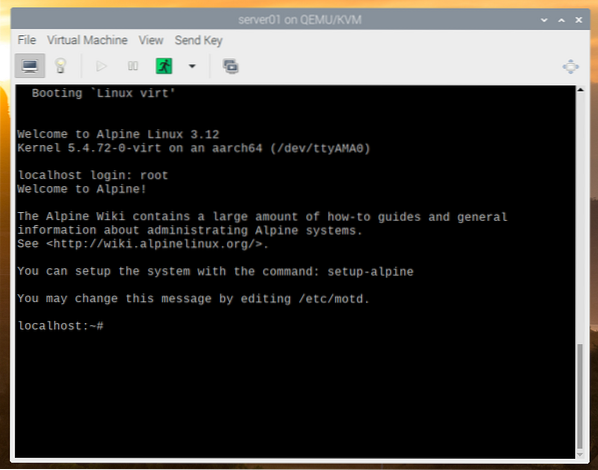
Ja jums patīk Alpine Linux un vēlaties to pastāvīgi instalēt virtuālās mašīnas cietajā diskā, palaidiet šādu komandu:
$ setup-alpine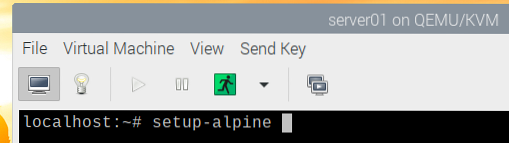
Tiek inicializēta Alpine Linux iestatīšana. Tas var aizņemt dažas sekundes.

Drīz jums vajadzētu redzēt šādu logu.
Lai iestatītu tastatūras izkārtojumu, sarakstā ierakstiet 2 burtu tastatūras izkārtojuma kodu un nospiediet <Enter>.
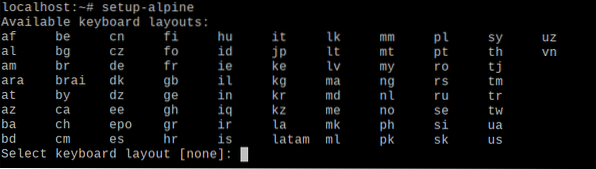
Lai iestatītu tastatūras izkārtojuma variantu, sarakstā ierakstiet tastatūras izkārtojuma varianta kodu un nospiediet <Enter>.
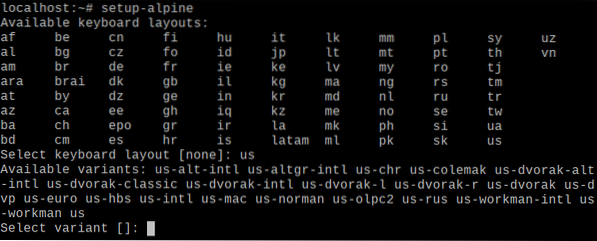
Ierakstiet resursdatora nosaukumu un nospiediet <Enter>.
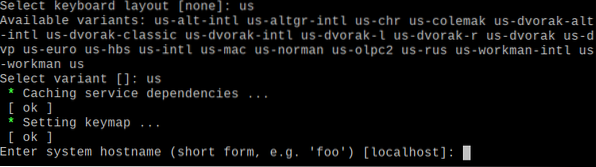
Nospiediet <Enter>.

Nospiediet <Enter>.

Nospiediet <Enter>.

Ievadiet vēlamo root pieteikšanās paroli un nospiediet <Enter>.
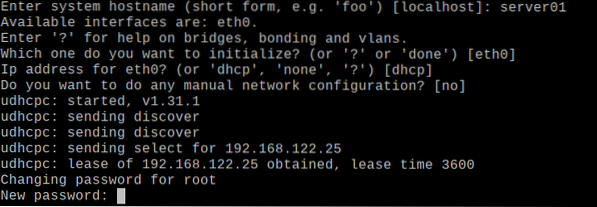
Atkārtoti ierakstiet sakne pieteikšanās parole un nospiediet <Enter>.

Tiek inicializēts iestatīšanas vednis. Tas var aizņemt dažas sekundes.

Kad esat redzējis šādu logu, nospiediet <Enter>.

Nospiediet <Enter>.

Nospiediet <Enter>.

Instalējot Alpine Linux diskā, var rasties šāda kļūda.
Reizēm Alpine Linux neizdodas izveidot savienojumu ar internetu un ielādēt Alpine pakotnes repozitorija spoguļu datu bāzi. Tas ir, kad redzat šo kļūdu. Par laimi, to ir viegli atrisināt.
Nospiediet f un pēc tam nospiediet <Enter> tik reižu, cik redzat šo kļūdu.
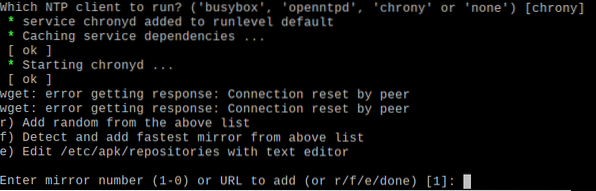
Kad esat redzējis spoguļu sarakstu, izvēlieties vienu no spoguļiem (ierakstot spoguļa numuru) un nospiediet <Enter>.
Varat arī nospiest f un pēc tam nospiediet <Enter> ļaut Alpine automātiski izvēlēties ātrāko spoguli.
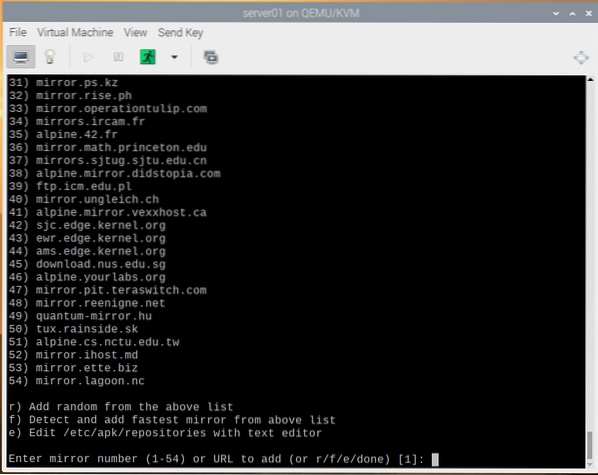
Kad spogulis ir izvēlēts, jums vajadzētu redzēt šādu logu.
Nospiediet <Enter>.

Būtu jāinstalē OpenSSH serveris.

Tagad Alpine jāpasaka jums izvēlēties disku, kurā vēlaties instalēt Alpine Linux.
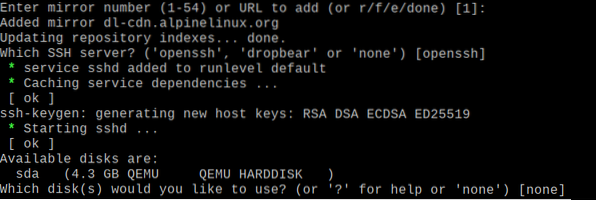
Mēs vēlamies to instalēt virtuālajā cietajā diskā sda. Tātad, ierakstiet sda un nospiediet <Enter>.
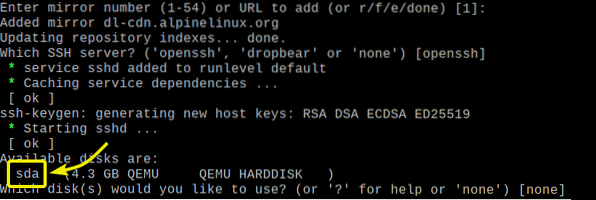
Ieraksti sys un nospiediet <Enter>.

Nospiediet y, un pēc tam nospiediet <Enter> lai apstiprinātu instalēšanu.
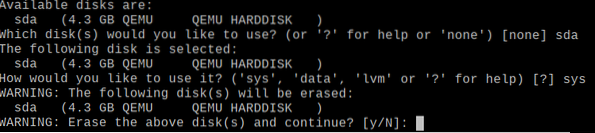
Alpine tiek instalēts virtuālajā cietajā diskā. Tas var aizņemt dažas minūtes, lai pabeigtu.

Šajā brīdī ir jāuzstāda Alpine.
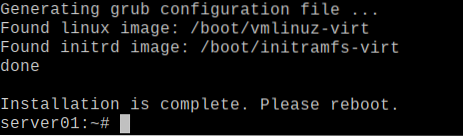
Pārstartējiet virtuālo mašīnu ar šādu komandu:
$ sudo atsāknēšana
Nākamreiz, kad sāk darboties virtuālā mašīna, tā no virtuālā cietā diska palaidīs Alpine Linux.
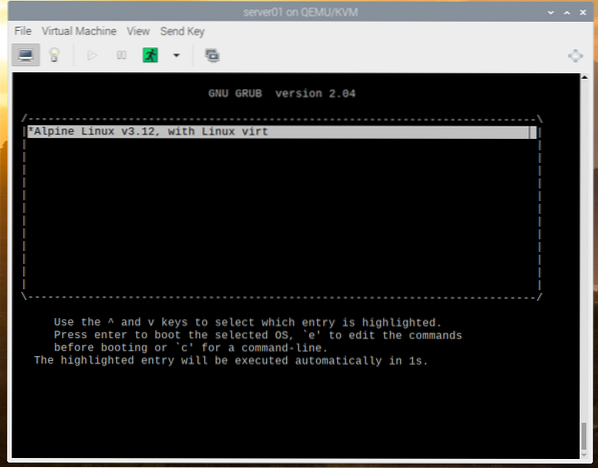
Alpine Linux tiek sāknēts no virtuālā cietā diska.
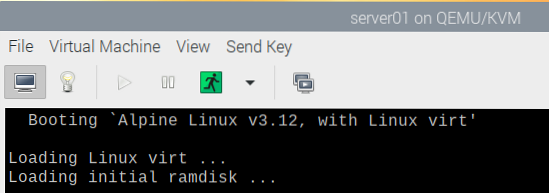
Kad Alpine Linux ir sāknēts, jums vajadzētu redzēt pieteikšanās logu.
Ievadiet saknes kā lietotājvārdu un pieteikšanās paroli, ko esat iestatījis iepriekš, lai pieteiktos Alpine Linux.
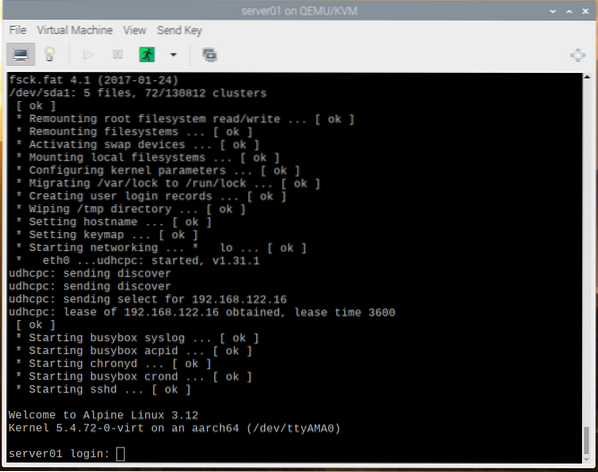
Jums vajadzētu pieteikties Alpine Linux.
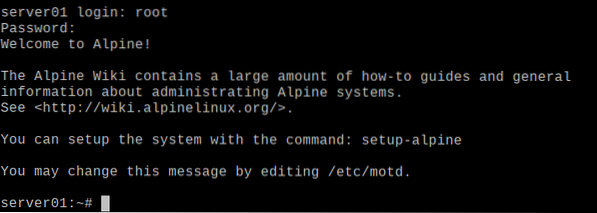
Kad esat pieteicies, jums vajadzētu būt iespējai izpildīt jebkuru vēlamo komandu.
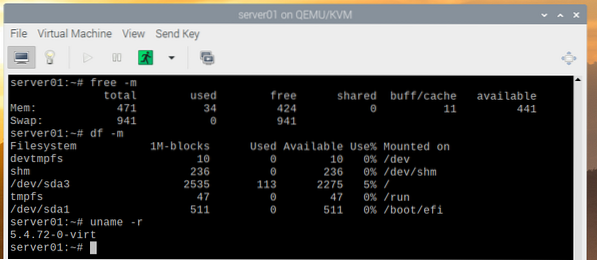
The Virtuālo mašīnu vadītājs lietotnei ir jāparāda visas KVM virtuālās mašīnas, kuras esat izveidojis informācijas panelī. Šeit varat kontrolēt savas virtuālās mašīnas.
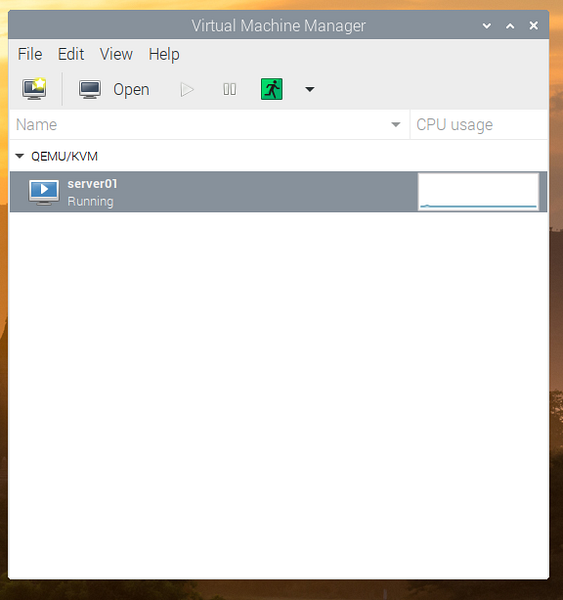
Secinājums
Šajā rakstā es jums parādīju, kā iespējot Raspberry Pi OS 64 bitu kodolu un instalēt KVM Raspberry Pi OS. Es jums arī parādīju, kā instalēt Alpine Linux kā KVM virtuālo mašīnu Raspberry Pi OS. Operētājsistēmā Raspberry Pi OS aparatūras paātrinājums virtuālajām mašīnām KVM joprojām nav pieejams. Tas var būt pieejams Raspberry Pi OS turpmākajā atjauninājumā. Bet pagaidām vieglas operētājsistēmas var darbināt tikai KVM virtuālajās mašīnās. Ja savā Raspberry Pi 4 vēlaties tūlīt palaist aparatūras paātrinātas virtuālās mašīnas, savā Raspberry Pi 4 izmantojiet Fedora 33 kā KVM resursdatoru.
 Phenquestions
Phenquestions


