Šajā rakstā mēs analizēsim automātiskās pieteikšanās iespējošanas metodes Ubuntu 20.04 sistēma.
01. metode: automātiskās pieteikšanās iespējošana, izmantojot GUI
Lai iespējotu automātisko pieteikšanos, izmantojot grafisko lietotāja saskarni, dodieties uz Pieteikumi sistēmas. Pēc tam meklējiet Iestatījumi meklēšanas joslā tas tiks parādīts pieejamajās opcijās. Noklikšķiniet uz tā.
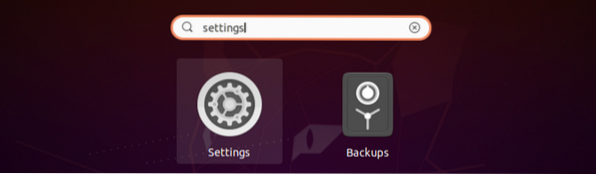
Kad Iestatījumi modāls ir atvērts, ritiniet uz leju līdz Lietotāji opcija pieejama sānjoslā.
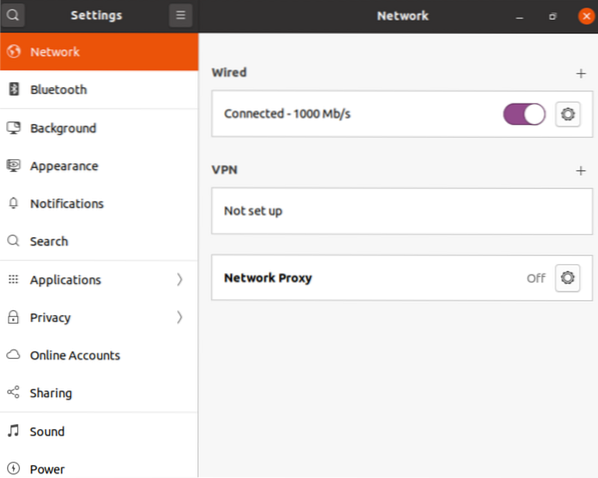
Kad esat noklikšķinājis uz Lietotāji opciju, jūs redzēsiet labo rūti. Pārslēgšanās poga atrodas tieši blakus Automātiska pieteikšanās opcija. Tas ir jāieslēdz, lai iespējotu automātisko pieteikšanos.
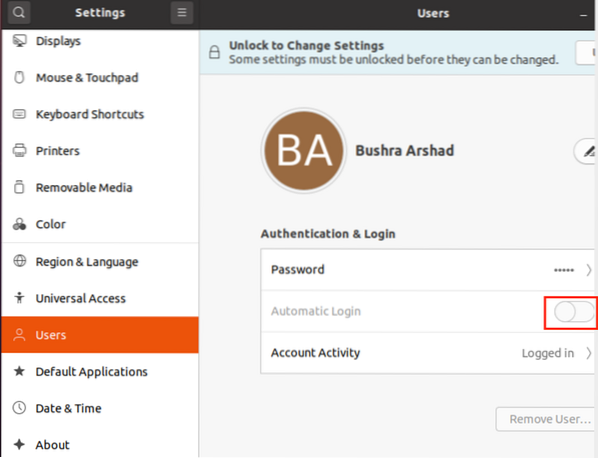
Ja redzat Atbloķējiet, lai mainītu iestatījumus opcija tajā pašā rūtī, tas nozīmē, ka iestatījumu maiņas opcija ir bloķēta.
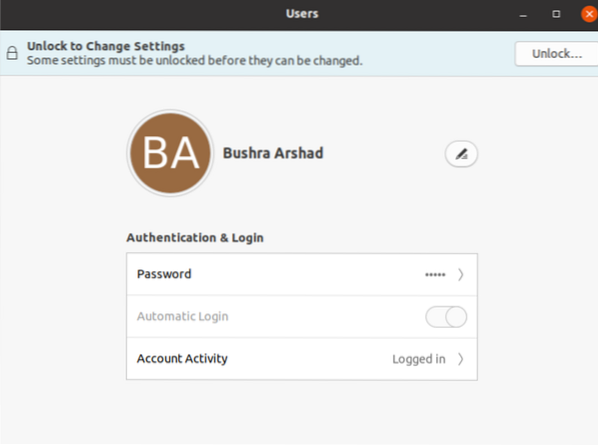
Lai to atbloķētu, noklikšķiniet uz Atbloķējiet vispirms.

Sistēma lūgs Autentifikācija. Norādiet paroli attiecīgajā laukā, lai atbloķētu izmaiņu iestatījumus.
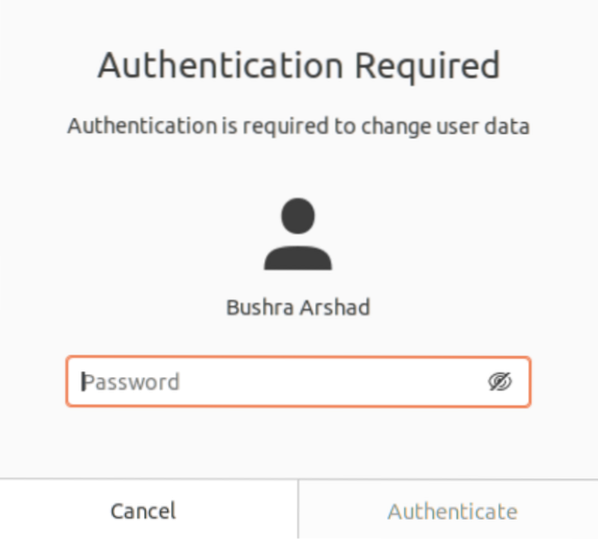
Kad autentifikācija būs pabeigta, jūs redzēsiet, ka Automātiska pieteikšanās opcija tagad ir iespējota, un pārslēgšanas poga ir iestatīta uz IESLĒGTS.
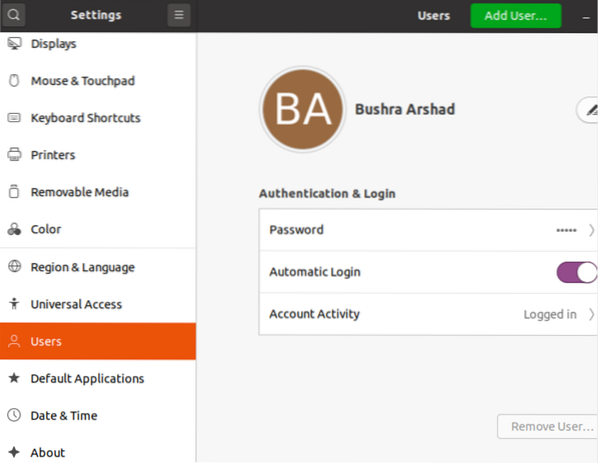
Metode 02: Automātiskās pieteikšanās iespējošana, izmantojot komandrindu
Lai iespējotu automātisko pieteikšanos, izmantojot sistēmas komandrindu, atveriet termināla logu, izmantojot Ctl + Alt + T saīsne. Alternatīvi, jūs varat doties uz Pieteikumi un pēc tam meklējiet Termināls. Kad tas ir izdarīts, jums ir jārediģē / etc / gdm3 / custom.konf failu, izmantojot pievienoto komandu zemāk:
$ cd / etc / gdm3 
Pēc tam piekļūstiet pasūtījumam.conf, izmantojot nano redaktoru (vai jebkuru citu, pamatojoties uz jūsu izvēli). Izmantojiet šo komandu zemāk:
$ sudo nano pasūtījums.konf 
The pasūtījuma.conf fails atvērsies, un jums ir jāpiekļūst iezīmētajai faila sadaļai. Pēc noklusējuma šī koda daļa tiek komentēta tāpat kā zemāk redzamās:
# AutomaticLoginEnable = True#AutomaticLogin = lietotāja vārds
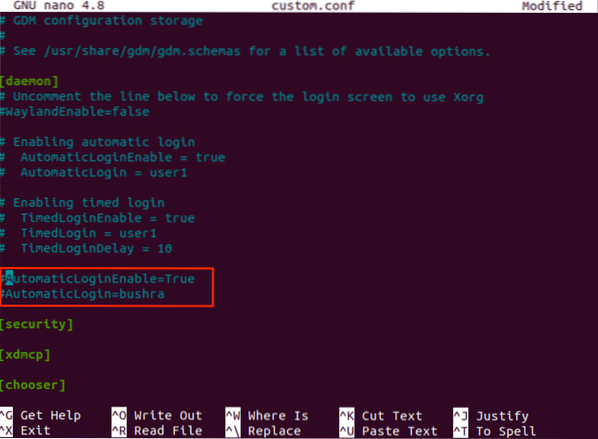
Jums jāatceļ šīs rindiņas tāpat kā zemāk redzamā:
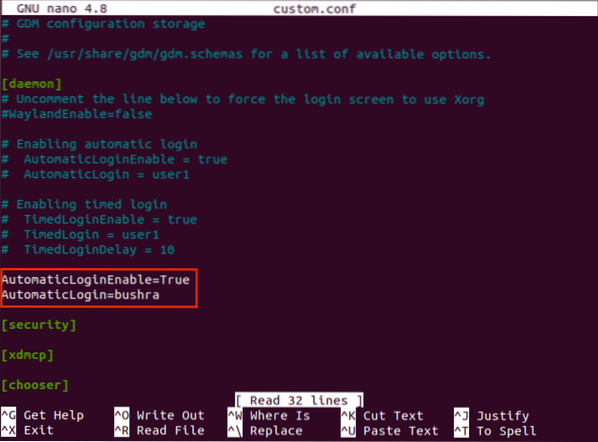
Izmantojiet Ctl + O saīsne, lai saglabātu un aizvērtu redaktoru. Kad tas ir izdarīts, izmantojiet atsāknēšanas opciju, lai pārstartētu sistēmu un atspoguļotu izmaiņas.
$ sudo atsāknēšana
Automātiskās pieteikšanās iespējošanas opcija nedarbojas?
Ubuntu 20.04 sistēma, ja ir instalēts NVIDIA patentēts draiveris, šī lietotāja automātiskās pieteikšanās iespējošanas opcija var radīt bezgalīgu pieteikšanās loku, kas ir kļūda gdm3. Tomēr par šo kļūdu nav jāuztraucas, jo risinājums pastāv. Šajā sadaļā mēs aplūkosim šīs problēmas risināšanas metodi.
Atveriet Ubuntu sistēmas sāknēšanas izvēlni. Pēc tam piekļūstiet Atkopšanas izvēlne sistēmas. Ritiniet uz leju līdz sakne izmantojot tastatūras bulttaustiņus.
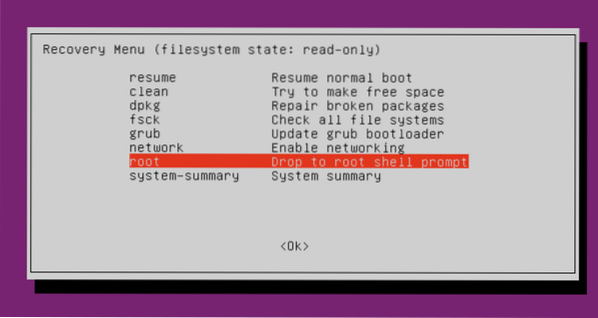
Lai rediģētu grub opcijas, palaidiet šādu komandu:
$ sudo nano / etc / default / grub
Teksta redaktors atvērs failu tāpat kā zemāk redzamais. Ritiniet uz leju līdz rindai, kurai ir opcija “klusa slampāt”.
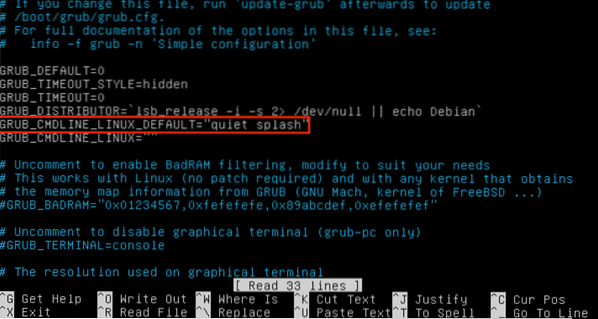
Lietotājiem ir jānoņem atslēgvārds “splash” no Linux cmdline. Tad fails izskatīsies šādi:
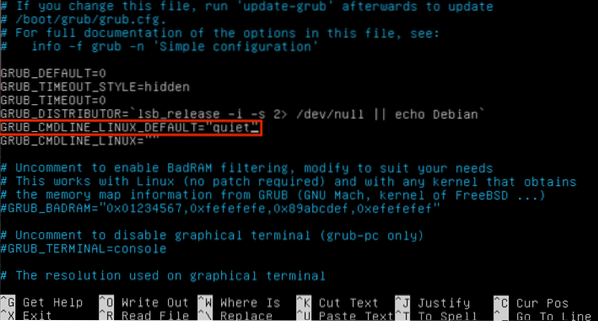
Nospiediet Ctl + O lai saglabātu izmaiņas.
Jums ir jāatsvaidzina grub opcijas, izmantojot zemāk esošo komandu:
$ sudo update-grub 
Tad jums jāpārstartē datorsistēma. Tādā veidā jūsu problēma tiks atrisināta.
Secinājums
Šajā rakstā mēs izgājām cauri automātiskās pieteikšanās opcijas iespējošanas metodei Ubuntu 20.04 sistēma. Mēs arī izpētījām metodi, ja nedarbojas automātiskās pieteikšanās iespējošanas opcija, kā novērst šo problēmu un novērst to.
 Phenquestions
Phenquestions


