Kāpēc Linux Mint
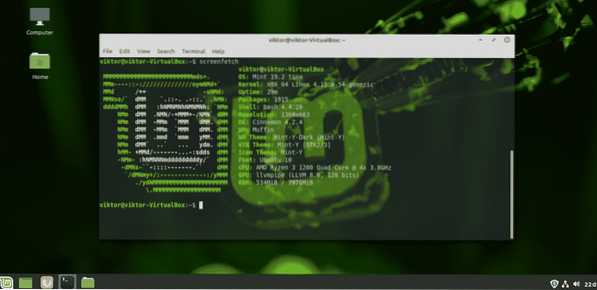
Linux kopienā Linux Mint ir izveidojusi spēcīgu reputāciju kā vienkārša un lietotājam draudzīga, it īpaši jaunajiem Linux lietotājiem. Kā Windows lietotājs Linux Mint piedāvā lielisku pamatu, lai iepazītos ar Linux.
Linux Mint saskarne ir diezgan intuitīva. Tas nāk klajā ar 3 dažādām darbvirsmas vidēm: Cinnamon, XFCE un MATE. Tā kā esat iesācējs, mans personīgais ieteikums ir izmantot Cinnamon darbvirsmu. Katrs kanēļa elements atgādina Windows. Pat visbiežāk izmantotie saīsnes ir diezgan vienādi! Poga Sākt, ikonas, uz kurām var noklikšķināt, sistēmas teknes, failu pārvaldnieks utt. viss ir diezgan līdzīgs Windows. Nav nepieciešams no jauna apgūt darbvirsmu, labi? Atkārtoti izmantojiet savu Windows pieredzi ļoti līdzīgā veidā.
Pats labākais - Linux Mint atjauninājumi. Jums ir pilnīga kontrole pār to, kā jūs atjaunināt un ko atjaunināt. Nav neviena Windows “piespiedu” atjauninājuma, lai jūs pieskrūvētu.
Ja joprojām esat nesaprašanā par pārslēgšanos, neuztraucieties. Izmēģiniet Linux Mint vietnē VirtualBox. VirtualBox ir bezmaksas programmatūra, kas ļauj jebkuru operētājsistēmu darbināt kā virtuālo mašīnu. Uzziniet, kā instalēt Linux Mint vietnē VirtualBox.
Gatavs dubultai sāknēšanai ar Linux Mint? Sāksim!
Pirms sākat
Pirms kaut ko darāt, pārliecinieties, vai jūs veicat svarīgu failu dublējumu. Sadalīšana ir sensitīvs process, un kaut kas nepareizs, jūsu dati tiks izdzēsti pilnībā. Vairumā gadījumu tas ir sāknēšanas nodalījums, kas apstrādā visus spriegumus, tāpēc rūpējieties par tur esošajiem failiem.
Lai sāktu darbu, jums ir vajadzīgas dažas citas lietas.
- Windows sāknēšanas datu nesējs: tas būs noderīgi, ja Windows instalēšana nedarbosies. Kā sāknēšanas datu nesēju izmantosim USB zibatmiņu.
- Linux Mint sāknējamais datu nesējs: mūsu gadījumā tas būs sāknējams USB zibatmiņas disks.
Instalācijas datu sagatavošana
Ir 2 rīki, kurus es demonstrēšu, lai izveidotu sāknējamo datu nesēju. Lai izveidotu Linux sāknējamo datu nesēju, varat izmantot abus. Tomēr, tāpat kā attiecībā uz Windows sāknējamo datu nesēju, izmantojiet Rufus (ja iespējams).
Izmantojot Rufus
Ja izmantojat operētājsistēmu Windows, jums vajadzētu izmantot Rufus. Tas ir bezmaksas, tomēr ārkārtīgi jaudīgs rīks, kas var sagatavot sāknējamus USB zibatmiņas diskus dažu minūšu laikā!
Iegūstiet Rufus. Tas ir ļoti viegls rīks, kas iesaiņo nopietnu sitienu!
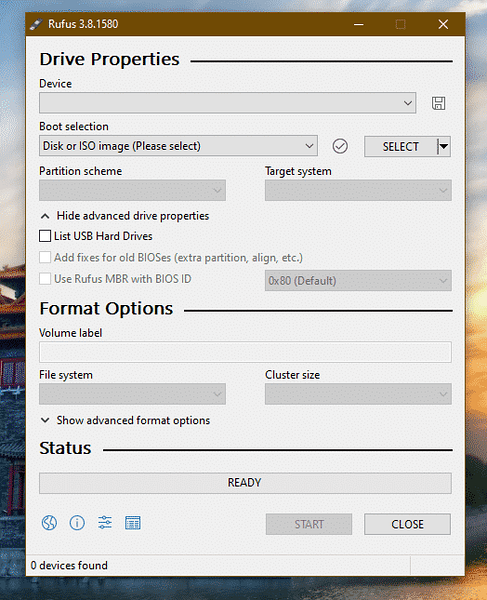
Pievienojiet piemērotu USB zibatmiņu. Rufus to automātiski noteiks. Ja jums ir vairāki diski, nolaižamajā izvēlnē atlasiet pareizo.
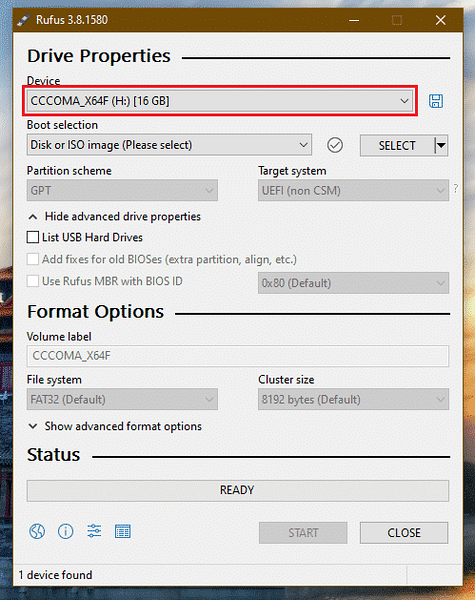
Tagad satveriet Linux Mint ISO. Es izmantošu Linux Mint Cinnamon izdevumu.
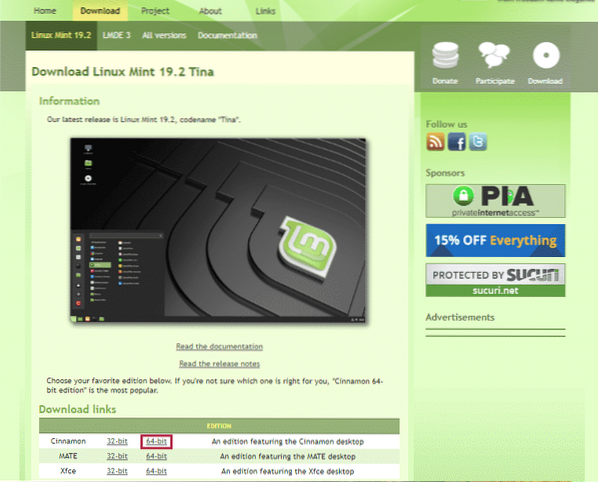

Uz Rufus noklikšķiniet uz pogas “Atlasīt” un atlasiet ISO.

No nodalījuma shēmas atlasiet to, kuru jūsu disks pašlaik izmanto. Operētājsistēmā Windows palaidiet šādu komandu Command Prompt ar administratora privilēģiju.
diskpart
saraksta disks
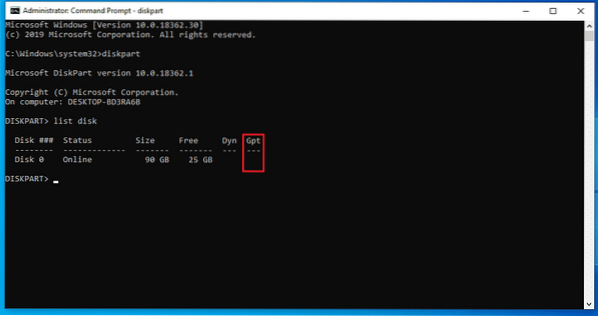
Ja laukā “Gpt” ir atzīme “*”, ierīce izmanto GPT. Pretējā gadījumā tā ir tikai parasta MBR nodalījuma tabula.
Tagad noklikšķiniet uz Sākt.
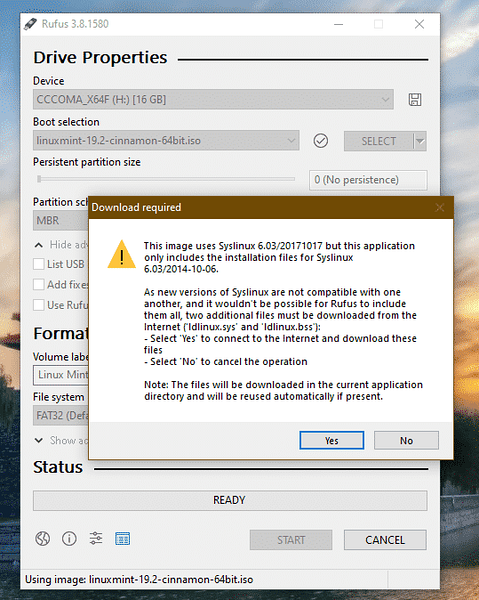
Kad parādās brīdinājums, noklikšķiniet uz Jā.
Pēc tam atlasiet “Rakstīt ISO attēla režīmā”.
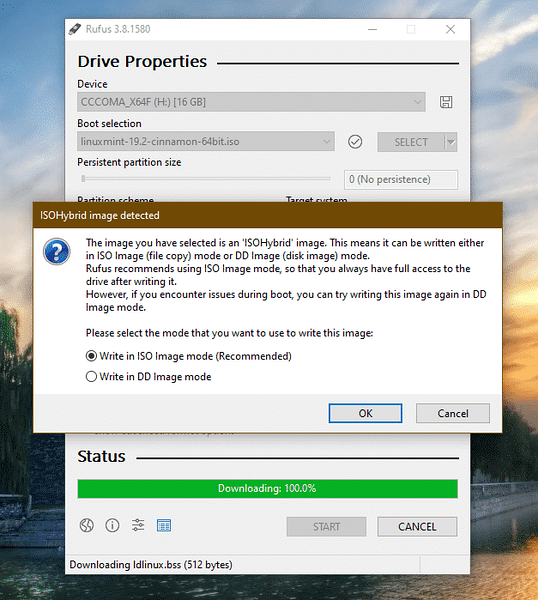
Vēlreiz noklikšķiniet uz Labi.

Kad process būs pabeigts, tiks parādīts šāds ekrāns.
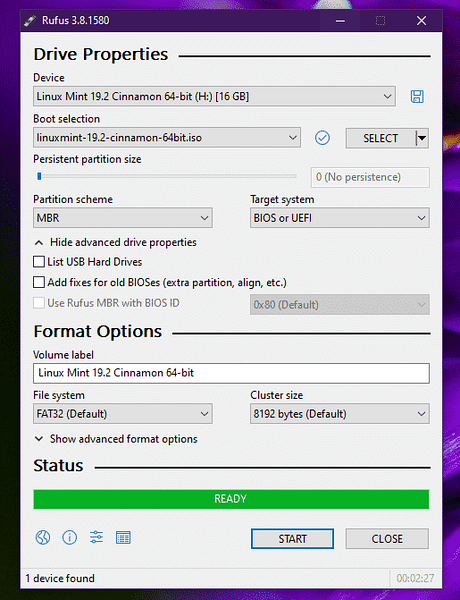
Noklikšķiniet uz “AIZVĒRT”.
Izmantojot Etcher
Šis ir vēl viens lielisks rīks, kas var izveidot sāknējamus zibatmiņas diskus. Tas ir pieejams Windows, Linux un macOS.
Iegūstiet Etieru. Nav svarīgi, kādā sistēmā esat; šis rīks parādīsies vienādi. Es izveidošu sāknējamu USB zibatmiņu, izmantojot Windows operētājsistēmu Etcher.
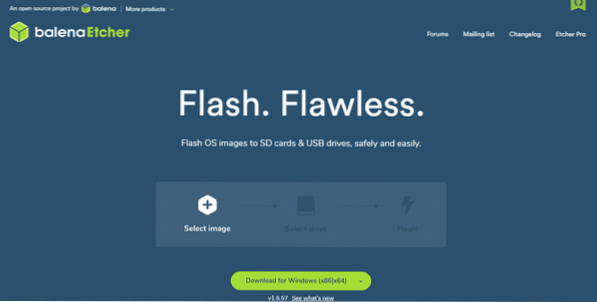
Paņemiet Linux Mint Cinnamon ISO. Tagad ieslēdziet Etcher.
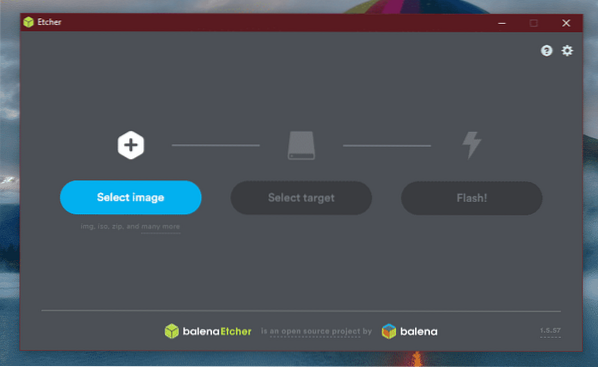
Noklikšķiniet uz pogas Atlasīt attēlu un atlasiet ISO.
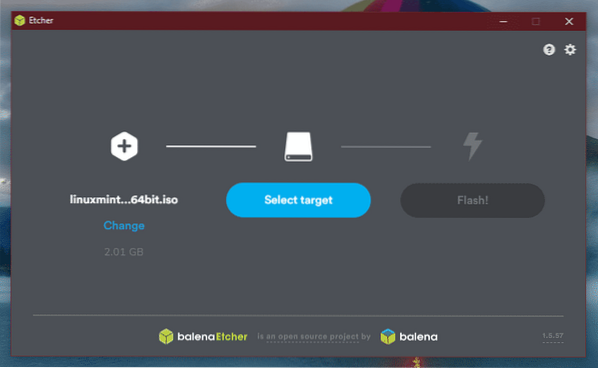
Tālāk jums jāpievieno USB zibatmiņa. Ja ir vairāk nekā viens, jums tiks piedāvāts izvēlēties vienu no saraksta.
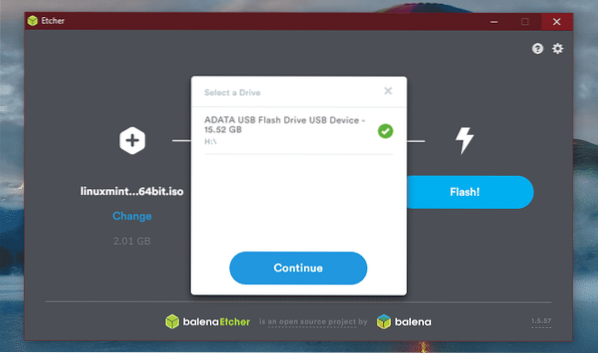
Noklikšķiniet uz “Flash”.
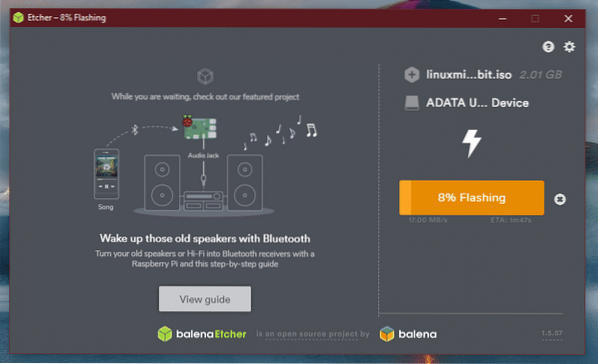
Pagaidiet, līdz process būs pabeigts.

Voila! USB zibatmiņas disku var palaist.
Windows sāknēšanas datu nesējs
Līdzīgā veidā Windows ISO ir pieejams tieši no Microsoft. Iegūstiet Windows 10.
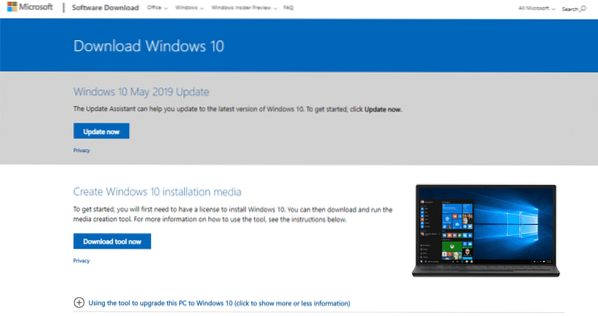
Ja izmantojat operētājsistēmu Windows, jums būs jāizmanto Windows Media Creation Tool. Ja izmantojat Linux, varat tieši lejupielādēt ISO.
Pēc lejupielādes jūs varat izmantot rīkus, lai izveidotu sāknējamu datu nesēju. Tomēr, ja iespējams, izmantojiet Rufus, jo tas ir precīzi pielāgots, lai apstrādātu Windows sāknējamo datu nesēju izveidi.
Vietas atbrīvošana
Šī ir vissvarīgākā dažādu operētājsistēmu dubultās sāknēšanas daļa. Katrai atsevišķai operētājsistēmai tai jābūt ar īpašu nodalījumu ar pietiekami daudz vietas, kur tā var elpot. Šeit tiek piemērots tas pats princips. Esiet droši; tā kā mēs ejam ar Linux, vietas pieprasījums faktiski ir mazāks.
Manā gadījumā es jau esmu atbrīvojis apmēram 25 GB vietas no sāknēšanas nodalījuma.
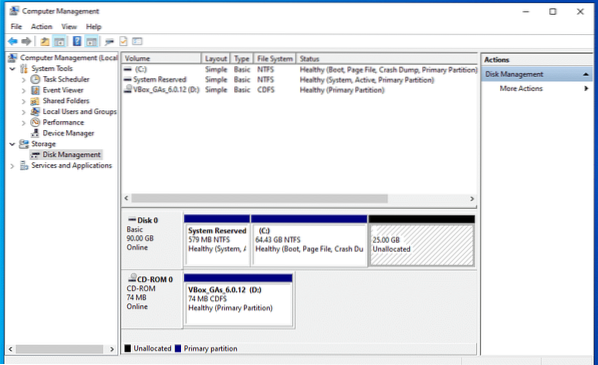
Linux Mint instalēšana
Pievienojiet sāknējamo datu nesēju un sāknējiet tajā.
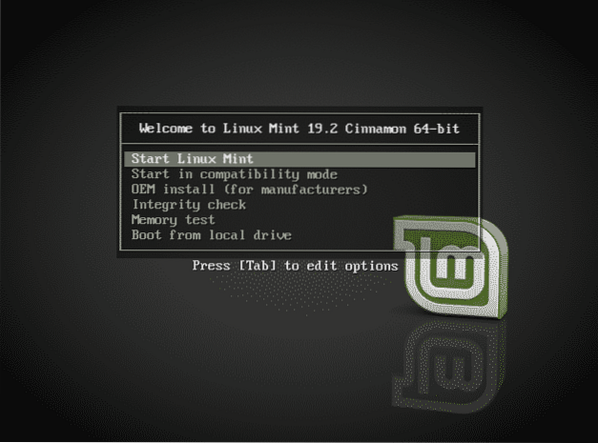
Atlasiet “Start Linux Mint”.
Kad esat sistēmā, varat vai nu izpētīt, vai sākt instalēšanas procesu. Veiciet dubultklikšķi uz darbvirsmas ikonas “Install Linux Mint”.

Vispirms izvēlieties valodu.
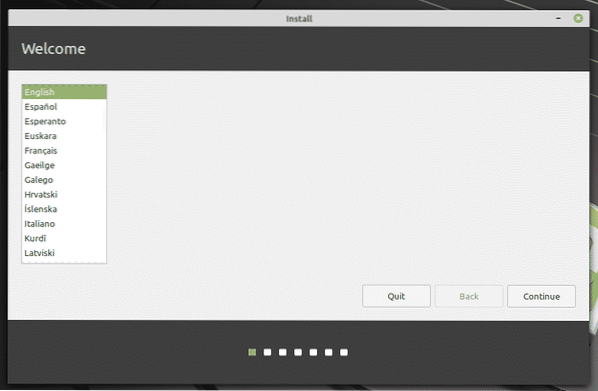
Nākamais ir tastatūras izkārtojums. Izvēlieties pareizo. Ja neesat pārliecināts, noklikšķiniet uz pogas “Noteikt tastatūras izkārtojumu”. Tas parādīs virkni jautājumu, kas noteiks tastatūras izkārtojumu jums.
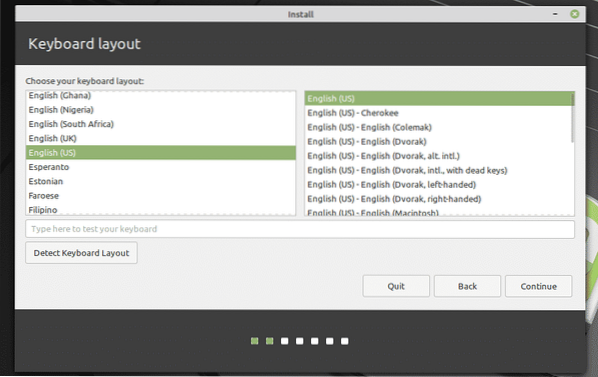
Atzīmējiet izvēles rūtiņu “Instalēt trešās puses programmatūru”.
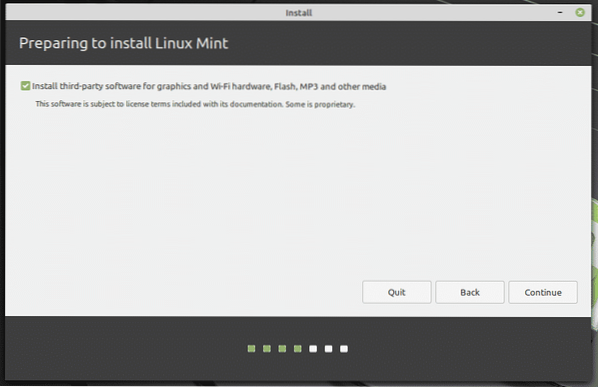
Šeit nāk kritiskā daļa. Ir pienācis laiks izvēlēties pareizo nodalījumu. Atlasiet “Kaut kas cits”.
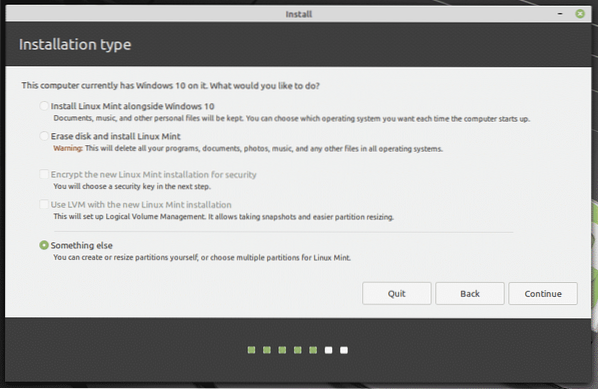
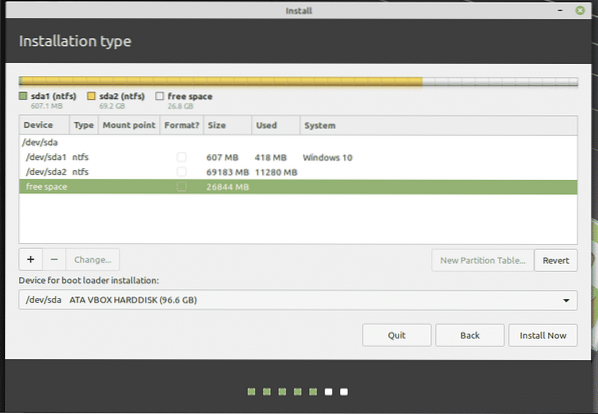
Izveidojiet jaunu nodalījumu, izmantojot “brīvo vietu”.
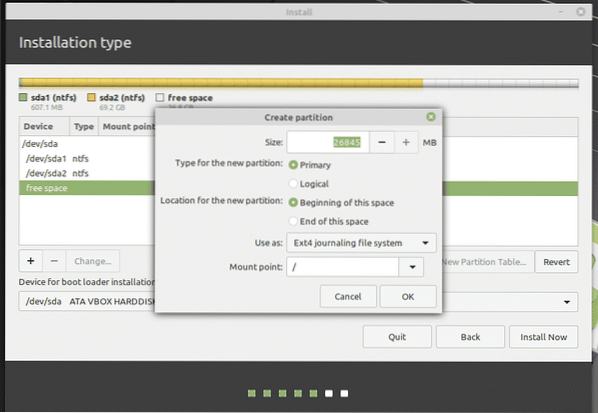
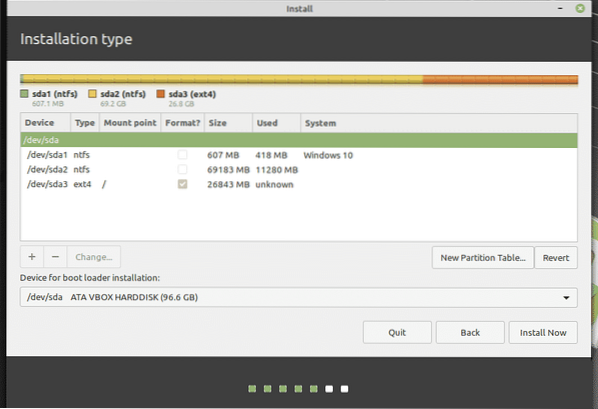
Es esmu nolēmis izveidot primāro nodalījumu, kas atrodas vietas sākumā. Tā izmantos “ext4” kā failu sistēmu. Tajā tiks mitināta sistēmas sakne.
Šī ir pēdējā iespēja atgriezt ierīcē veiktās izmaiņas. Ja esat pārliecināts, nospiediet “Turpināt”.
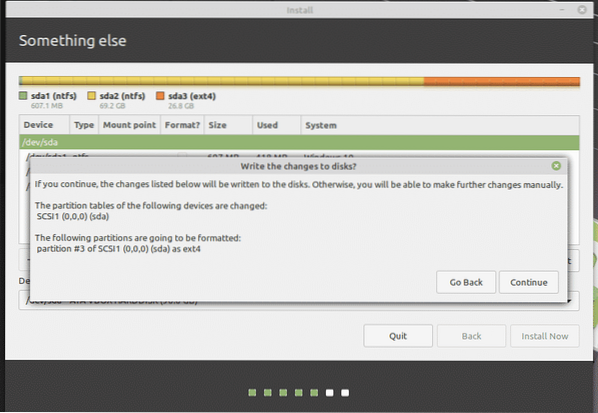
Atlasiet atrašanās vietu. Tas izlems jūsu laika joslu, datumu, valūtu un citus sistēmas formātus.
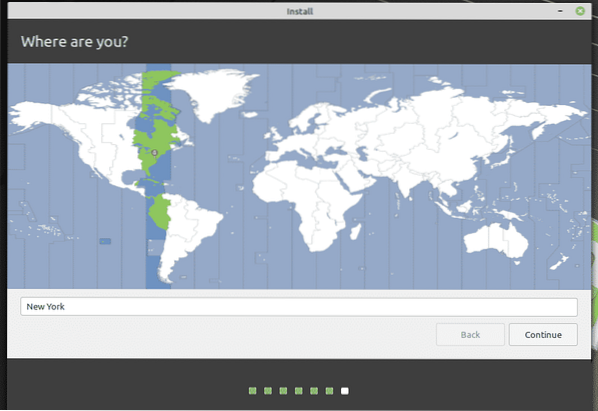
Aizpildiet akreditācijas datu laukus, lai sistēmā izveidotu jaunu lietotāju. Parole būs “root” parole, tāpēc pārliecinieties, ka to visu laiku turat savā galvā.
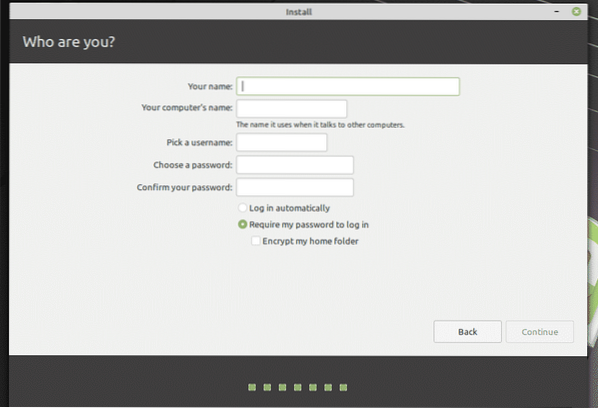
Pagaidiet, līdz instalēšana ir pabeigta.
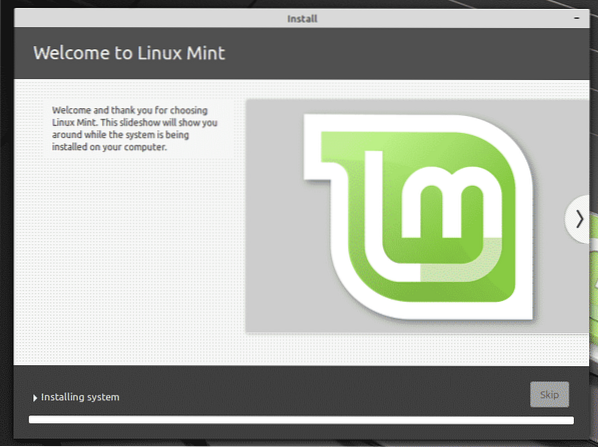
Kad instalēšana ir pabeigta, restartējiet sistēmu.

Kad parādīsies šis ekrāns, noņemiet instalācijas datu nesēju un nospiediet taustiņu Enter.
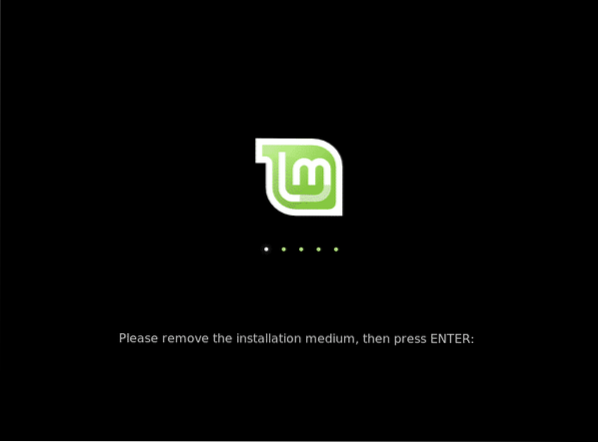
Kad jūsu sistēma sāk darboties, grub izvēlnē tiks parādīts visu sistēmā instalēto operētājsistēmu saraksts. Kā redzat, tur ir Windows instalācija.
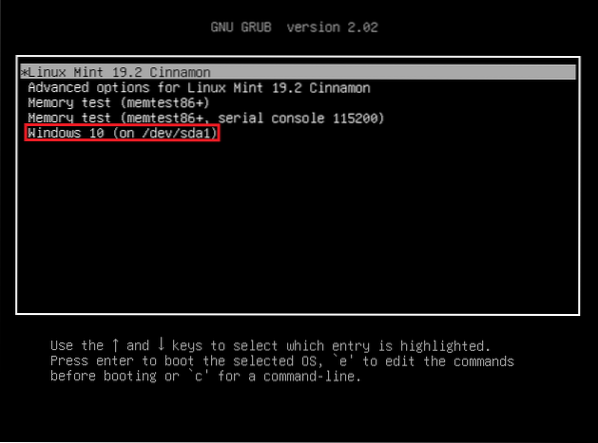
Pēcinstalēšana
Palaidiet Linux Mint.
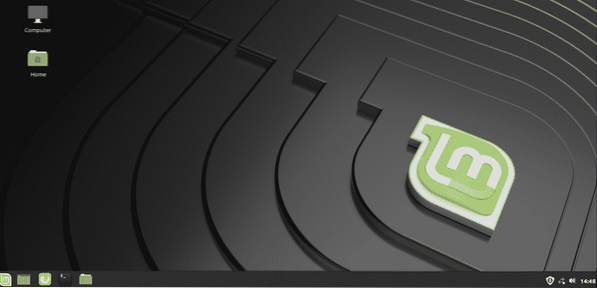
Izvēlnē atlasiet “programmatūra”. Atlasiet “Programmatūras avoti”.
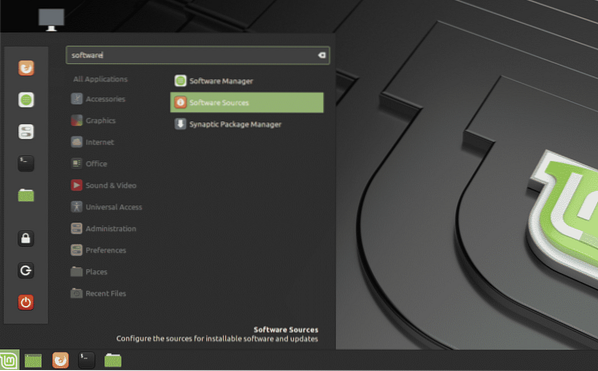
Jums tiks lūgts ievadīt administratora paroli.
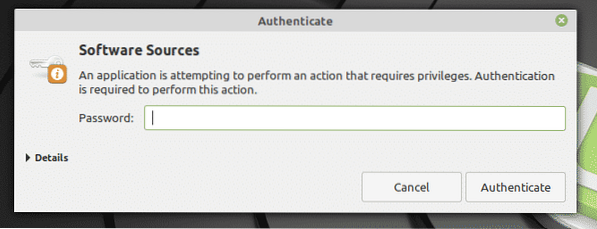
Atlasiet tuvākos serverus no savas atrašanās vietas. Neuztraucieties; tas galvenokārt ir ātrākais serveris, kas parādās saraksta augšdaļā.
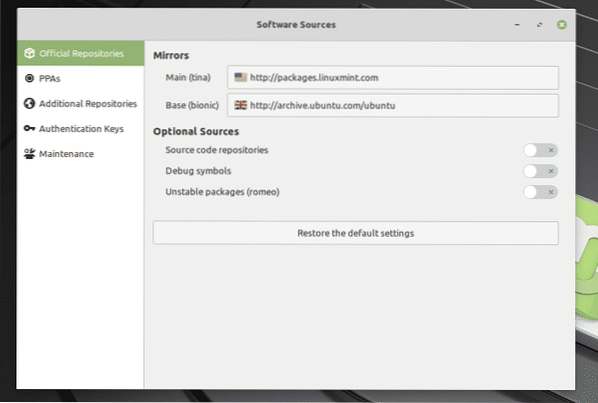
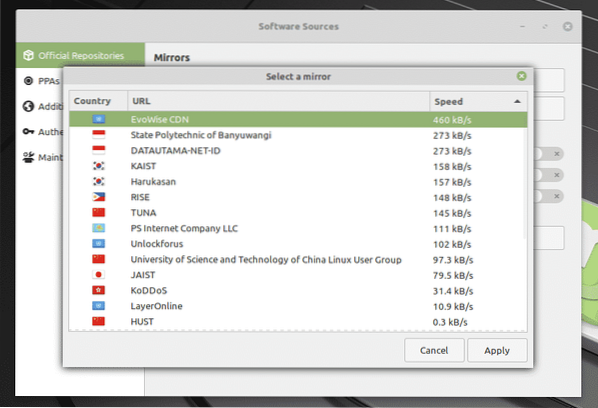
Kad esat atlasījis, noklikšķiniet uz “OK”, lai atjauninātu APT kešatmiņu.
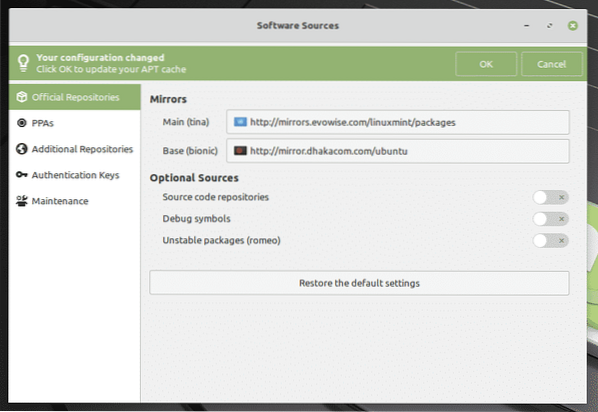

Tagad aktivizējiet termināli un izpildiet šādu komandu.
sudo apt update && sudo apt jauninājums -y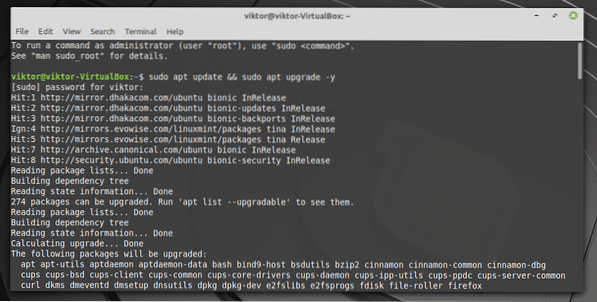
Kad process ir pabeigts, restartējiet sistēmu.
Pēdējās domas
Divkāršā sāknēšana nav nekas grūts. Patiesībā ar pareizu sagatavošanu tas ir vieglāk, nekā šķiet. Protams, jūs, iespējams, esat dzirdējuši, ka procesa laikā dažas sistēmas ir kļuvušas trakas. Tāpēc šajā nodalījumā ir jābūt svarīgu failu dublējumkopijai.
Ja jūs pārāk baidāties iet šo ceļu, ir vēl viens veids, kā izbaudīt Linux. Es zinu, ka ne visiem Linux entuziastiem tas patīk, bet tas ir lielisks veids, kā “mierīgi” izpētīt Linux pasauli. Uzziniet, kā instalēt Linux Mint vietnē VirtualBox.
Izbaudi!
 Phenquestions
Phenquestions


