Iepriekš mēs esam apskatījuši dažādus amatus, piemēram, Kā dubultā palaist Ubuntu un Windows, Kā divreiz palaist Ubuntu un Fedora, Kā divreiz palaist Linux Mint un Windows, un vēl daudz vairāk. Šajā ziņojumā tiks apskatīts, kā datorā dubultā palaist Deepin Linux un Windows.
Deepin ir ķīniešu Linux izplatīšana, kuras pamatā ir stabilais Debian izlaidums. Iepriekšējās versijas pirms 15. versijas bija balstītas uz Ubuntu, līdz tas mainījās. Šī Linux izplatītāja unikālā iezīme ir tīrs grafiskais lietotāja interfeiss. Windows lietotājiem, kuri vēlas pāriet uz Linux sistēmām, Deepin Linux sniegs jums gandrīz līdzīgu lietotāja pieredzi kā Windows lietotāja saskarne.
Turklāt tam ir sava unikālā darbvirsmas vide ar nosaukumu DDE, Deepin darbvirsmas vide, kas veidota uz Qt. Šajā konkrētajā rakstā mēs neiedziļināsimies dažādās Deepin Linux funkcijās; tomēr mūsu ziņojums par Deepin Linux 20 top 10 jaunajām iespējām sniegs jums skaidru ieskatu šajā aizraujošajā Linux izplatīšanā.
Lai dubultā sāknētu Windows operētājsistēmu ar jebkuru Linux izplatīšanu, iesakām vispirms sākt instalēt Windows, pēc tam Linux OS. Tas ir tāpēc, ka, ja jūs instalējat Windows pēc Linux instalēšanas (teiksim, Deepin Linux), jūsu Linux operētājsistēma netiks startēta, jo Windows pārrakstīs Linux GRUB sāknēšanas iekrāvēju ar savu sāknēšanas iekrāvēju. Šādā situācijā jūs būsiet spiests manuāli instalēt GRUB, kas var būt diezgan nogurdinošs process.
Prasības
- Jau instalēta Windows operētājsistēma - kā aprakstīts iepriekš, vispirms vispirms instalējiet Windows mērķa cietajā diskā.
- Deepin Linux ISO fails.
Lejupielādējiet Deepin Linux
- Darbojošs USB disks (vismaz 4 GB)
Lai instalētu Deepin Linux, izveidojiet nodalījumu
Ja esat pieredzējis Linux lietotājs, disku varat sadalīt, instalējot Deepin Linux. Tomēr, izmantojot šo metodi, jūs riskējat zaudēt svarīgus datus jebkuras nelielas kļūdas gadījumā.
Šajā apmācībā ieteicams izveidot nodalījumu no Windows OS. Veiciet tālāk norādītās darbības.
- Piesakieties savā Windows sistēmā.
- Nospiediet pogu Sākt (Windows taustiņš) un ierakstiet vārdu “Diskmgmt.msc ” un nospiediet taustiņu Enter, lai atvērtu diska pārvaldības lietojumprogrammu.
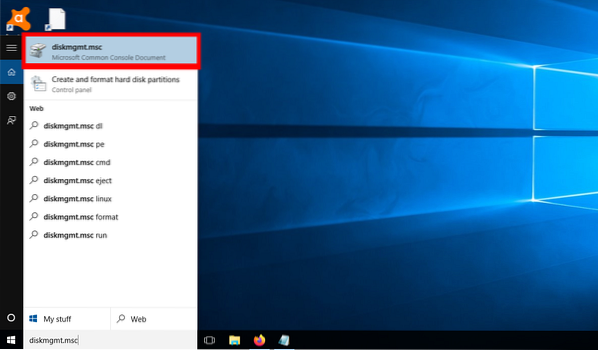
Diska pārvaldības lietotne - Šeit jūs redzēsiet dažādas cietā diska nodalījumus, kā parādīts attēlā zemāk.
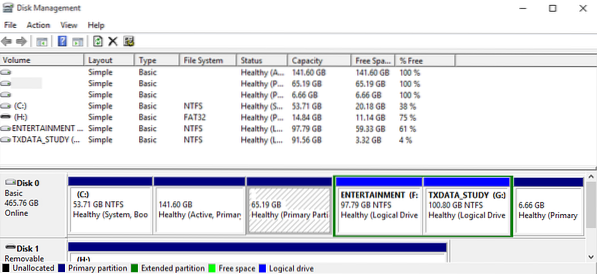
Starpsienas - Lai izveidotu jaunu nodalījumu, varat vai nu samazināt lielāku nodalījumu un izveidot jaunu mazāku nodalījumu, vai arī izdzēst / formatēt vienu no esošajiem sējumiem. Manā gadījumā man jau bija uzstādīts nodalījums ar Parrot OS - 65.19 GB apjoms. Es to izdzēsīšu un instalēšu Deepin Linux šajā nodalījumā.
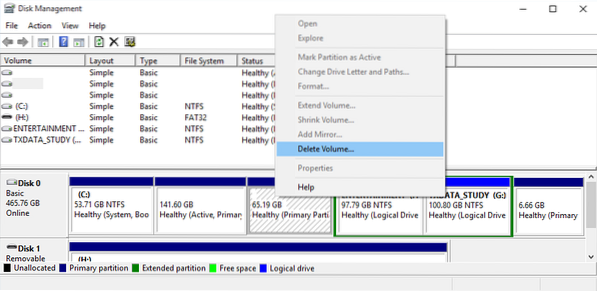
Dzēst sējumu - Šī darbība radīs jaunu vietu, kā parādīts attēlā zemāk.
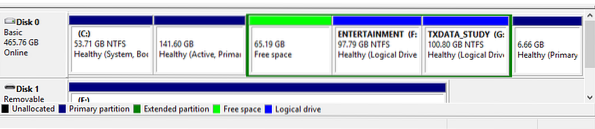
Brīva vieta
Tieši tā; tagad mums ir nodalījums, lai instalētu mūsu Deepin Linux.
Bootable USB diska izveidošana no Deepin Linux
Pieņemot, ka jūs jau esat lejupielādējis Deepin Linux ISO, mums tas tagad ir jādara sāknējams mūsu USB diskā. Jūs varat izmantot vairākus rīkus, tostarp, lai izveidotu sāknējamu USB disku uz Windows, tostarp Rufus, PowerISO (mans mīļākais) un Balen Etcher. Veiciet tālāk norādītās darbības, lai izveidotu sāknējamu USB ar Balena Etcher.
- Lejupielādējiet un instalējiet Balena Etcher lietojumprogrammu operētājsistēmai Windows no savas oficiālās vietnes. Izmantojiet zemāk esošo saiti.
Lejupielādēt Balena Etcher
2. Palaidiet lietojumprogrammu. Tiks atvērts lietojumprogrammas galvenais logs, kurā būs trīs galvenās iespējas - Flash no File / Flash no URL, Select Drive un Flash.
3. Noklikšķiniet uz atlasītā attēla un pārlūkojiet vietu, kur esat lejupielādējis Deepin Linux ISO attēlu.
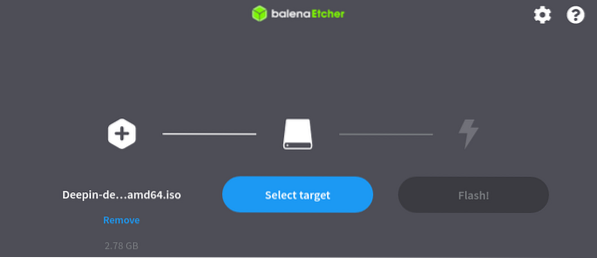
4. Noklikšķiniet uz Atlasīt disku un izvēlieties USB disku, kuru vēlaties padarīt sāknējamu.
5. Noklikšķiniet uz Flash, lai sāktu izveidot bootable USB disku ar Deepin Linux.
Deepin Linux instalēšana līdzās Windows
Kad jums ir sāknējams Deepin Linux USB disks, izmantojiet to datora sāknēšanai. Jums var būt nepieciešams mainīt parasto sāknēšanas kārtību. Mūsu ziņojums par Windows vai Linux datora sāknēšanu no USB diska sniedz detalizētu tabulu ar dažādiem taustiņiem, kurus izmanto, lai palaistu sāknēšanas izvēlni dažiem populāriem datoru zīmoliem. Pēc veiksmīgas sāknēšanas jums vajadzētu redzēt Deepin sāknēšanas izvēlnes ekrānu, kā parādīts zemāk esošajā attēlā.
Lūdzu, ņemiet vērā, ka tas var nedaudz atšķirties atkarībā no instalētās Deepin versijas.
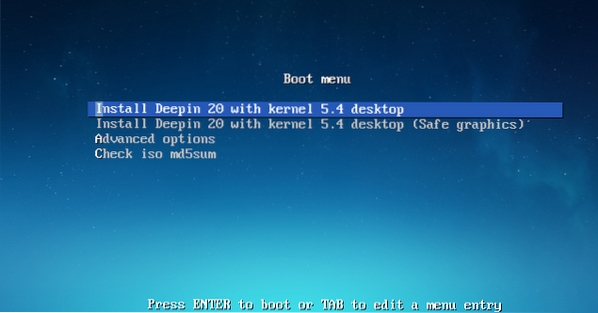
Manā gadījumā es izvēlēšos pirmo variantu - Instalējiet Deepin 20 ar kodolu 5.4 Darbvirsma. Nospiediet Enter. Tas ielādēs Deepin Installer.
Pirmais parādītais ekrāns ir ekrāns Atlasīt valodu un lietotāja līgumu. Atlasiet valodu, kuru vēlaties izmantot instalēšanai, un atzīmējiet izvēles rūtiņas Piekrītu Deepin licencēm. Noklikšķiniet uz Tālāk.
Nākamajā ekrānā jūs saņemsiet opciju Izveidot starpsienas. Šeit jūs redzēsiet divas cilnes - Advanced un Full Disk. Noklikšķiniet uz Papildu, lai atklātu visus cietā diska nodalījumus. Jūs pamanīsit, ka mani nodalījumi nav tādi paši kā iepriekš, kad mēs domājam par nodalījuma izveidošanu, lai instalētu Deepin Linux. Es veicu divkāršu sāknēšanu virtuālajā mašīnā (Virtual Box), lai veiktu skaidrus ekrānuzņēmumus.
Tagad atlasiet mērķa nodalījumu, un pamanīsit, ka nodalījuma labajā pusē parādās maza ikona.
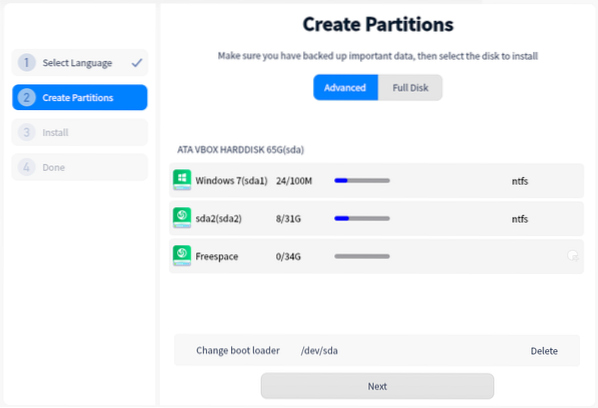
Noklikšķiniet uz šīs ikonas - uznirstošajā logā parādīsies dažādas iespējas nodalījuma iestatīšanai. Jūs redzēsiet četras iespējas, kā parādīts attēlā zemāk. Lūdzu, atcerieties iestatīt failu sistēmu kā ext4 un montāžas punktu kā sakni, kas attēlota ar zīmi “/”. Kad tas ir izdarīts, noklikšķiniet uz Izveidot.
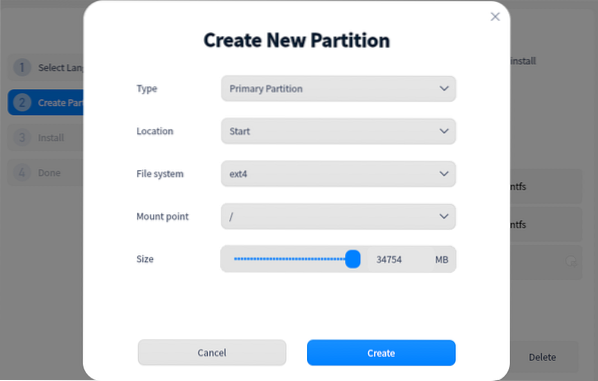
Tagad redzēsit mērķa nodalījumu ar ziņojumu “Instalēt šeit”, kā parādīts zemāk. Noklikšķiniet uz Tālāk.
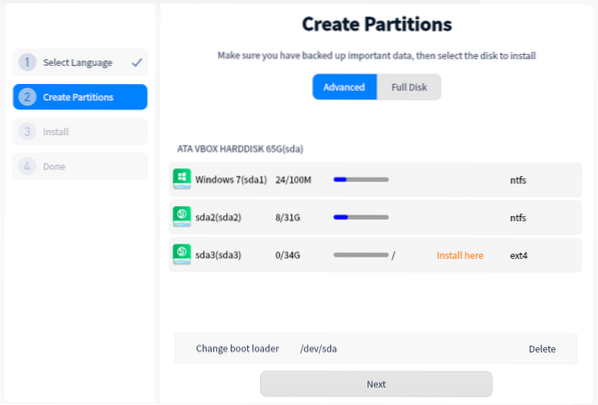
Tiks parādīts ekrāns Gatavs instalēšanai, kas parādīs jūsu veiktās nodalījuma izmaiņas. Noklikšķiniet uz Turpināt.
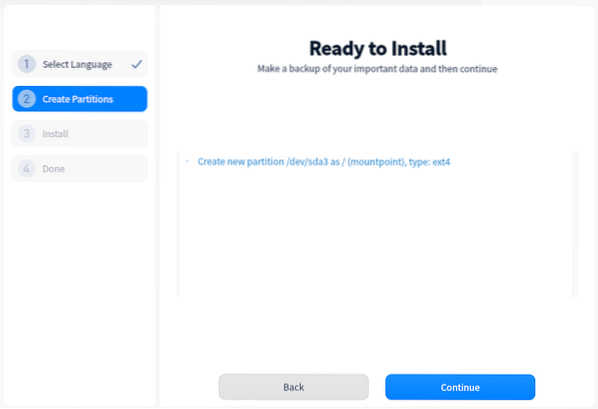
Deepin Linux sāks instalēt jūsu datorā. Tas var aizņemt kādu laiku - lūdzu, esiet pacietīgs.
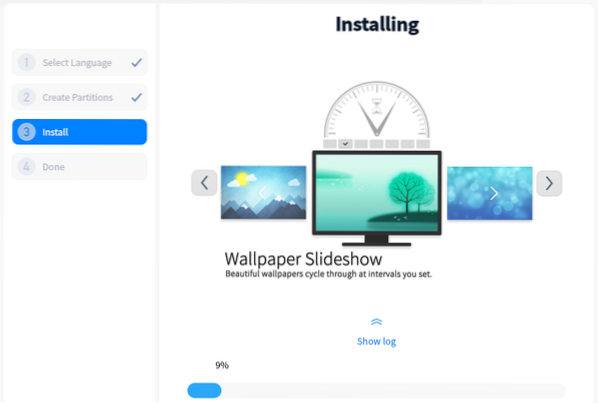
Kad instalēšanas process būs pabeigts, tiks parādīts ziņojums Veiksmīgi instalēts. Noklikšķiniet uz pogas Pārstartēt tūlīt, lai restartētu datoru.
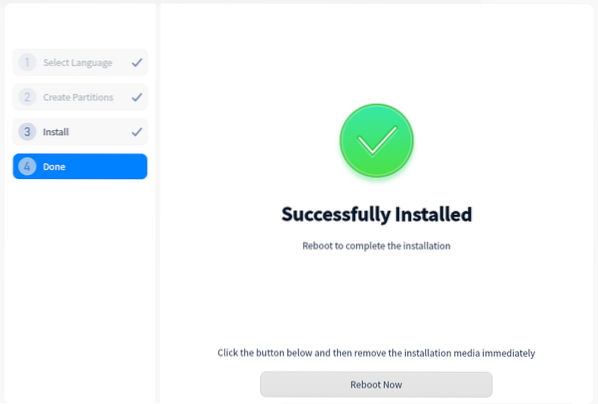
Pēc veiksmīgas atsāknēšanas jūs redzēsiet izvēlni Grub Boot, kurā būs norādītas jūsu sistēmā instalētās operētājsistēmas. Izmantojot bultiņu taustiņus, atlasiet Deepin Linux un nospiediet taustiņu Enter, lai pabeigtu tā iestatīšanu.
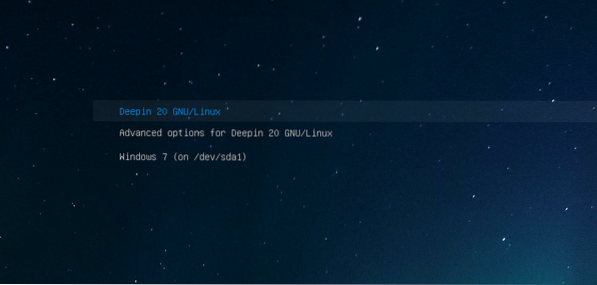
Kad operētājsistēma ir ielādēta, tiks parādīts ekrāns Iestatīt tastatūras izkārtojumu. Atlasiet izkārtojumu, kuru vēlaties izmantot, un noklikšķiniet uz Tālāk.
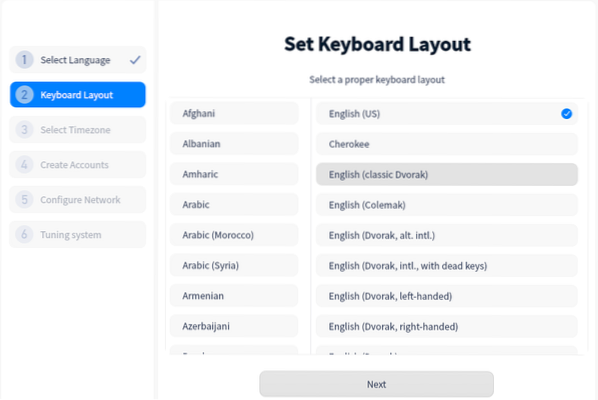
Atlasiet savu kaklasaiti, nākamajā ekrānā pasaules kartē noklikšķinot uz savas valsts. Varat arī atlasīt cilni Saraksts un izvēlēties kontinentu un galvaspilsētu. Kad esat pabeidzis, noklikšķiniet uz Tālāk.
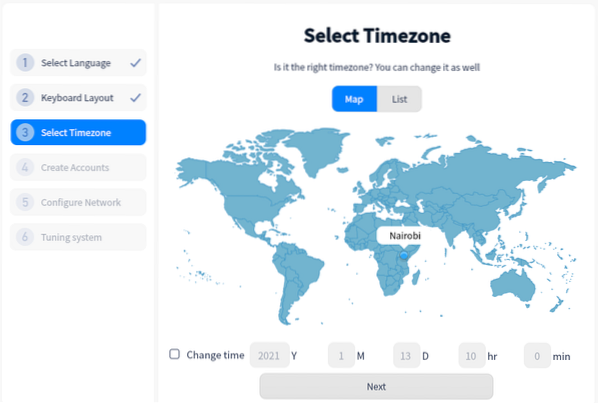
Nākamajā ekrānā jūs izveidosiet lietotāja kontu. Aizpildiet lietotājvārdu un pieteikšanās paroli. Kad esat pabeidzis, noklikšķiniet uz Tālāk.
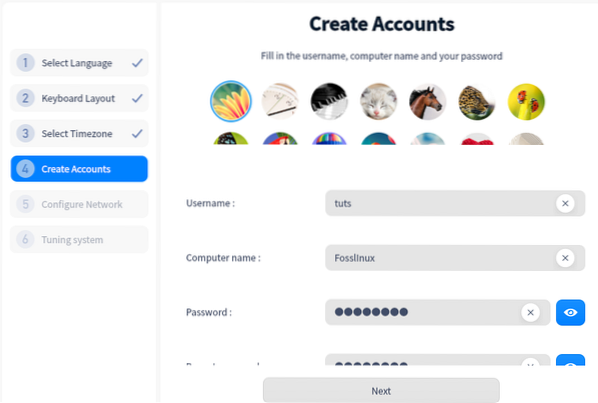
Nākamajā ekrānā jums būs iespēja konfigurēt savu tīklu. Tomēr jūs varat to vienkārši atstāt un vēlāk konfigurēt. Noklikšķiniet uz Tālāk. Deepin Linux tagad noregulēs sistēmu un piemēros visas iestatītās izmaiņas un konfigurācijas. Tas var aizņemt dažas minūtes - lūdzu, esiet pacietīgs.
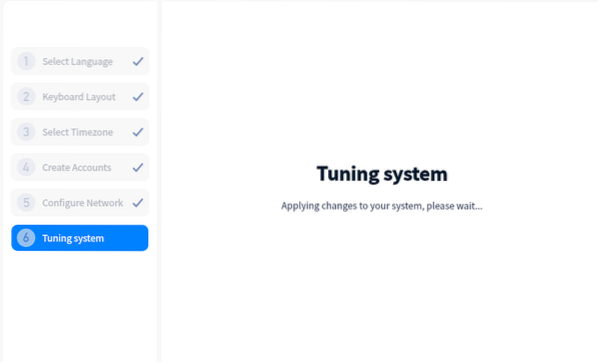
Kad tas būs izdarīts, jums tiks parādīts ekrāns Deepin Login, kur jums būs jāievada sava parole.
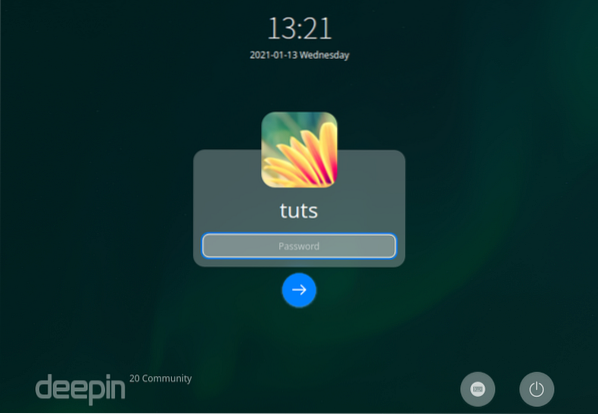
Tieši tā! Mēs savā datorā esam veiksmīgi izveidojuši dubultu Deepin Linux un Windows sāknēšanu.
Iesaiņošana
Vienīgais izaicinājums, veicot divkāršu sāknēšanu, ir izprast, kā sadalīt cieto disku. Atcerieties, ka vienā nodalījumā nevar instalēt divas operētājsistēmas. Tiem, kas vēlas veikt vairāku sāknēšanu (uz cietā diska instalējot vairāk nekā divas operētājsistēmas), jums būs skaidri jāsaprot UEFI režīms Vs. Mantotais BIOS režīms un GPT Vs. MBR sadalīšanas shēma. Pretējā gadījumā jums būs jāierobežo operētājsistēmu skaits, kuru varat vairākkārtīgi palaist. Lūdzu, izlasiet mūsu ziņu par to, kā boot Windows vai Linux datoru no USB diska, jo tas ir skaidri izskaidrojis šos terminus un kuru lietot.
Ja rodas kādas kļūdas vai jums ir kāda papildu informācija, lūdzu, dalieties tajā ar mūsu lasītājiem zemāk esošajā komentāru sadaļā.
 Phenquestions
Phenquestions



