Datu atkopšana no cietā diska, galvenokārt:
Lai sāktu, ļauj redzēt pievienotās atmiņas ierīces, izmantojot komandu lsblk, uz konsoles palaišanas:
# lsblk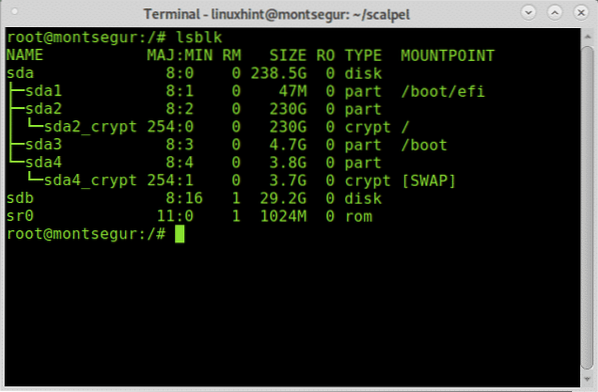
Lsblk parādīs visas pieejamās atmiņas ierīces un nodalījumus, ieskaitot mijmaiņas un optiskās ierīces, šajā gadījumā es vēlos sdb ierīci.
Piezīme: lai uzzinātu vairāk par izlasīto komandu lsblk Kā uzskaitīt visas Linux diska ierīces.
Kā redzat, tika izsaukts 32 GB USB pendrive SDB un tā ir ierīce, pie kuras es strādāšu.
Datu atkopšana no USB diska ar Foremost:
Lai sāktu datu atkopšanu no USB diska, sāciet, instalējot Foremost, izmantojot APT pakotņu pārvaldnieku Debian vai balstītos Linux izplatījumos, palaižot:
# apt instalēt galvenokārt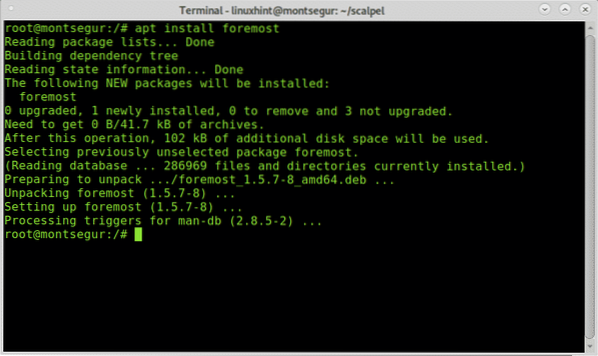
Pēc instalēšanas jūs varat parādīt manā lapu, lai pārbaudītu visas pieejamās opcijas:
# cilvēks galvenais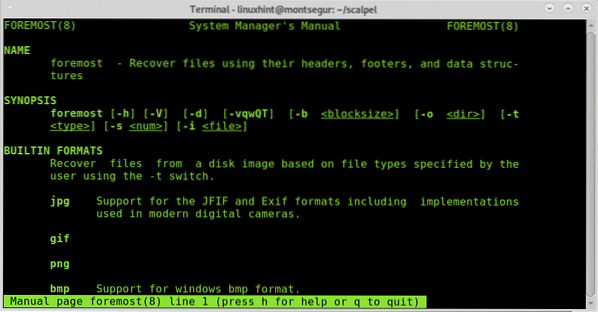
No manas lapas mēs saprotam karogu -i ir noteikt ievades failu, no kura Foremost sāks darboties. Parasti tā ir paredzēta darbam ar tādiem attēliem kā tos, kurus ražo tādi rīki kā dd vai Encase. Lai sāktu Foremost vienkāršākajā veidā bez papildu karodziņiem, izpildiet šādu komandu ierīces ID, no kura vēlaties atgūt datus, aizstājot / sdb.
Palaist:
Kur SDB ielieciet pareizo ierīci.
Pēc izpildes griešanas process izskatīsies šādi:
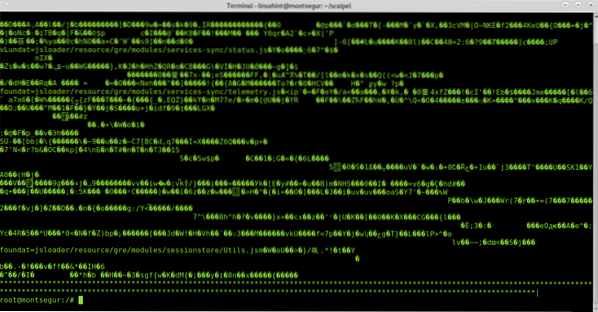
Piezīme: jūs varat arī norādīt starpsienas, piemēram, / dev / sdb1.
Kad process beidzas, palaidiet ls lai apstiprinātu jauna direktorija izveidi ar nosaukumu izlaide:
# ls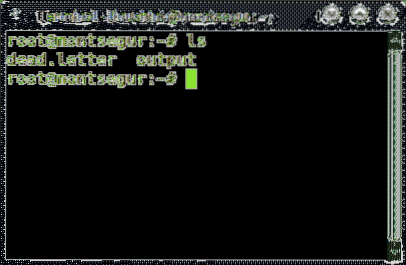
Kā redzat, ka direktorija izeja pastāv, lai redzētu atkoptos failus, ievadiet to, izmantojot komandu cd (Mainīt direktoriju) un pēc tam palaidiet ls:
# ls
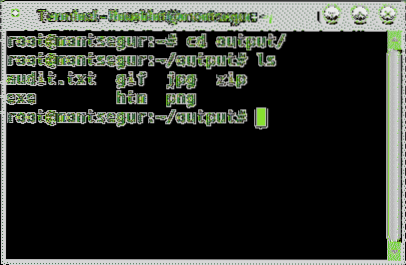
Iekšpusē jūs redzēsiet direktorijus visiem failu tipiem, kurus izdevās atgūt, turklāt redzēsit failu ar nosaukumu revīzija.txt ar ziņojumu par cirsts failiem.
Palaižot, varat pārbaudīt, kādi faili tika atrasti katrā direktorijā ls
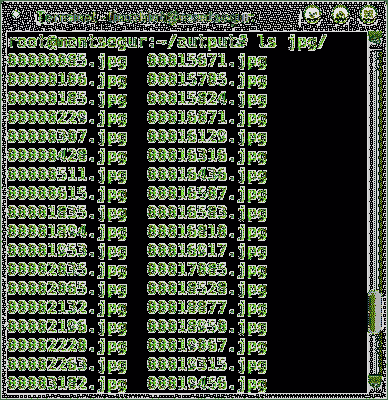
Visus atkoptos failus varat arī pārlūkot, izmantojot grafisko failu pārvaldnieku:
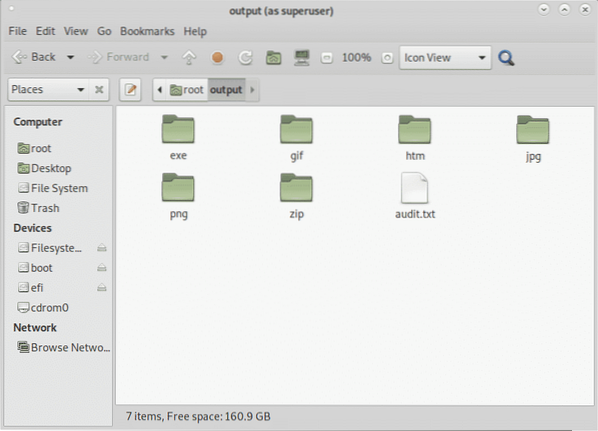
Datu atkopšana no cietā diska ar PhotoRec:
PhotoRect ir kopā ar Foremost populārākais failu griešanas vai datu atkopšanas rīks gan profesionālai kriminālistikai, gan mājas lietošanai. Kamēr galvenais veic gudrāku atkopšanu, parādot ātrāku veiktspēju, PhotoRec brutālais spēks parāda labākus rezultātus, griežot failus. Šajā sadaļā ir parādīts, kā veikt datu atkopšanu no cietā diska, izmantojot PhotoRec.
Lai sāktu ar Debian un balstītu Linux izplatīšanu, instalējiet photorec, palaižot:
# apt instalējiet testdisku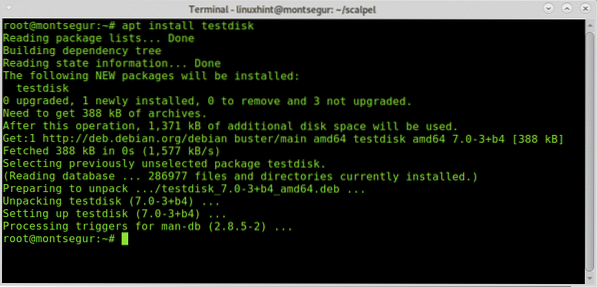
PhotoRec rokasgrāmata ir gandrīz tukša, Photorec lietošana ir diezgan vienkārša, un tā ir jāizpilda tikai. Tiks parādīta didaktiski draudzīga saskarne, kas līdzīga CFDISK saskarnei, kas palīdzēs jums visa procesa laikā.
Pēc instalēšanas palaidiet to, izsaucot programmu:
# fotorec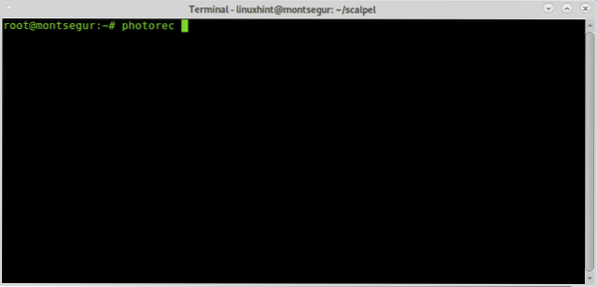
Neaizmirstiet palaist PhotoRec ar pietiekamām atļaujām, lai piekļūtu cirsts ierīcei.
Pirmajā ekrānā jums jāizvēlas avota disks vai attēls, no kura PhotoRec ir jāatgūst dati. Šajā gadījumā es izvēlos ierīci / dev / sdb, kā parādīts attēlā zemāk:
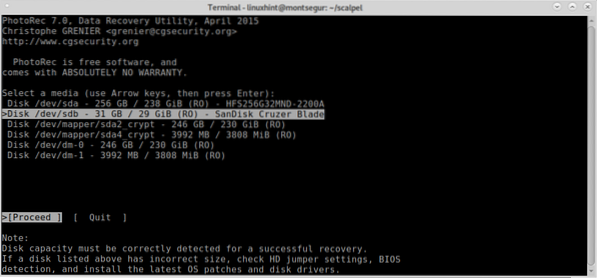
Šajā solī jums jāizvēlas nodalījums, no kura vēlaties atgūt datus.
Ja nodalījumi nav atrasti un uzskaitīti, pirms turpināt meklēt, izmantojot tastatūras bultiņas, pārejiet uz Faila izvēle izpētīt pieejamās iespējas, kā parādīts zemāk esošajā attēlā:
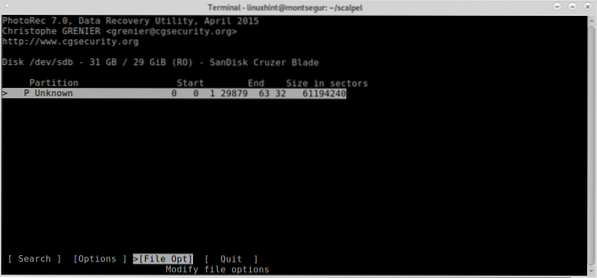
Kā jūs varat redzēt iekšpusē Faila izvēle jūs varat palielināt vēlamo rezultātu precizitāti, norādot meklējamo failu tipu. Atlasiet vajadzīgo failu tipu un pēc tam nospiediet b turpināt, vai Iziet atgriezties.
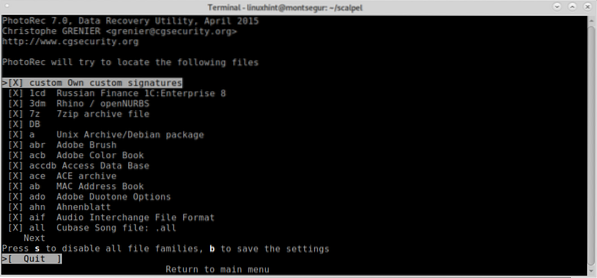
Atgriežoties iepriekšējā ekrānā, atlasiet Meklēt un nospiediet taustiņu Enter, lai turpinātu sākt datu atkopšanas procesu.
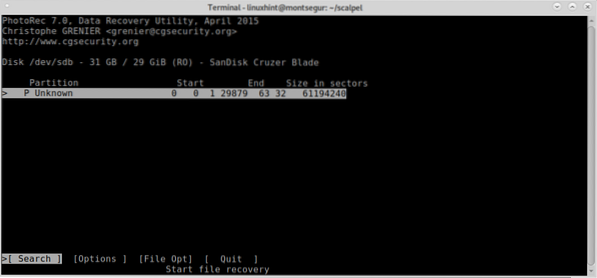
Šajā posmā galvenais jautās, kāda veida failu sistēmai ir vai ir bijusi ierīce, šajā gadījumā tā bija FAT vai NTFS, atlasiet pareizo failu sistēmu, pat ja tā pašlaik ir bojāta, un nospiediet IEVADIET.
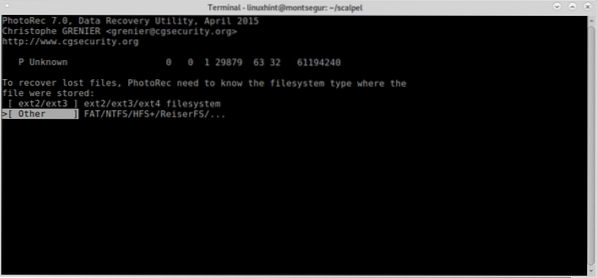
Visbeidzot, PhotoRec jautās, kur vēlaties saglabāt failus. Es tikko pametu darbvirsmu, bet pēc mērķa nospiešanas varat izveidot tai īpašu mapi C turpināt.
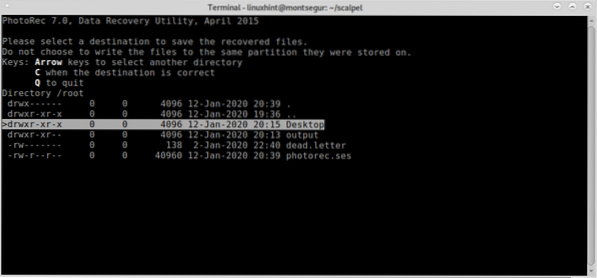
Process sāksies un var ilgt dažas minūtes vai stundas atkarībā no lieluma.
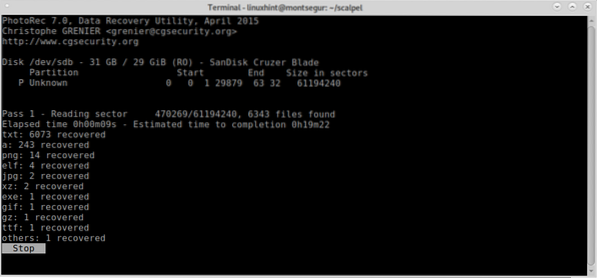
Procesa beigās PhotoRect paziņos par direktorija izveidi ar atkoptajiem failiem, šajā gadījumā recup_dir * darbvirsmā, kas iepriekš izvēlēta kā galamērķis.
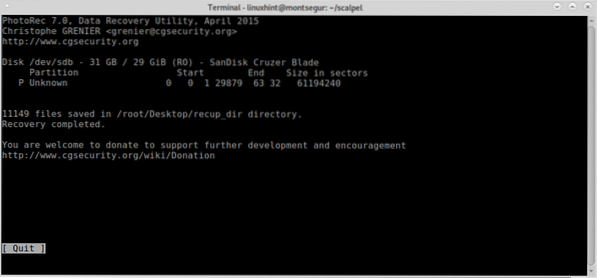
Tāpat kā ar Foremost, visus failus varat uzskaitīt no konsoles:
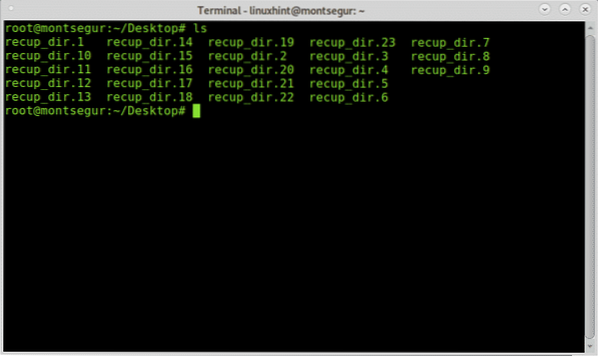
Vai arī varat pārlūkot failus, izmantojot vēlamo grafisko failu pārvaldnieku:
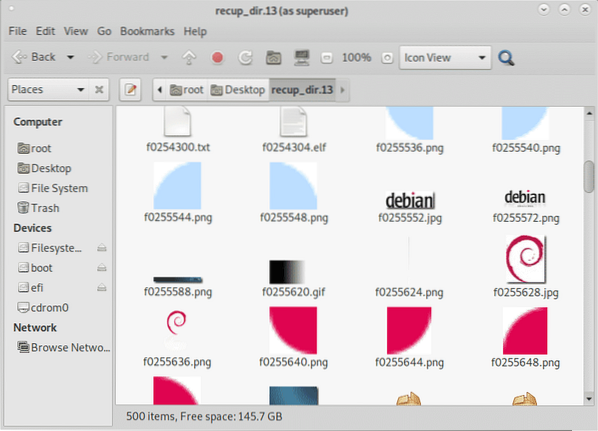
Secinājums par datu atkopšanu no cietā diska ar PhotoRec un Foremost:
Abi rīki vada failu griešanas tirgu, abi rīki ļauj atgūt jebkura veida failus, Foremost atbalsta griešanu jpg, gif, png, bmp, avi, exe, mpg, wav, rifs, wmv, mov, pdf, ole, doc, zip, rar, htm, un cpp un vēl. Abi rīki ir saderīgi ar diska attēliem, piemēram, dd vai Encase. Kamēr PhotoRec pārraida brutālu spēku, kas nodrošina dziļāku griešanu, Foremost koncentrējas uz bloku galvenēm un kājenēm, kas darbojas ātrāk. Abi rīki ir iekļauti populārākajos kriminālistikas komplektos un OS izplatījumos, piemēram, Deft / Deft Zero live vai CAINE, kas tika aprakstīti vietnē https: // linuxhint.com / live_forensics_tools /.
Izmantojot PhotoRec vai Foremost, tiek nodrošināta iespēja izmantot augsta līmeņa kriminālistikas rīkus pat mājas lietošanai, pieminētajiem rīkiem nav sarežģītu karodziņu un iespēju pievienot tos, lai tos palaistu.
Es ceru, ka šī apmācība par datu atkopšanu no cietā diska jums ir noderīga. Turpiniet sekot LinuxHint, lai iegūtu vairāk padomu un atjauninājumu par Linux un tīklu.
 Phenquestions
Phenquestions


