Lai datus uzglabātu organizētā veidā, operētājsistēmas tagad nodrošina iespēju izveidot atsevišķus nodalījumus no jūsu HDD vai SSD bāzes krātuves. Microsoft vienmēr ir atbalstījusi šo mazo, tomēr spēcīgo funkciju.
Bet daudzas reizes jūs varat ļoti drīz aizpildīt kādu konkrētu nodalījumu. Tā rezultātā šim nodalījumam trūkst vietas un tādējādi viss datora izmantošanas process kļūst lēnāks, jo liela daļa failu ir jāindeksē mazākā nodalījumā. Lai to izdarītu, jums vai nu jāizdzēš citi nodalījumi, lai piešķirtu to krātuvi nodalījumam, kurā ir maz vietas, vai vienkārši atjaunojiet nodalījumu, lai visi bezjēdzīgie dati tiktu izdzēsti, un jūs varat sākt no jauna ar pārpildīto nodalījumu.
Tātad, šodien mēs apspriedīsim, kā izdzēst jebkuru krātuves nodalījumu no sava Windows 10 datora, izmantojot Disk Management, Command Prompt vai Windows PowerShell.
Dzēst sējumu vai diska nodalījumu sistēmā Windows
1] Izmantojot diska pārvaldību

Šis ir vienkāršs. Izvēlnē WinX atveriet Disk Management, atlasiet disku, kuru vēlaties izdzēst, ar peles labo pogu noklikšķiniet uz tā un pēc tam noklikšķiniet uz Dzēst sējumu.
2] Izmantojot komandu uzvedni
Sāciet, nospiežot WINKEY + X pogas kombinācija vai ar peles labo pogu noklikšķiniet uz pogas Sākt un noklikšķiniet uz Komandu uzvedne (administrators) vai vienkārši meklēt cmd meklēšanas lodziņā Cortana ar peles labo pogu noklikšķiniet uz komandas uzvednes ikonas un noklikšķiniet uz Izpildīt kā administratoram.
Tagad ierakstiet šādu komandu,
diskpart
Tādējādi tiks startēta utilīta Diskpart. Tā ir komandrindas lietderība tāpat kā komandu uzvedne, bet, kad to izsauksit, tā saņems UAC uzvedni. Jums ir jānoklikšķina uz Jā par UAC uzvedni.
Pēc tam ierakstiet,
saraksta apjoms
Tiks uzskaitīti visi jūsu datorā izveidotie nodalījumi. Tas ietvers gan nodalījumu veidus, kas ir redzami parastam lietotājam File Explorer, gan arī tos, kurus pēc noklusējuma izveidojusi sistēma Windows 10, kas palīdz saglabāt sāknēšanas failus un citus svarīgus sistēmas failus.
Tagad jūs saņemsiet sarakstu ar starpsienām, kas izveidotas jūsu datorā.
Atlasiet nodalījumu, kuru vēlaties izdzēst, pēc tā unikālā identifikācijas numura kā X sējums kur X apzīmē unikālo identifikācijas numuru.
Tagad ierakstiet šādu komandu, lai atlasītu vajadzīgo skaļumu,
atlasiet skaļuma numuru
Tagad, lai izdzēstu tikko atlasīto sējumu, ierakstiet šādu komandu,
dzēst skaļumu
Tagad tas izdzēsīs tikko atlasīto sējumu un pārveidos to par nepiešķirto vietu.
3] Izmantojot Windows PowerShell
Vispirms sāciet, nospiežot WINKEY + X pogas kombinācija vai ar peles labo pogu noklikšķiniet uz pogas Sākt un noklikšķiniet uz Windows PowerShell (administrēšana) vai vienkārši meklēt Windows PowerShell meklēšanas lodziņā Cortana ar peles labo pogu noklikšķiniet uz komandas uzvednes ikonas un noklikšķiniet uz Izpildīt kā administratoram.
Tagad ierakstiet šo komandu, lai iegūtu visu datora nodalījumu sarakstu,
Get-Volume
Tagad vienkārši atlasiet diska burtu, kuru vēlaties izdzēst.
Un pēc tam ievadiet šo komandu, lai izdzēstu konkrēto nodalījumu,
Noņemt nodalījumu -DriveLetter
Aizvietot ar nodalījuma burts, kuru vēlaties izdzēst.

Pēc tam tā lūgs jums apstiprinājumu. Sist Jā pateikt Jā vai iesist A pateikt Jā visiem.
Tas izdzēsīs tikko atlasīto nodalījumu un pārvietos to kā nepiešķirto vietu.
Šādi jūs izdzēšat sējumu vai diska nodalījumu operētājsistēmā Windows 10. Mēs tikai iesakām lietotājam ievērot pēdējās divas metodes, ja parastā metode ar Disk Management nespēj izpildīt lietotāja prasības.
Lasiet tālāk: Kā izveidot jaunu, mainīt izmēru un paplašināt nodalījumu, izmantojot diska pārvaldības rīku.
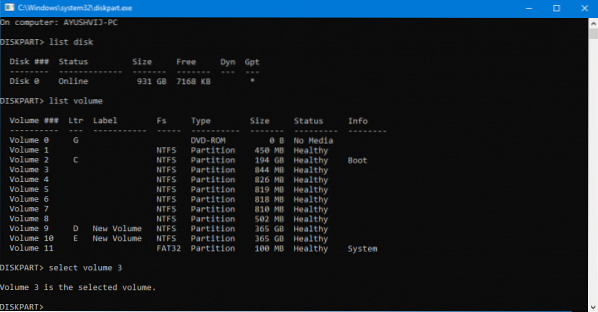
 Phenquestions
Phenquestions


