Ir vairāki iemesli, kāpēc jūs to vēlaties izveidot Windows 8.1 bootable USB zibatmiņa jūsu Mac. Varbūt esat nolēmis instalēt Windows 8.1 uz Mac bez Boot Camp; vai varbūt jūsu dators nav palaists un vēlaties sagatavot sāknējamu USB, izmantojot ārējā cietajā diskā esošo ISO failu; vai arī vēlaties viegli izveidot sāknējamu Windows 8.1 USB, neinstalējot jaunus rīkus.
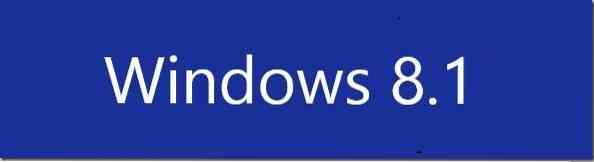
Ja izmantojat jaunāko Mac OS X versiju, sagatavojiet Windows 8.1 USB ir diezgan vienkāršs, un to var izdarīt bez Mac datorā instalētas papildu programmatūras. Vienīgais ir tas, ka jums jābūt Windows 8.1 ISO attēla fails, lai sagatavotu sāknēšanas sistēmu Windows 8.1 USB jūsu Mac datorā.
Izpildiet tālāk sniegtos norādījumus, lai izveidotu Windows 8.1 bootable USB uz Mac:
1. darbība: Savienojiet USB zibatmiņu ar Mac un dublējiet failus, jo visi dati tiks formatēti procesa laikā.
2. darbība: Pēc tam pārsūtiet Windows 8.1 ISO fails jūsu Mac datorā. Ja jūsu Mac datorā jau ir ISO faila kopija, varat droši izlaist šo darbību. Ja Mac datorā nav ISO, varat sekot mūsu norādījumiem par failu pārsūtīšanu starp Windows un Mac rokasgrāmatu, lai ātri pārsūtītu ISO failu. Un, ja datoru nevar palaist, varat sekot mūsu norādījumiem, kā dublēt datus no datora, kuru nevar palaist (vienkāršākais veids), lai vispirms kopētu ISO failu uz USB disku un pēc tam kopētu to savā Mac datorā.
3. solis: Palaidiet Boot Camp Assistant programmatūru. Lai to izdarītu, noklikšķiniet uz Launchpad noklikšķiniet uz ikonas Cits, un pēc tam noklikšķiniet Boot Camp palīgs ikona, lai atvērtu Boot Camp Assistant programmatūru.
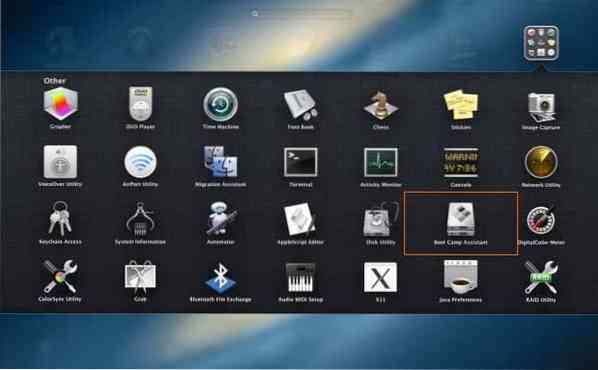
4. solis: Kad Boot Camp palīgs ir palaists, noklikšķiniet uz Turpināt pogu.
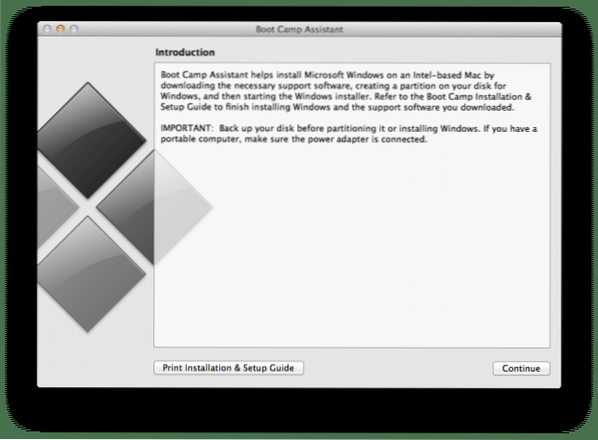
5. darbība: Noņemiet atzīmi no opcijas Instalēt Windows 7 vai jaunāku versiju (mēs izmantojam šo opciju, Windows instalējot Mac datorā, izmantojot Boot Camp), kā arī noņemiet atzīmi no opcijas Lejupielādēt jaunāko Windows atbalsta programmatūru no Apple, ja gatavojat šo sāknējamo Windows 8.1 disks, lai instalētu Windows 8.1 datorā.
Pārliecinieties, vai opcija ar nosaukumu Izveidojiet Windows 7 vai jaunākas versijas instalēšanas disku opcija tiek pārbaudīta pirms noklikšķināšanas uz Turpināt pogu.
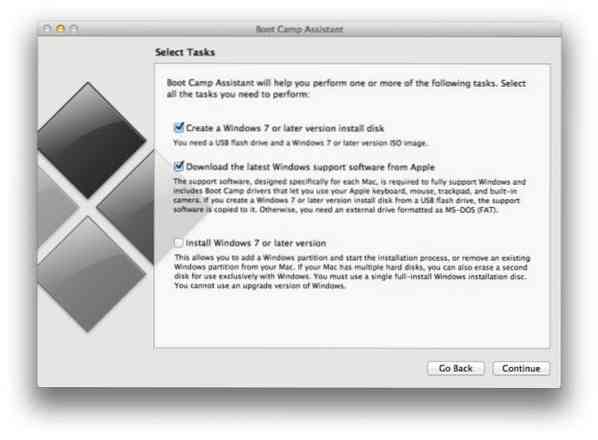
PIEZĪME. Kā minēts iepriekš, paturiet pārbaudītu opciju Lejupielādēt jaunāko Windows atbalsta programmatūru no Apple, ja šo sāknēšanas USB izmantosit savā Mac (šajā Mac), nevis personālajā datorā. Tā kā atbalsta programmatūra ir izstrādāta īpaši katram Mac datoram, tā var nedarboties pareizi, ja mēģināt palaist lejupielādēto atbalsta programmatūru Mac datorā, nevis tajā modelī, kuru izmantojat, lai sagatavotu sāknējamo USB.
Un, ja jūs plānojat instalēt Windows 8.1 šajā Mac datorā turiet šo opciju atzīmētu, lai automātiski lejupielādētu visu atbalsta programmatūru uz USB, lai pēc Windows 8 instalēšanas jūs varētu viegli instalēt visus draiverus.1 jūsu Mac datorā.
6. solis: Nākamajā ekrānā noklikšķiniet uz Izvēlieties pogu, lai pārlūkotu Windows 8.1 ISO attēla fails. Atlasiet ISO attēla failu un pēc tam noklikšķiniet Turpināt pogu, lai turpinātu.
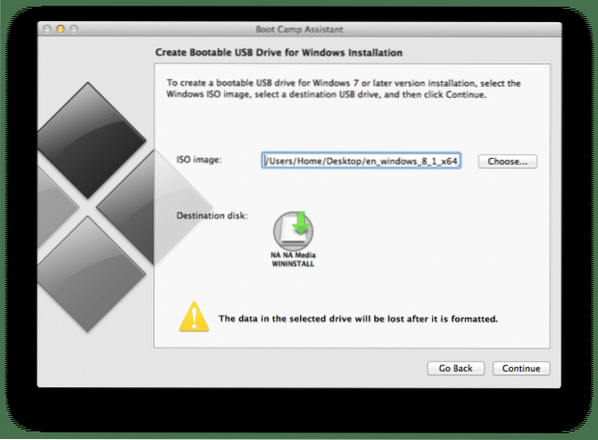
Klikšķis Turpināt vēlreiz, kad redzat brīdinājumu “Disks tiks izdzēsts”, lai sāktu diska formatēšanu un pēc tam kopētu Windows failus. Ja esat atlasījis opciju Lejupielādēt jaunāko Windows atbalsta programmatūru no Apple, Boot Camp Assistant arī lejupielādēs nepieciešamos draiverus no Apple serveriem. Tātad, ja esat atlasījis šo opciju, pārliecinieties, vai jūsu Mac ir savienots ar internetu.
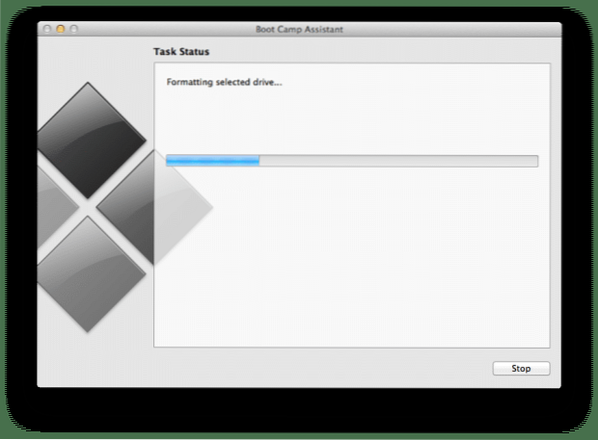
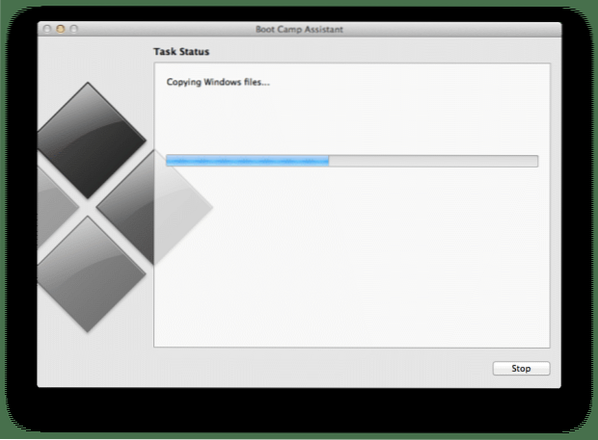
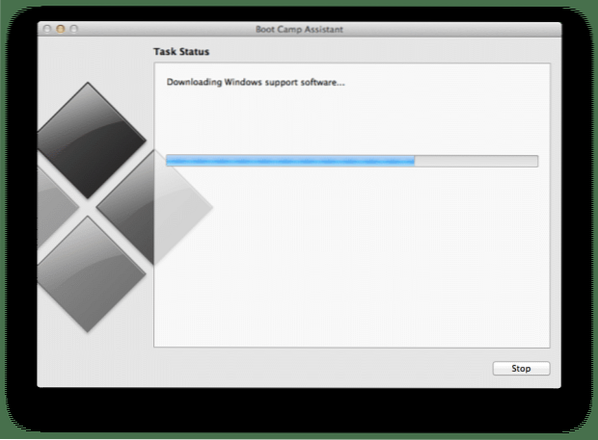
7. solis: Kad Boot Camp palīgs būs pabeidzis savu darbību, jūs redzēsiet ziņojumu “Atlasītais disks ir formatēts un Windows instalācijas attēls ir nokopēts”. Un, ja 5. darbībā esat izvēlējies opciju Lejupielādēt atbalsta programmatūru no Apple, redzēsit ziņojumu “Instalēt šo Windows atbalsta programmatūru pēc Windows instalēšanas”. Noklikšķiniet uz pogas Iziet. Tieši tā!
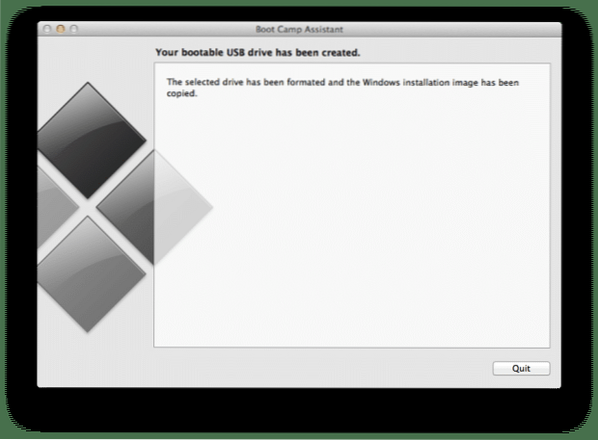
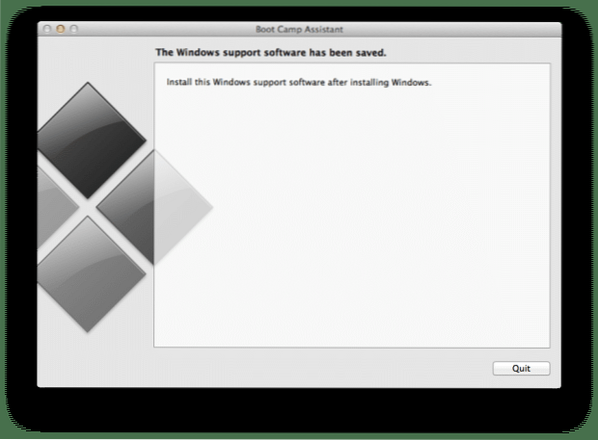
Tagad varat to savienot ar datoru vai Mac un sākt instalēt Windows 8.1 operētājsistēma.
 Phenquestions
Phenquestions


