Vai jūsu Google Chromebook datorā ir redzama kļūda “Trūkst Chrome OS vai tā ir bojāta”? Vai jūsu Chromebook dators nedarbojas pareizi? Šajā ceļvedī mēs redzēsim, kā sagatavot Google Chromebook atkopšanas disku.
Chromebook atkopšanas USB vai SD karte ir noderīga, ja vēlaties pārinstalēt Chromebook datora Chrome operētājsistēmu, lai novērstu sāknēšanu vai jebkuru citu kļūdu.
Par laimi, Google piedāvā lietotni savam pārlūkam Chrome, lai ērti lejupielādētu un sagatavotu Chromebook datora atkopšanas datu nesēju. Chromebook atkopšanas utilīta ļauj sagatavot atkopšanas SD karti vai USB disku visiem Chromebook modeļiem.
Varat sagatavot Chromebook atkopšanas datu nesēju citā Chromebook datorā (ja Chromebook dators nedarbojas), Windows PC vai Mac. Lai sagatavotu atkopšanas USB vai SD karti, jums datorā jābūt instalētai pārlūkprogrammai Google Chrome.
Izpildiet tālāk sniegtos norādījumus, lai izveidotu Google Chromebook atkopšanas USB disku vai SD karti operētājsistēmā Windows 10, izmantojot oficiālo Google Chromebook atkopšanas utilītu.
Sagatavojiet Chromebook atkopšanas datu nesēju
1. darbība: Vispirms pārlūkā Chrome atveriet šo oficiālās Google Chromebook atkopšanas utilītas lapu un noklikšķiniet uz Pievienot pārlūkam Chrome pogu, lai instalētu lietotni. Kad redzat paziņojumu, noklikšķiniet uz Pievienot lietotni pogu, lai instalētu to pašu.
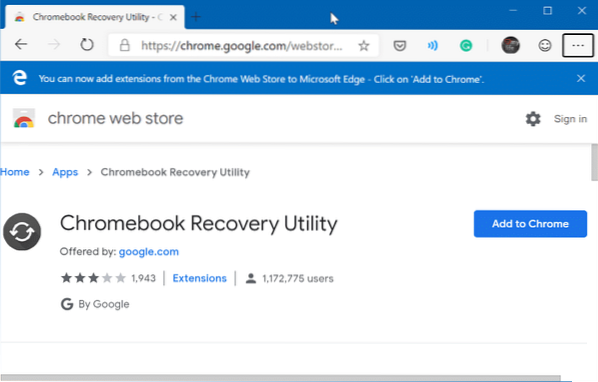
2. darbība: Tips hroms: // progr / pārlūka Chrome adreses joslā un pēc tam nospiediet taustiņu Enter, lai skatītu visas instalētās lietotnes, tostarp lietotni Chrome atkopšanas utilīta.
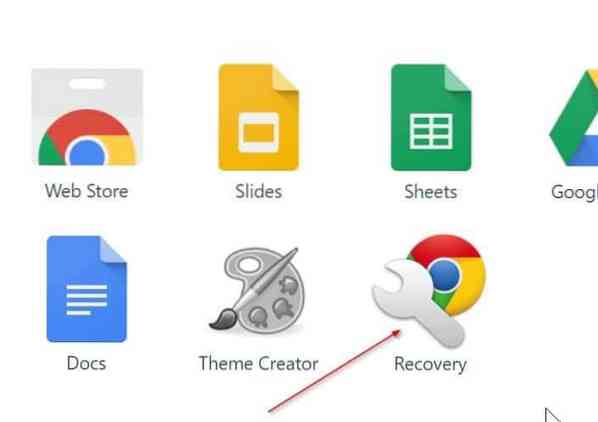
3. solis: Palaidiet lietotni Chromebook atkopšanas utilīta. Noklikšķiniet uz Sāc pogu.
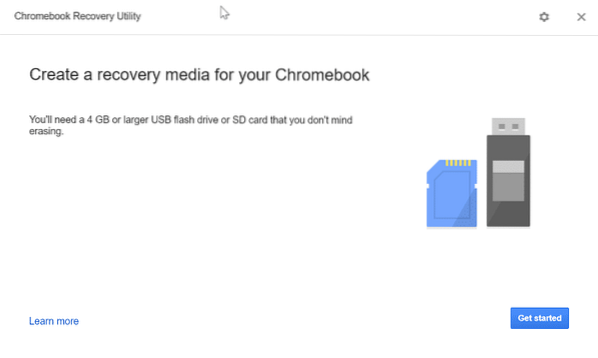
4. solis: Pēc tam lodziņā jāievada Chromebook modeļa numurs. Modeļa numuru var atrast aizmugurē vai zem akumulatora.
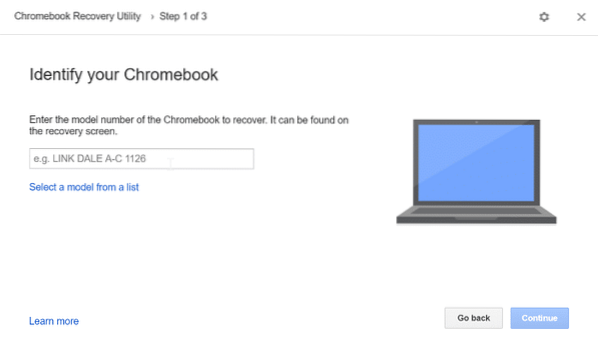
Alternatīvi noklikšķiniet uz Sarakstā atlasiet modeli saite, lai izvēlētos ražotāju un modeli.
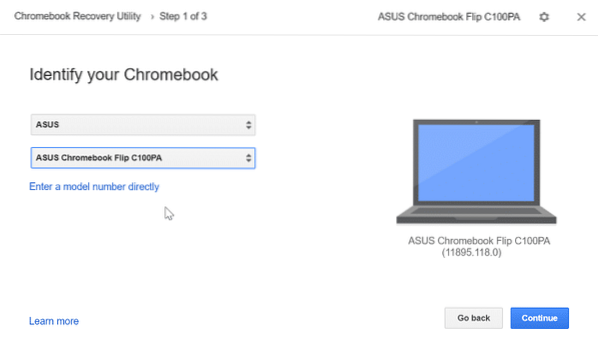
Noklikšķiniet uz Turpināt pogu, lai turpinātu.
5. darbība: Visbeidzot, pirms noklikšķināt uz., Nolaižamajā sarakstā atlasiet USB disku vai SD karti Turpināt pogu.
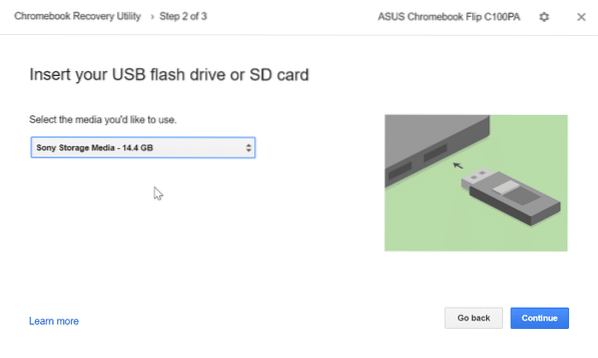
Ņemiet vērā, ka SD karte vai USB disks tiks izdzēsts. Tāpēc ieteicams dublēt vai pārvietot visus datus drošā vietā.
6. solis: Noklikšķiniet uz Izveidot tūlīt pogu, lai sāktu sagatavot Chromebook atkopšanas datu nesēju.
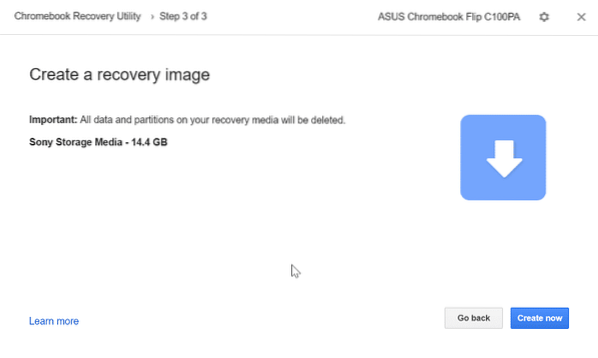
Chromebook datora atkopšanas USB diska vai SD kartes lejupielāde un sagatavošana var ilgt līdz 30 minūtēm.
Arī tas, kā raksts Windows 10 instalēšana Google Chromebook datorā var jūs interesēt.
 Phenquestions
Phenquestions



