Microsoft Excel pakotne nāk ar daudzām iepriekš definētām funkcijām, kas mūsu labā veic maksimālu darbu. Mums nekad nav nepieciešamas citas funkcijas, izņemot iebūvētās funkcijas, vairumā gadījumu. Bet ko darīt, ja jums nepieciešama kāda funkcionalitāte, kuru nenodrošināja neviena iepriekš definēta Excel funkcija?
Microsoft Excel ļauj mums izveidot Pielāgotas Excel funkcijas vai Lietotāja definētas funkcijas izmantojot VBA. Mēs varam izveidot pielāgotas Excel funkcijas ar vēlamo funkcionalitāti, un tām var piekļūt Excel lapā kā parastās Excel funkcijas, izmantojot “=” un pēc tam funkcijas nosaukumu. Es jūs pāradresēšu, kā izveidot pielāgotas Excel funkcijas, izmantojot VBA.
Izveidojiet pielāgotas Excel funkcijas
Tā kā mēs izveidosim pielāgoto Excel funkciju, izmantojot VBA, vispirms mums jāiespējo cilne “Izstrādātājs”. Pēc noklusējuma tas nav iespējots, un mēs varam to iespējot. Atveriet Excel lapu un noklikšķiniet uz pogas Excel un pēc tam noklikšķiniet uz “Excel opcijas”. Pēc tam atzīmējiet izvēles rūtiņu blakusRādīt lentē cilni Izstrādātājs”.
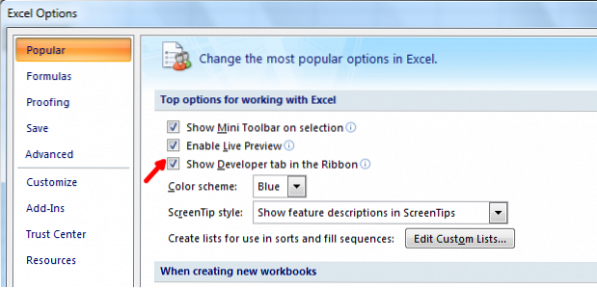
Tagad, lai atvērtu Visual Basic redaktoru, pieskarieties cilnei Izstrādātājs un noklikšķiniet uz ikonas Visual Basic, lai palaistu Visual Basic redaktoru.
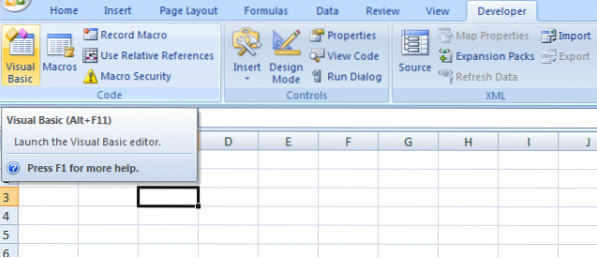
Jūs pat varat izmantot īsinājumtaustiņu “Alt + F11”, Lai palaistu Visual Basic redaktoru. Ja izmantojat šo īsinājumtaustiņu, nav nepieciešams iespējot arī cilni Izstrādātājs.
Tagad viss ir iestatīts, lai izveidotu pielāgoto Excel funkciju. Ar peles labo pogu noklikšķiniet uz “Microsoft Excel objekti”, noklikšķiniet uz “Ievietot” un pēc tam noklikšķiniet uz “Modulis”.
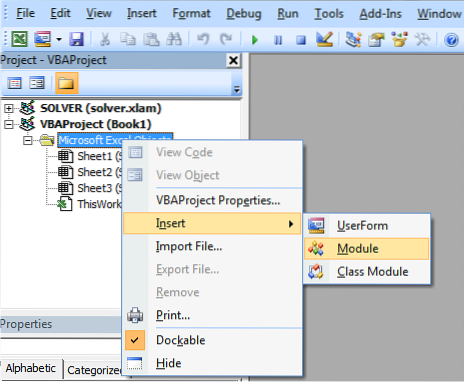
Tas atver vienkāršo logu, kurā ir jāraksta kods.
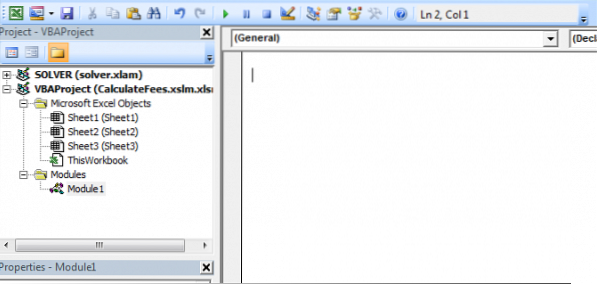
Pirms koda rakstīšanas jums ir jāsaprot sintakses paraugs, kas jāievēro, lai izveidotu pielāgotu Excel funkciju, un šeit, kā tas ir,
Funkcijas myFunction (argumenti) atgriešanās tips
myFunction = some_calculation
Beigu funkcija
Nav atgriešanās paziņojuma, kā tas ir ar parastajām programmēšanas valodām.
Ievietojiet kodu parastajā logā, kas tikko atvērts. Piemēram, es izveidošu funkciju “FeesCalculate”, kas aprēķina funkcijai sniegto vērtību “8%”. Es izmantoju atgriešanās veidu kā “Double”, jo vērtība var būt arī decimāldaļās. Jūs varat redzēt, ka mans kods seko VBA sintaksei.
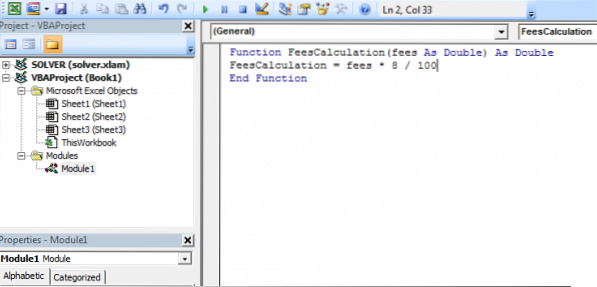
Tagad ir pienācis laiks saglabāt Excel darbgrāmatu. Saglabājiet to ar paplašinājumu '.xslm ', lai izmantotu Excel lapu ar makro. Ja to nesaglabājat ar šo paplašinājumu, tas rada kļūdu.
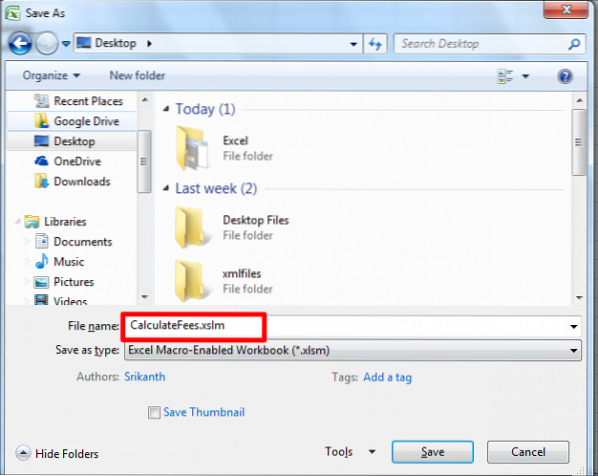
Tieši tā!
Tagad jūs varat izmantot lietotāja definēto funkciju Excel lapā kā parasto Excel funkciju, izmantojot “=”. Kad šūnā sākat rakstīt “=”, tas parāda izveidoto funkciju kopā ar citām iebūvētajām funkcijām.
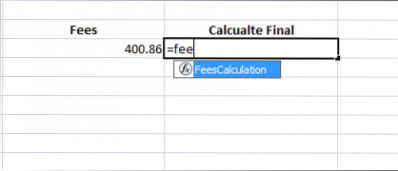
Tālāk redzams piemērs:
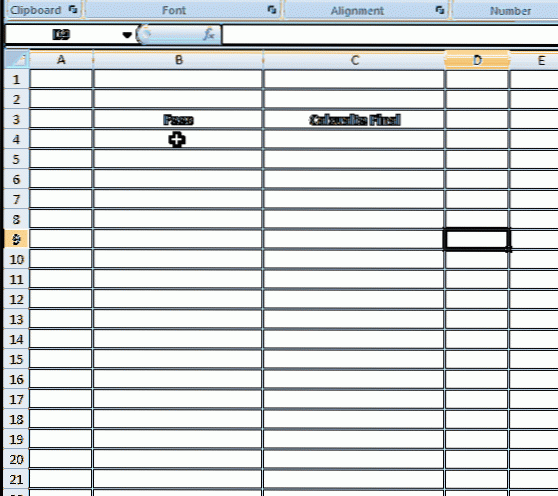
Excel pielāgotās funkcijas nevar mainīt Microsoft Excel vidi, tāpēc tām ir ierobežojumi.
Pielāgoto Excel funkciju ierobežojumi
Pielāgotās Excel funkcijas nevar rīkoties šādi,
- Ievietojiet, formatējiet vai izdzēsiet šūnas izklājlapā.
- Citas šūnas vērtības maiņa.
- Vārdu pievienošana darbgrāmatai.
- Pārdēvējiet, dzēsiet, pārvietojiet vai pievienojiet lapas darbgrāmatai.
Šādu ierobežojumu ir daudz vairāk, un daži no tiem ir minēti.
Šīs ir vienkāršās darbības, kas jāievēro, lai izveidotu pielāgotas Excel funkcijas.
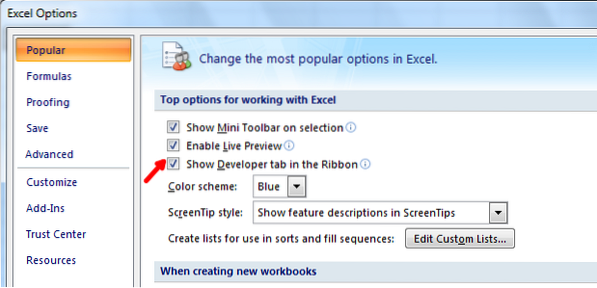
 Phenquestions
Phenquestions


