Pielāgotas lietojumprogrammu palaidēja izveidošana ar Quicklist
Lietotņu palaidēji, kurus redzat darbvirsmas vides galvenajā izvēlnē, tiek konfigurēti, izmantojot .darbvirsmas faili. Šie .darbvirsmas failos ir kods, kas atbilst standartiem, kas noteikti freedesktop specifikācijās.
Lai izveidotu pielāgotu lietojumprogrammu palaišanas programmu ar ātro sarakstu, ir svarīgi saprast a. Struktūru .vispirms darbvirsmas fails. Šajā rakstā tiks uzskaitītas tikai tās opcijas, kas ir būtiskas, lai izveidotu vienkāršu pielāgotu lietojumprogrammu palaidēju. Tomēr, .darbvirsmas faili ir patiešām spēcīgi, un ir iespējams izveidot uzlabotas palaišanas programmas ar simtiem iespēju, kas ietver valodai raksturīgas virknes, darbvirsmas vides ierobežojumus, atslēgvārdu tagus un tā tālāk.
Tālāk sniegtajā piemērā parādīts pielāgots lietojumprogrammu palaidējs ar nosaukumu “Teksta redaktori”, kuram ātrajā sarakstā ir divas darbības:
[Ieraksts darbvirsmā]Vārds = teksta redaktori
Komentārs = Mani mīļākie teksta redaktori
Versija = 1.0.0
Exec =
Termināls = nepatiesa
Tips = Lietojumprogramma
StartupNotify = true
Ikona = gedit
Darbības = Sublime-Text; Gedit;
[Darbvirsmas darbība Cildens teksts]
Nosaukums = Sublime Text
Exec = subl% U
StartupNotify = true
[Darbība ar darbvirsmu Gedit]
Vārds = Gedit
Exec = gedit% U
StartupNotify = true
Kur:
- Nosaukums ir jūsu pielāgotās lietojumprogrammu palaidēja nosaukums, kas tiks parādīts galvenajā izvēlnē
- Komentēt ir meklējamais īsais pielāgotās palaišanas programmas apraksts
- Versija ir lietotāja norādītā lietotnes palaidēja versija
- Exec ir noklusējuma komanda, kas jāizpilda, noklikšķinot uz kreisās puses uz pielāgotās lietotņu palaidēja ikonas
- Termināls nosaka, vai palaist komandu terminālā vai nē
- Tips norāda lietojuma veidu
- StartupNotify, ja iestatīta uz “true”, ļauj sistēmai izsekot palaišanas programmas notikumiem un darbībām (piemēram: veicot kādu fona darbu, kursors mainās uz smilšu pulksteņa skaitli)
- Ikona attiecas uz ikonas nosaukumu, kas jāizmanto pielāgoto lietojumprogrammu palaidējam (lasiet piezīmi zemāk)
- Darbības norādiet pasūtījuma vienumus ātrajā sarakstā
- [Darbvirsmas darbība XXXX] izveido jaunu ātrā saraksta ierakstu, kurā tiek izmantotas dažas no iepriekš izskaidrotajām opcijām
Tātad, lai izveidotu derīgu .darbvirsmas palaidējs ar ātro sarakstu, vispirms ir jābūt plašai kategorijai [Darbvirsmas ieraksts], pēc tam ierakstiem [Darbvirsmas darbība XXXX], kas nosaka atsevišķu darbību uzvedību ātrajā sarakstā. Ir jāizmanto visi iepriekš izskaidrotie mainīgie, jo tie ir minimālie, kas nepieciešami funkcionālam .darbvirsmas fails.
Ņemiet vērā, ka jums ir pareizi jānorāda ikonas nosaukums, lai sistēma varētu automātiski izvēlēties ikonu jūsu pielāgotajai palaišanas programmai. Ir iespējams izmantot savu ikonu failu, taču konsekvences labad un lai samazinātu atkarības no pielāgotās palaišanas programmas, ieteicams izmantot ikonas, kas jau ir iekļautas jūsu izplatīšanā.
Lai redzētu visus derīgos ikonu nosaukumus, palaidiet komandu zemāk terminālī:
$ tree -ialf / usr / share / icons / | grep .png | sed:.* / :: '| kārtot | uniq | sed /.png // g 'Lai visus derīgos ikonu nosaukumus saglabātu teksta failā, izpildiet komandu komandā zemāk:
$ tree -ialf / usr / share / icons / | grep .png | sed:.* / :: '| kārtot | uniq |sed /.png // g '> ikonu_nosaukumi.txt
Lai aktivizētu a .darbvirsmas lietojumprogrammu palaidējs ar ātro sarakstu, tas jāsaglabā atbilstošā vietā. Palaidiet zemāk esošās komandas, lai izveidotu nepieciešamo .darbvirsmas fails:
$ cd ~ /.local / share / applications$ subl teksta redaktori.darbvirsma
Aizstājiet “subl” ar iecienītākā teksta redaktora komandu. Ielīmējiet kodu no augšas vai izmantojiet savu kodu, padariet failu izpildāmu, izmantojot zemāk esošo komandu:
$ chmod + x teksta redaktori.darbvirsmaVisiem ātrajiem sarakstiem tagad var piekļūt, ar peles labo pogu noklikšķinot uz pielāgotās lietojumprogrammu palaidēja ikonas. Lūk, kā izskatās gala rezultāts, izmantojot lietojumprogrammu palaidēju, kas izveidots no iepriekš minētā koda:
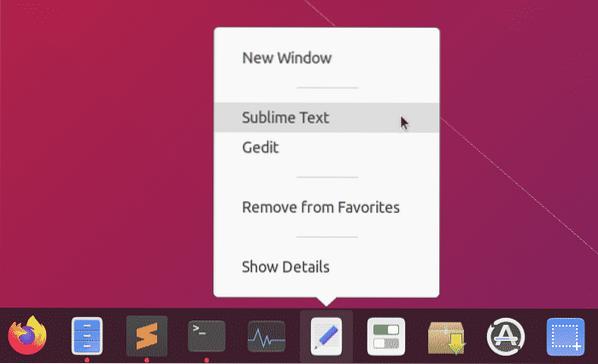
Ekrānuzņēmuma lietojumprogrammas izveide, izmantojot tikai pielāgoto palaidēju un ātros sarakstus
Kā jūs varat definēt jebkuras pielāgotās palaišanas programmas kreiso un labo klikšķu darbības, ir iespējams izveidot minimālas lietotnes bez daudz koda un GUI saskarnes. Apskatiet ekrānuzņēmuma lietotnes piemēru, kas izveidots, izmantojot tikai ātros sarakstus.
Lai sāktu, ekrānuzņēmuma lietotnei ir jāinstalē dažas atkarības:
$ sudo apt instalējiet imagemagick xdotoolIzveidojiet jaunu .darbvirsmas fails:
$ cd ~ /.local / share / applications$ subl screenshot-app.darbvirsma
Ielīmējiet tālāk redzamo kodu ekrānuzņēmumā-lietotnē.darbvirsmas fails:
[Ieraksts darbvirsmā]Nosaukums = Ekrānuzņēmuma lietotne
Comment = Uzņemiet darbvirsmas ekrānuzņēmumus
Versija = 1.0.0
Exec = bash -c 'import -window root ~ / Pictures / "$ (date -Is)".png '
Termināls = nepatiesa
Tips = Lietojumprogramma
StartupNotify = true
Ikona = kamera
Darbības = aizkavēts pilnekrāna režīmā; fokusēts kavēts; fokusēts; logs Atlasīt;
[Darbvirsmas darbība aizkavēta ar pilnekrāna režīmu]
Nosaukums = greifers pilnekrāna režīmā pēc 5 sekunžu aizkaves
Exec = bash -c 'miegs 5; importēt-loga sakni ~ / Pictures / "$ (date -Is)".png '
StartupNotify = nepatiesa
[Darbības fokusēšana ar kavēšanos darbvirsmā]
Nosaukums = Grab Focused Window pēc 5 sekundēm
Exec = bash -c 'logs = $ (xdotool getwindowfocus); gulēt 5; imports-logs
"$ window" ~ / Pictures / "$ (date -Is)".png '
StartupNotify = nepatiesa
[Darbības fokusēta darbvirsmā]
Nosaukums = Grab Focused Window
Exec = bash -c 'logs = $ (xdotool getwindowfocus); importēt
-logs "$ window" ~ / Attēli / "$ (datums -Is)".png '
StartupNotify = nepatiesa
[Darbvirsmas darbības atlases logs]
Name = Atlasiet tveršanas logu
Exec = bash -c 'import ~ / Pictures / "$ (date -Is)".png '
StartupNotify = nepatiesa
Saglabājiet failu un padariet to izpildāmu:
$ chmod + x screenshot-app.darbvirsmaTagad, kad noklikšķināt uz “Ekrānuzņēmuma lietotne”, tā uzņem pilnekrāna ekrānuzņēmumu un glabā to direktorijā ~ / Pictures. Papildu iespējas ir pieejamas, ar peles labo pogu noklikšķinot uz lietotnes ikonas.
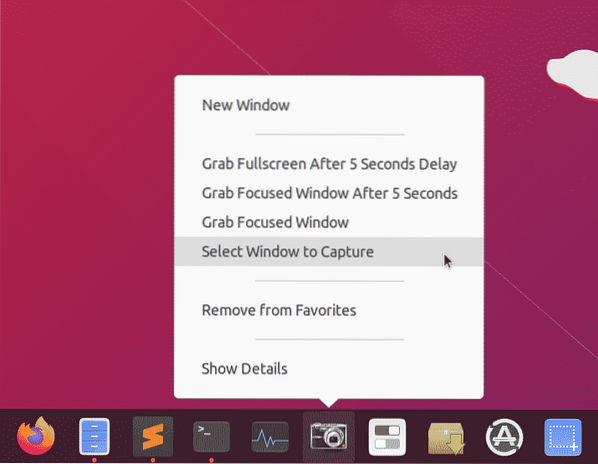
Secinājums
Pielāgotu palaišanas ierīču izveide ar ātrajiem sarakstiem ir lielisks veids, kā piekļūt parasti izmantotajām lietotnēm un komandām. Tā kā šie lietotņu palaidēji darbojas tāpat kā jebkura cita darbvirsmas lietojumprogramma, tos ir iespējams piespraust uzdevumjoslā vai panelī, kas pieejams darbvirsmas vidē. Ja uzturat minimālu atkarību, šie palaidēji ir diezgan pārnēsājami un tos var koplietot dažādās sistēmās.
 Phenquestions
Phenquestions


