Pasta ir bezmaksas un atvērtā koda pasta serveris, ko izmanto e-pastu sūtīšanai un saņemšanai. Tas ir aprīkots ar daudzām izcilām īpašībām un funkcionalitātēm, padarot to ārkārtīgi populāru lielu organizāciju vidū, kā arī uzņēmuma vidē. Dažas no ievērojamākajām funkcijām, kuras jūs saņemat ar Postal, ietver vīrusu un surogātpasta pārbaudi, iespēju pārvaldīt dažādus IP kopas, sūtot izejošos e-pastus, integrāciju ar dažādām tīmekļa lietojumprogrammām un daudz ko citu.
Pasta instalēšana Linux sistēmā ir diezgan vienkārša un vienkārša. Tomēr jums būs pareizi jākonfigurē sistēma un iepriekš jāinstalē visas nepieciešamās paketes un atkarības.
Pilnībā aprīkota pasta servera izveide, izmantojot Pasta
Tāpēc mēs esam izveidojuši soli pa solim sniegtu apmācību, lai iepazīstinātu jūs ar visu iestatīšanas procedūru. Līdz beigām jūs zināt, kā izveidot visaptverošu pasta serveri, izmantojot programmu Postal.
Iepriekšēji rekvizīti
Kā mēs iepriekš apspriedām, pirms Postal instalēšanas mums jāpārliecinās, vai mūsu Linux datorā ir visa nepieciešamā programmatūra un pakotnes, lai palaistu pasta serveri. Šeit ir saraksts ar lietām, kas jums būs nepieciešamas, lai sāktu darbu:
Pasta iepriekšējie rekvizīti
- Sistēma ar 8 GB RAM (ieteicams pa pastu)
- Piekļuve atjauninātajam Linux datoram ar atjauninātām pakotnēm un krātuvēm
- Domēna nosaukums norādīja uz jūsu serveri. Šajā apmācībā mēs izmantosim demonstrācijas domēna nosaukumu: piemērs.com.
- Rubīns - pasts ir rakstīts rubīnā. Jūsu sistēmā jābūt Ruby 2.3 vai jaunāka versija, lai to instalētu.
- MariaDB - Tas darbosies kā mūsu datu bāzes serveris.
- RabbitMQ - tā nodrošina platformu ziņojumu sūtīšanai, saņemšanai un glabāšanai.
- Git - nepieciešams instalētāja pakotņu izgūšanai
- Mezgls.js - Nepieciešams JavaScript bibliotēku sastādīšanai
- Nginx - mums tas būs vajadzīgs kā apgrieztais starpniekserveris.
Piezīme: Šīs apmācības labad mēs izmantojam Ubuntu 20.04 LTS versija. Jūs varat izmantot jebkuru citu Linux izplatītāju, taču jums attiecīgi būs jāpielāgo instalēšanas procedūra.
Turklāt, lai sekotu līdzi apmācībai, jums būs nepieciešama piekļuve root tiesībām, lai palaistu visas komandas. Lai iegūtu root tiesības, viss, kas jums jādara, ir jāpiesakās kā sudo lietotājam un jāievada šāda komanda:
$ sudo -i
Tagad, kad jums ir skaidra izpratne par pasta priekšnosacījumiem un to izmantošanu, šeit ir detalizēts ceļvedis, kā tos instalēt savā sistēmā.
1. darbība: atjauniniet sistēmu
Pirmkārt, mums jāatjaunina visas Ubuntu datora pakotnes un krātuves. lai to izdarītu, terminālā ievadiet šādu komandu:
# apt update && apt -y jauninājums # shutdown -r tagad
Tas atjauninās un restartēs sistēmu. Pēc sistēmas palaišanas pārejiet uz nākamo soli.
2. darbība: instalējiet Ruby
Ir daudz dažādu metožu, lai instalētu Ruby jūsu Ubuntu datorā. Šīs apmācības labad mēs izmantosim RVM - Ruby Version Manager.
Instalēšanas process var būt nedaudz sarežģīts, salīdzinot tikai ar apt-get izmantošanu, lai instalētu Ruby. Tomēr tas mums palīdzēs ilgtermiņā, it īpaši, ja mums jāinstalē un jākonfigurē Postal. Lai instalētu Ruby, izmantojot RVM, vispirms mūsu serverī jāpievieno RVM GPG atslēga. Lai to izdarītu, ievadiet šādu komandu:
gpg --keyserver hkp: // baseins.sks-atslēgu serveri.neto: 80 - rekvizītu atslēgas 409B6B1796C275462A1703113804BB82D39DC0E3 7D2BAF1CF37B13E2069D6956105BD0E739499BDB
Pēc tam, lai instalētu RVM un palaistu to mūsu sistēmā, mums būs jāievada šādas komandas:
# čokurošanās -sSL https: // get.rvm.io | bash -s stabils
# avots / etc / profils.d / rvm.sh
Kad tas ir izdarīts, ievadiet šo komandu, lai ielādētu Ruby versiju sarakstu:
# rvm saraksts ir zināms
Parādīsies līdzīgs izvades ekrāns, kā parādīts attēlā.
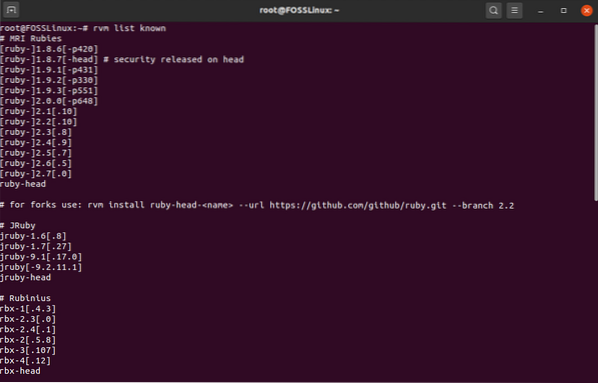
No šejienes mums būs jāizvēlas Ruby versija, kuru mēs vēlamies instalēt mūsu sistēmā. Paturiet prātā, ka pakalpojumam Postal ir nepieciešams kaut kas virs Ruby versijas 2.3. Šajā apmācībā mēs instalēsim jaunāko Ruby versiju 2.7 no saraksta. Lai to izdarītu, mēs ievadām šādu komandu:
# rvm instalēt 2.7
Kad instalēšana ir pabeigta, palaidiet šo komandu, lai sāktu izmantot Ruby savā sistēmā.
# rvm izmantot 2.7
Lai pārliecinātos, ka Ruby ir veiksmīgi instalēts, ievadiet šo komandu, lai pārbaudītu Ruby versiju.
# rubīns -v
Ja Ruby tika veiksmīgi instalēts, parādīsies izvades ekrāns, kā parādīts attēlā, norādot Ruby versiju, kas darbojas jūsu sistēmā.
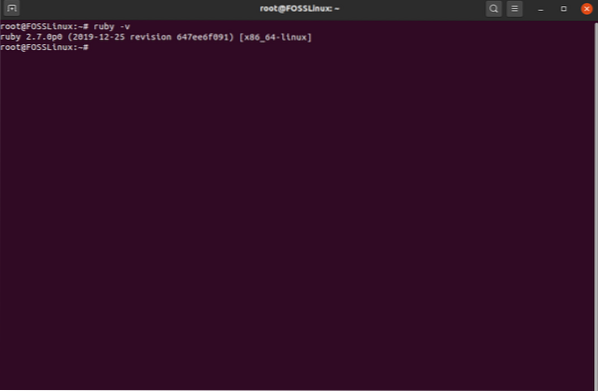
Ir pienācis laiks izveidot pasta datu bāzi.
3. solis: Instalējiet MariaDB un iestatiet datu bāzi
Tiem no jums, kas nezina, MariaDB ir MySQL datu bāzes servera dakša, kas ir relāciju datu bāzes pārvaldības sistēma, kas var saglabāt datus tabulas formātā. To var viegli instalēt savā Ubuntu datorā, ievadot šādu komandu:
# apt -y instalēt mariadb-klients mariadb-serveris libmysqlclient-dev
Kad instalēšanas procedūra ir pabeigta, palaidiet šādas komandas, lai iespējotu MariaDB un automātiski startētu to sāknēšanas laikā.
# systemctl start mariadb # systemctl iespējojiet mariadb
Pēc tam jums būs jānodrošina jauna MariaDB instalēšana. Lai to izdarītu, ievadiet šādu komandu:
# mysql_secure_installation
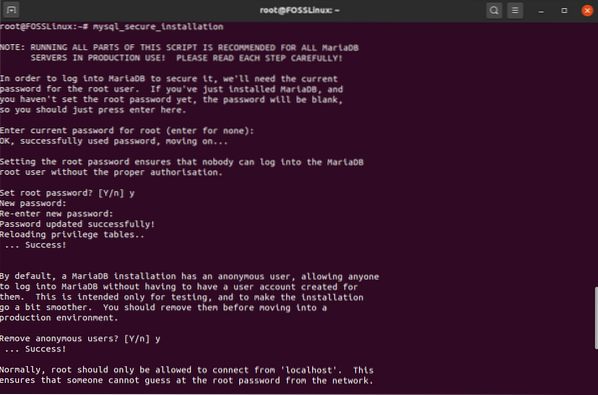
Tas palaidīs skriptu, kas ļaus iestatīt paroli MariaDB datu bāzei. Pirmkārt, tā lūgs jums pašreizējo paroli root. Bet, tā kā jūs tikko instalējāt MariaDB, jums jānospiež tikai Enter, un tas ļaus jums iestatīt saknes paroli. Izvēlieties spēcīgu!
Pēc tam izpildiet visus jautājumus, kas rodas instalēšanas procesā. Jums vajadzētu nospiest "Y", ja uz visiem tiem ir jā. Kad tas būs izdarīts, MariaDB tiks instalēta jūsu Ubuntu datorā. Pēc tam jums būs jāizveido datu bāze, izmantojot MariaDB, ko izmantos Postal.
Vispirms piesakieties root lietotāja MySQL čaulā. Lai to izdarītu, ievadiet šādu komandu:
# mysql -u sakne -p
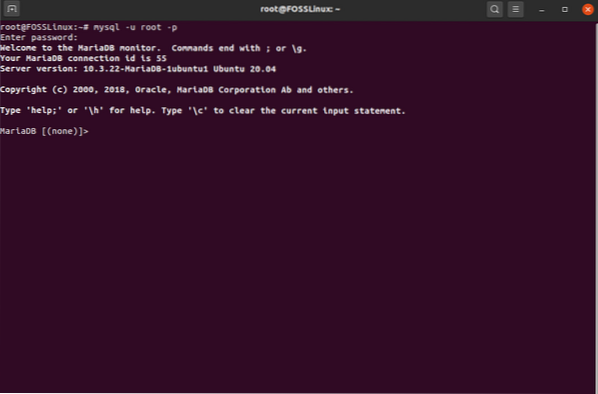
Jums tiks piedāvāts ievadīt root paroli. Ievadiet paroli, lai pieteiktos. Kad esat pieteicies MySQL čaulā, ievadiet šo vaicājumu, lai izveidotu jaunu pasta pasta servera datu bāzi:
Piezīme: Neaizmirstiet katra vaicājuma beigās izmantot semikolu (;), jo tas ir sintakses sastāvdaļa.
IZVEIDOT DATU BĀZES pasta CHARSET utf8mb4 COLLATE utf8mb4_unicode_ci;
Iepriekš minētā komanda izveidos jaunu datu bāzi ar nosaukumu “pasts”.'Pēc tam jūs vēlaties piešķirt visas privilēģijas savai datu bāzes lietotājam, izmantojot pasta datu bāzi. Lai to izdarītu, ievadiet šo komandu:
PIEŠĶIRT VISU PAR 'pasta.* UZ “pastu” @ ”127.0.0.1 'IDENTIFIKĒJA "PasswordGoesHere";
Piezīme: “PasswordGoesHere” ir tikai vietturis. Nomainiet to ar izvēlētu spēcīgu paroli.
Pēc tam mums būs jānodrošina atbilstošas atļaujas Pasta lietotājiem, lai Postal varētu automātiski rakstīt datu bāzi. Lai to izdarītu, ievadiet šādu komandu:
PIEŠĶIRT VISAS PRIVILĒĢIJAS POSTIEM . * uz 'pastu' @ '127.0.0.1 'IDENTIFIKĒJA "PasswordGoesHere";
Piezīme: “PasswordGoesHere” ir tikai vietturis. Nomainiet to ar izvēlētu spēcīgu paroli. Iepriekš minētā komanda nodrošina privilēģijas visiem lietotājiem, kuri sākas ar pastu-. Kad tas ir izdarīts, ievadiet šīs komandas, lai izmaiņas nekavējoties lietotu visām datu bāzes privilēģijām un pēc tam izietu no MySQL čaulas.
Skalošanas privilēģijas; IZEJA;
Ir pienācis laiks pāriet uz nākamo soli.
4. solis: instalējiet RabbitMQ
Lai izmantotu RabbitMQ, tā kā tā ir rakstīta Erlang valodā, vispirms mums būs jāinstalē Erlang, ievadot šādu komandu:
# apt -y instalēt erlang
Pēc tam jums būs jāimportē GPG atslēga, palaižot šo komandu:
# čokurošanās -sL https: // www.rabbitmq.com / rabbitmq-release-signing-key.asc | sudo apt-key pievienot -
Kad tas ir izdarīts, pievienojiet RabbitMQ repozitoriju, izmantojot šo komandu, un pēc tam atjauniniet indeksu:
# add-apt-repository 'deb http: // www.rabbitmq.com / debian / testing main '# apt atjauninājums
Pēc visām šīm iestatījumiem jūs beidzot varat instalēt RabbitMQ, izmantojot šādu komandu:
# apt -y instalējiet rabbitmq-server
Pēc instalēšanas pabeigšanas jums būs jākonfigurē RabbitMQ darbam ar jūsu pasta pasta serveri. Bet vispirms sāksim palaist RabbitMQ un konfigurēsim to automātiski palaist sistēmas sāknēšanas laikā. Lai to izdarītu, ievadiet šādas komandas:
# systemctl start rabbitmq-server # systemctl iespējojiet rabbitmq-server
Pēc tam jums RabbitMQ serverī būs jāizveido virtuālais resursdators Postal. To var izdarīt, izmantojot šādu komandu:
# rabbitmqctl add_vhost / postal
Pēc tam pievienojiet jaunu RabbitMQ lietotāju:
# rabbitmqctl add_user pasta paroleGoesHere
Piezīme: PasswordGoesHere ir tikai vietturis. Nomainiet to ar izvēlētu spēcīgu paroli.
Visbeidzot, iestatiet RabbitMQ lietotājiem atbilstošas atļaujas virtuālajā resursdatorā RabbitMQ. Lai to izdarītu, ievadiet šo komandu:
# rabbitmqctl set_permissions -p / pasta pasta ".* "".* "".* "
Tagad esat veiksmīgi instalējis un konfigurējis RabbitMQ darbam ar savu pasta pasta serveri. Ir pienācis laiks pāriet uz nākamo soli.
5. darbība: instalējiet Git
Tagad pieņemsim, ka Git ir instalēts mūsu sistēmā. To var ātri izdarīt, izpildot šādu komandu terminālā:
# apt -y instalēt git
Kad instalēšanas process ir pabeigts, palaidiet šo komandu, lai pārbaudītu, vai viss ir pareizi instalēts:
# git --versija
Ja tas ir pareizi instalēts, tas parādīs jūsu sistēmā darbojošos GIT versiju.
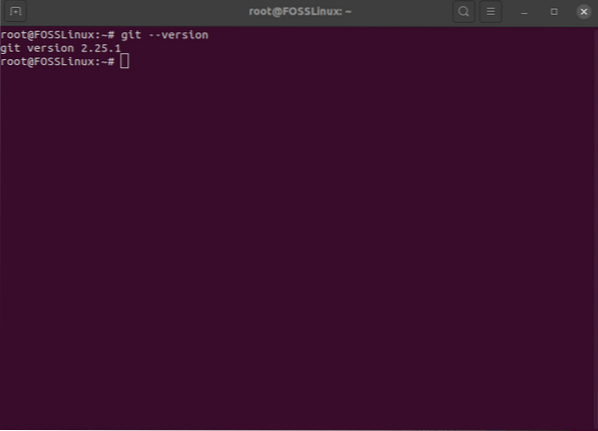
6. darbība: instalējiet mezglu.js
Tagad jums būs jāinstalē mezgls.js.
# apt -y instalēt mezglus
Atkal, kad instalēšana ir pabeigta, ievadiet šādu komandu, lai pārbaudītu, vai viss darbojas pareizi:
# nodejs -v
Tāpat kā iepriekš, veiksmīgi instalējot, jūs saņemsit izvadi, kurā būs redzams mezgla versijas numurs.js instalēts jūsu sistēmā.
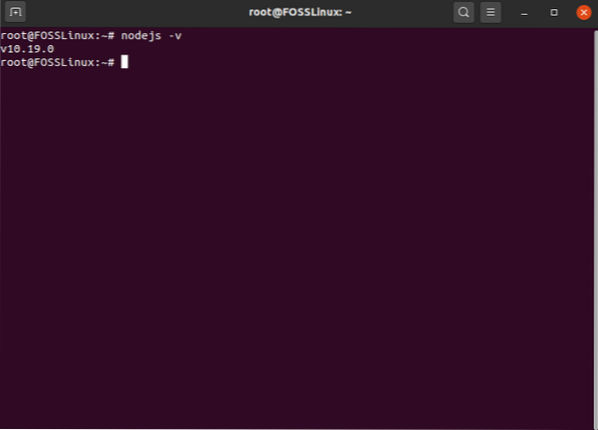
Instalējiet un iestatiet Pasta
Veicot iepriekš minētās darbības, esat veiksmīgi instalējis visas nepieciešamās atkarības, kas nepieciešamas, lai palaistu Postal. Tomēr joprojām ir dažas lietas, kas jums jāiestata, lai sagatavotu operētājsistēmu instalēšanai.
1. darbība: izveidojiet pasta lietotāju
Pasta darbībai vajadzētu būt jūsu sistēmas izolētam lietotājam. Lai to izdarītu, vispirms izpildiet šādu komandu:
# useradd -r -m -d / opt / postal -s / bin / bash postal
Tas jūsu sistēmā izveidos jaunu lietotāju ar lietotājvārda pastu. Tā mājas direktorija ir iestatīta uz / opt / postal.
Pēc tam ievadiet šo komandu, lai iestatītu paroli jaunajam Pasta lietotājam.
# passwd pasts
Visbeidzot, pievienojiet Postal kā sudo lietotāju, ievadot šo komandu:
# usermod -aG sudo pasts
2. solis: Nepieciešamo privilēģiju atļaušana
Pēc tam jums būs jāiestata pasts tā, lai tas varētu klausīties visas priviliģētās ostas. Lai to izdarītu, jums jāļauj Rubinam klausīties šīs ostas. To var izdarīt, izmantojot šādu komandu:
# setcap 'cap_net_bind_service = + ep' / usr / local / rvm / rubīni / rubīns-2.7.0 / bin / rubīns
Piezīme. Dalītā serverī šo privilēģiju piešķiršana būtu bijusi riskanta. Tomēr serverī, kas pilnībā veltīts pastam, tas nedrīkst radīt draudus.
3. solis: klonējiet krātuves
Mēs esam gatavi panākt, lai Pasta krātuves tiktu klonētas mūsu sistēmā. Bet vispirms piesakieties savā čaulā kā pasta lietotājs. To var izdarīt ātri, ievadot šādu komandu:
# su - pasts
Izveidojiet jaunu direktoriju / opt / postal / app, kur klonēsit repozitorija saturu:
$ sudo -i -u post mkdir -p / opt / postal / app
Kad tas ir izdarīts, esat gatavs ielādēt lejupielādes krātuvi. Šī komanda palīdzēs jums lejupielādēt jaunāko un stabilāko pasta versiju.
$ wget https: // pasts.atech.multivide / paketes / stabils / jaunākais.tgz -O - | sudo -u pasta tar zxpv -C / opt / postal / app
Pasta komplektācijā ietilpst viens binārs fails, kas ļauj mijiedarboties ar to no visiem citiem servera direktorijiem. Lai padarītu / opt / postal / app / bin / mail pieejamu visur, vienkārši izveidojiet ar to un / usr / bin / postal direktoriju saiti.
Lai to izdarītu, ievadiet šādu komandu:
$ sudo ln -s / opt / postal / app / bin / postal / usr / bin / postal
4. darbība: instalējiet atkarības no rubīna
Ir pienācis laiks instalēt visas nepieciešamās Ruby atkarības no pasta. Bet, lai to izdarītu, vispirms mums būs jāinstalē pāris Ruby Gems - Bundler, Procodile un Nokogiri. Bundler ir atkarības pārvaldnieks Ruby gem lietojumprogrammām. To var instalēt, ievadot šādu komandu:
$ sudo gem instalēt paketi
Procodile ir procesu pārvaldības rīks Ruby lietojumprogrammām. To var instalēt, izmantojot šo komandu:
$ sudo gem instalējiet procodile
Visbeidzot, jums būs nepieciešams Nokogiri, HTML, XML, CSS parsētājs. Tas var jums palīdzēt programmatiski lasīt un rediģēt XML dokumentu. Lai to instalētu, palaidiet šādas komandas:
$ sudo apt-get install build-essential patch ruby-dev zliblg-dev liblzma-dev $ sudo apt-get install libgmp-dev $ sudo gem install nokogiri
Kad visi nepieciešamie Ruby dārgakmeņi ir veiksmīgi instalēti jūsu sistēmā, varat instalēt nepieciešamās Ruby atkarības, kas nepieciešamas pastam. Lai to izdarītu, palaidiet šādu komandu:
$ postal bundle / opt / postal / vendor / bundle
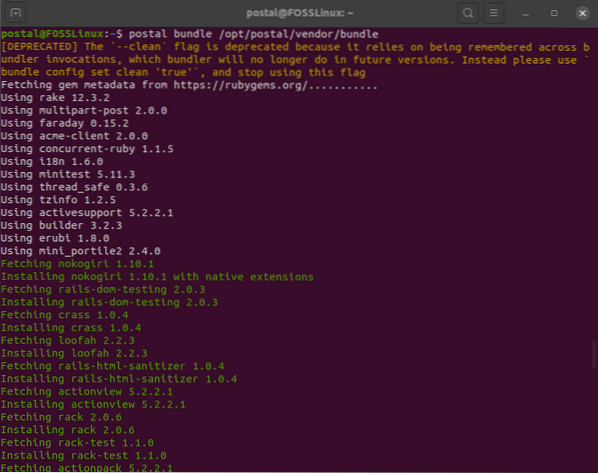
5. darbība: iestatiet pasta konfigurācijas failu
Kad visas nepieciešamās atkarības ir instalētas, jūs beidzot varat ģenerēt pasta noklusējuma konfigurācijas failu. Lai to izdarītu, ievadiet šādu komandu:
$ postal initialize-config
Jums vajadzētu iegūt līdzīgu izvades ekrānu, kā parādīts attēlā:

Kā redzat, jūs esat izveidojis virkni atslēgu un sertifikātu, ieskaitot noklusējuma pastu.yml konfigurācijas fails.
Pēc tam atveriet konfigurācijas failu un ievietojiet pielāgotos iestatījumus un konfigurācijas. Lai to atvērtu, mēs izmantosim Nano teksta redaktoru.
$ nano / opt / postal / config / postal.yml
Failam jāizskatās tā, kā parādīts attēlā:
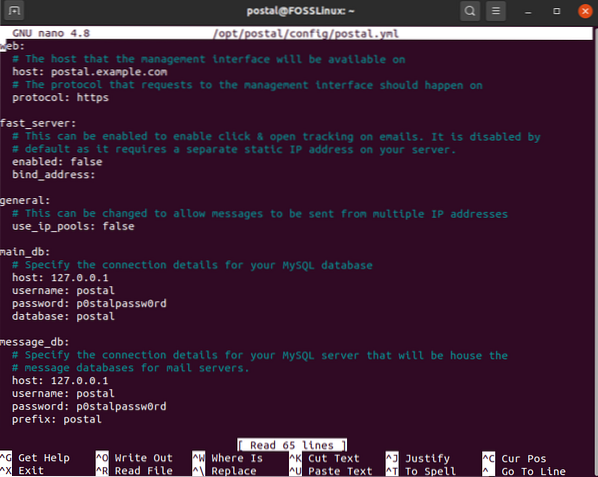
Pārlūkojiet to pa sadaļām un veiciet izmaiņas, kā šeit uzsvērts. Vispirms tīmekļa sadaļā nomainiet resursdatora nosaukumu uz faktisko domēna nosaukumu:
web: # Saimnieks, kuram pārvaldības saskarne būs pieejama vietnē host: postalmail.piemērs.com
Pēc tam sadaļā main_db un message_db veiciet atbilstošās izmaiņas lietotājvārdā, parolē, datu bāzē un prefiksā atbilstoši iestatījumiem.
main_db: # Norādiet sava MySQL datu bāzes resursdatora savienojuma informāciju: 127.0.0.1 lietotājvārds: pasta parole: p0stalpassw0rd datubāze: postal message_db: # Norādiet sava MySQL servera savienojuma informāciju, kurā atradīsies # servera ziņojumu datu bāzes. saimnieks: 127.0.0.1 lietotājvārds: pasta parole: p0stalpassw0rd prefikss: pasts
Turpinot ritināšanu uz leju, jūs atradīsit RabbitMQ iestatījumus. Veiciet izmaiņas tā, lai tā atbilstu iepriekš izveidotajam lietotājam un vhost.
rabbitmq: # Norādiet sava RabbitMQ servera savienojuma detaļas. saimnieks: 127.0.0.1 lietotājvārds: pasta parole: PasswordGoesHere vhost: / postal
Ritiniet uz leju, lai iestatītu DNS konfigurācijas. Mainiet domēnu nosaukumus šeit, lai tie atbilstu faktiskajam jūsu izmantotajam domēna nosaukumam.
dns: # Norāda jūsu konfigurēto DNS ierakstu. Skatiet dokumentāciju vietnē # https: // github.com / atech / postal / wiki / Domains - & - DNS-Configuration, lai iegūtu # papildu informāciju par šiem. mx_records: - mx.pasta pasts.piemērs.com smtp_server_hostname: pasta pasts.piemērs.com spf_include: spf.pasta pasts.piemērs.com return_path: rp.pasta pasts.piemērs.com maršruta_domēns: maršruti.pasta pasts.piemērs.com track_domain: track.pasta pasts.piemērs.com
Kad tas izdarīts, saglabājiet failu un izejiet no redaktora.
6. darbība: iestatiet pastu
Pēc pasta konfigurācijas faila iestatīšanas ir pienācis laiks izveidot programmu Postal. Lai to izdarītu, vispirms inicializējiet datubāzi un citus līdzekļus, kurus pieprasa Postal. Lai to izdarītu, ievadiet šādu komandu:
pasta inicializēt
Pēc tam izveidojiet jaunu pasta administratora lietotāju, izpildot šo komandu:
pasta marķieris
Tas lūgs ievadīt Pasta lietotāja lietotājvārdu, e-pasta adresi un paroli. Izvades ekrānam vajadzētu izskatīties šādi:
postal @ ubuntu: ~ $ post-make-user Pasta lietotāju veidotājs Ievadiet nepieciešamo informāciju, lai izveidotu jaunu Pasta lietotāju. Šis rīks parasti tiek izmantots tikai sākotnējā administratora lietotāja izveidei. E-pasta adrese: tuts @ fosslinux.com Vārds: FOSS Uzvārds: Linux Sākotnējā parole:: ************** Lietotājs ir izveidots ar e-pasta adresi tuts @ fosslinux.com
Kad esat izveidojis savu jauno Pasta lietotāju, esat pabeidzis pasta komandrindas iestatīšanu. Ir pienācis laiks palaist pasta serveri. Lai to izdarītu, vienkārši palaidiet šādu komandu:
pasta sākums
Pēc tam ievadiet šo komandu, lai pārbaudītu, vai pakalpojumi ir sākti pareizi:
pasta statuss
Turklāt, kad vien nepieciešams, varat pārtraukt Pasta darbību, izmantojot šo komandu:
pasta pietura
Pirms atveram pasta pasta serveri, ātri izveidosim starpniekserveri, lai aizsargātu mūsu savienojumu.
7. darbība: iestatiet starpniekserveri
Lai iestatītu starpniekserveri, vispirms būs nepieciešams SSL sertifikāts.
Ja jums jau ir SSL sertifikāts, varat izlaist šo soli uz priekšu līdz nākamajai daļai, kurā mēs iestatīsim starpniekserveri.
Izveidojiet bezmaksas SSL sertifikātu, izmantojot Let's Encrypt
Pirms varat iestatīt starpniekserveri, ieteicams droši izmantot SSL šifrēšanu. Šajā apmācībā mēs izmantosim bezmaksas SSL sertifikātus, kas ģenerēti, izmantojot Let's Encrypt.
Lai to izdarītu, vispirms mums jāinstalē certbot, kas ir klients Let's Encrypt:
# apt -y instalējiet certbot
Kad instalēšana ir pabeigta, palaidiet šādu komandu:
# certbot certonly - standalone -d pasta pasts.piemērs.com
Tādējādi izveidotajam domēna vārdam tiks izveidoti SSL sertifikāti. Pārliecinieties, vai domēna nosaukums ir vērsts uz jūsu serveri. Pirms sertifikātu sniegšanas Certbot pārbaudīs domēna autoritāti.
Kad SSL sertifikāti būs ģenerēti, tie tiks automātiski saglabāti mapē / etc / letsencrypt / live / postalmail.piemērs.com.
Piezīme: Nomainiet pasta pastu.e-pasts.com ar jūsu faktisko domēna vārdu.
Katrs Let's Encrypt SSL sertifikāts beidzas 90 dienu laikā. Lai jums tas nebūtu manuāli jāatjauno ik pēc trim mēnešiem, mēs parādīsim, kā jūs varat iestatīt automātisku SSL sertifikācijas atjaunošanas sistēmu. Lai to izdarītu, mēs izmantosim Crontab. Vispirms atveriet crontab failu, izmantojot šo komandu:
# crontab - e
Pēc tam crontab failā ievadiet šādu rindu:
0 0 * * mon / usr / bin / certbot atjaunot >> / var / log / le-atjaunot.žurnāls
Iepriekš minētā komanda izveido cron darbu, kas automātiski darbosies katru nedēļu pirmdienās pusnaktī. Tas skenēs, vai jūsu SSL sertifikātu derīguma termiņš ir beidzies. Ja jā, tas izpildīs / var / log / le-atjaunot.žurnāla fails, kas automātiski atjaunos SSL sertifikātu.
Lai uzzinātu vairāk par Crontab un cron darbiem, varat izlasīt mūsu detalizēto rokasgrāmatu par to, kā automatizēt un plānot uzdevumu, izmantojot Crontab.
Tagad, kad esat izveidojis savus SSL sertifikātus un konfigurējis to automātisko atjaunošanu, ir pienācis laiks instalēt mūsu starpniekserveri.
Iestatiet starpniekserveri, izmantojot Nginx
Drošības apsvērumu dēļ mums ir nepieciešama pasta tīmekļa saskarne un tās API, kas darbojas aiz starpniekservera tīmekļa servera, piemēram, Nginx vai Apache. Šīs apmācības labad mēs jums parādīsim, ka tas jādara, izmantojot Nginx.
Vispirms jums jāinstalē Nginx tīmekļa serveris. Lai to izdarītu, terminālī palaidiet šādu komandu:
# apt -y instalējiet nginx
Kad Nginx ir instalēts, izveidojiet jaunu servera bloku savai vietnei. Lai to izdarītu, atveriet / etc / nginx / conf.d / pasta pasts.piemērs.com.conf failu, izmantojot izvēlēto teksta redaktoru. Šajā apmācībā mēs izmantosim nano redaktoru:
nano / etc / nginx / conf.d / pasta pasts.piemērs.com.konf
Kad fails ir atvērts, aizpildiet to ar šādām satura rindām:
serveris klausīties [::]: 80; klausīties 0.0.0.0:80; servera_nosaukums pasta pasts.piemērs.com; atgriešanās 301 https: // $ resursdators $ request_uri; serveris klausīties [::]: 443 ssl; klausīties 0.0.0.0: 443 ssl; root / opt / postal / public; servera_nosaukums pasta pasts.piemērs.com; ssl_certificate / etc / letsencrypt / live / postalmail.piemērs.com / fullchain.pem; ssl_certificate_key / etc / letsencrypt / live / postalmail.piemērs.com / privkey.pem; ssl_protocols TLSv1.2 TLSv1.1 TLSv1; ssl_prefer_server_ciphers ieslēgts; ssl_ciphers EECDH + ECDSA + AESGCM: EECDH + aRSA + AESGCM: EECDH + ECDSA + SHA512: EECDH + ECDSA + SHA384: EECDH + ECDSA + SHA256: ECDH + AESGCM: ECDH + AESHG + AES256: DH + D25 :!aNULL:!eNULL:!ZEMS:!RC4:!3DES:!MD5:!Derīgs līdz:!PSK:!SRP:!DSS; atrašanās vieta / klienta_max_body_size 50M; try_files $ uri $ uri / index.html $ uri.html @ puma; atrašanās vieta / aktīvi add_header Cache-Control max-age = 3600; atrašanās vieta @puma proxy_set_header X-Real-IP $ remote_addr; proxy_set_header Host $ resursdators; proxy_set_header X-Forwarded-For $ proxy_add_x_forwarded_for; proxy_set_header X-Forwarded-Proto https; proxy_pass http: // 127.0.0.1: 5000;
Kad tas ir izdarīts, saglabājiet failu un izejiet no redaktora. Pēc tam palaidiet šādas komandas, lai restartētu Nginx un iespējotu, lai sāktu automātiski pēc sistēmas palaišanas:
# systemctl restartējiet nginx # systemctl iespējojiet nginx
Jūs esat veiksmīgi konfigurējis Nginx darboties kā sava pasta pasta servera starpniekserveri.
8. darbība: konfigurējiet pasta pasta serveri
Visbeidzot, ir pienācis laiks izveidot pasta pasta serveri. Vislabākais ir tas, ka tagad tam varat piekļūt no pārlūka, ievadot iestatīto domēna nosaukumu. Mūsu gadījumā tas būs https: // postalmail.piemērs.com. Tam vajadzētu atvērt šo vietni:
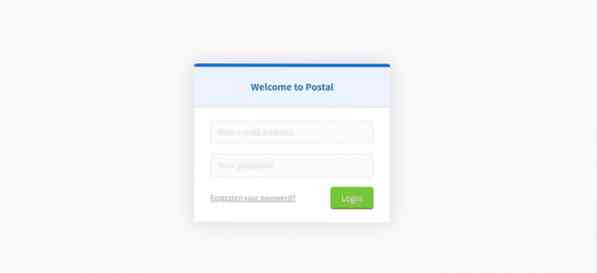
Ievadiet sava pasta lietotāja e-pasta adresi un paroli, kuru izveidojāt pirms kāda laika. Pēc pieteikšanās tā lūgs jums pabeigt pasta iestatīšanas procedūru. Tas ir diezgan vienkāršs process, kurā jums jāievēro tikai ekrānā redzamās instrukcijas.
Izveidojiet jaunu organizāciju
Pirmkārt, jums būs jāizveido jauna organizācija. Tas lūgs ievadīt organizācijas nosaukumu. Ja jums nav nozīmes nevienam konkrētam nosaukumam, vienkārši izvēlieties automātiskās ģenerēšanas opciju.
Tad jums būs jānorāda īss nosaukums. Tas tiks izmantots kā lietotājvārds, autentificējot ar SMTP serveri. Īsajā nosaukumā par derīgām rakstzīmēm tiek pieņemti tikai burti, cipari un defises. Un tas arī viss; sadaļā Pasts esat veiksmīgi izveidojis jaunu organizāciju.
Izveidojiet jaunu pasta serveri
Pēc tam tā lūgs izveidot jaunu pasta serveri. Šeit jums būs jāievada e-pasta servera nosaukums, īsais vārds un režīms. Tagad e-pasta serverim ir divi režīmi. Tiešraides režīmā visi e-pasta ziņojumi tiks virzīti un piegādāti, kā paredzēts. Attīstības režīmā e-pasta ziņojumi būs redzami tikai tīmekļa saskarnē.
Kad tas būs izdarīts, jūs veiksmīgi izveidosiet pasta serveri.
Norādiet domēna vārdu
Tālāk jums būs jāpievieno jauns domēns pasta serverī. Lai to izdarītu, noklikšķiniet uz cilnes Domēni un izveidojiet jaunu domēna nosaukumu, kā parādīts attēlā.
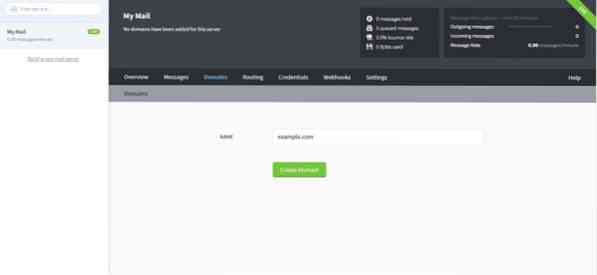
Pēc jaunā domēna pievienošanas jums tiks lūgts konfigurēt domēna DNS. Lai to izdarītu, jums būs jāpievieno divi TXT ieraksti SPF un DKIM. Kad tas izdarīts, ievadiet CNAME ierakstu un MX ierakstu atgriešanās ceļam un pasta piegādei.
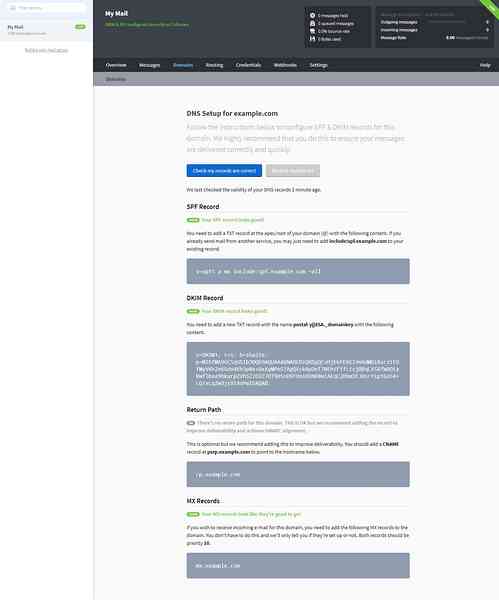
Kad tas ir izdarīts, pārbaudiet DNS konfigurāciju, nospiežot pogu Pārbaudīt, vai ieraksti ir pareizi.
Norādiet SMTP akreditācijas datus
Visbeidzot, jums būs jāizveido SMTP akreditācijas dati, kurus Postal izmantos, lai nosūtītu un saņemtu e-pastus.
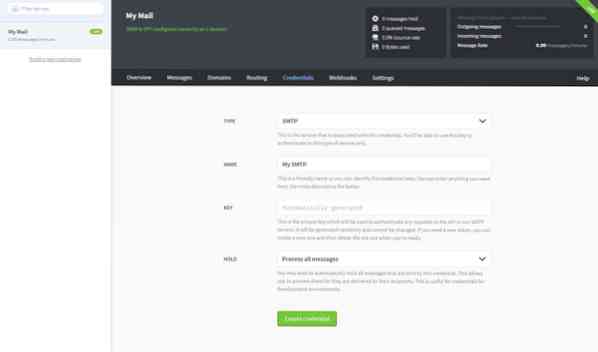
Lai to izdarītu, vispirms dodieties uz cilni Akreditācijas dati un atlasiet veidu SMTP vai API. Pēc tam ievadiet SMTP akreditācijas datu nosaukumu un izvēlieties, kā rīkoties ar e-pasta adresi. Un viss!
Pārbaudiet cilni Pārskats
Jūs esat veiksmīgi iestatījis savu pasta pasta serveri. Pēdējā solī dodieties uz cilni Pārskats, lai pārbaudītu, vai viss ir atbilstoši iestatīts.
Iesaiņošana
Tas bija mūsu padziļināts ieskats, kā instalēt un konfigurēt Postal (pasta serveri) Ubuntu 20.04. Mēs ceram, ka jums tas noderēja un ka tas jums palīdzēja izveidot pasta serveri.
Kā redzat, pirms pasta palaišanas ir jāinstalē daudzas lietas un jākonfigurē daudz rīku. Tātad, ja instalēšanas procesā rodas jebkādas problēmas vai kļūdu ziņojumi, droši ierakstiet to komentāros, jo mēs labprāt jums palīdzētu.
Šeit ir piemērs kļūdai, ar kuru varat saskarties. Šajā apmācībā mēs izmantojām RVM, lai instalētu Ruby. Tomēr, ja Ruby instalēšanai esat izmantojis citu instalēšanas metodi (teiksim, apt-get), sistēmā var būt viens vai divi nepieciešamie faili. Šie trūkstošie faili var radīt problēmas, izpildot Postal. Ja tas notiks, tad, pirms varat palaist Postal, jums būs jāinstalē zaudētie dati un arī tas pareizajos direktorijos.
 Phenquestions
Phenquestions



